|
|
||
| Network Testing and Emulation Solutions |
What's needed to run LANforge-ICEcap?
LANforge-ICEcap runs as a downloadable application using Java Web Start, which is included with any recent version of the Java Runtime Environment (JRE). To download the JRE click here. Once the JRE has been installed and LANforge-ICEcap has been launched from the "Launch" button at the top of this page, it is downloaded to your computer and cached. After that, an internet connection is no longer required to run the application. However, when connected to the internet, Java Web Start checks every time the application is started to see if it needs to retrieve the latest version.
Problems running LANforge-ICEcap?
Java Web Start is used to run LANforge-ICEcap. Java Web Start is included with any recent version of the Java Runtime Environment (JRE). If you do not have the JRE installed on your computer you must first go to http://www.java.com/ and install it. If the application is still failing to run, or if you are not getting the correct version, you should remove any locally cached previous versions of the application that are on your computer. Refer here to determine if you are running the latest version of LANforge-ICEcap. You can remove previous versions of the application by opening the Java Cache Viewer as described here, and deleting any exhisting local copies of LANforge-ICEcap. Once you have removed all previous versions of the software, launch the application again from your browser. This should ensure that you have the latest version cached on your computer.
The LANforge-ICEcap feature uses the ping tool to probe a network path and save the results to an XML file. The LANforge-ICE WAN emulator can then use this XML file to replicate the latency, dropped packet percentage, duplicated packet percentage and other behaviors of the network being probed.
The main tab looks like this:
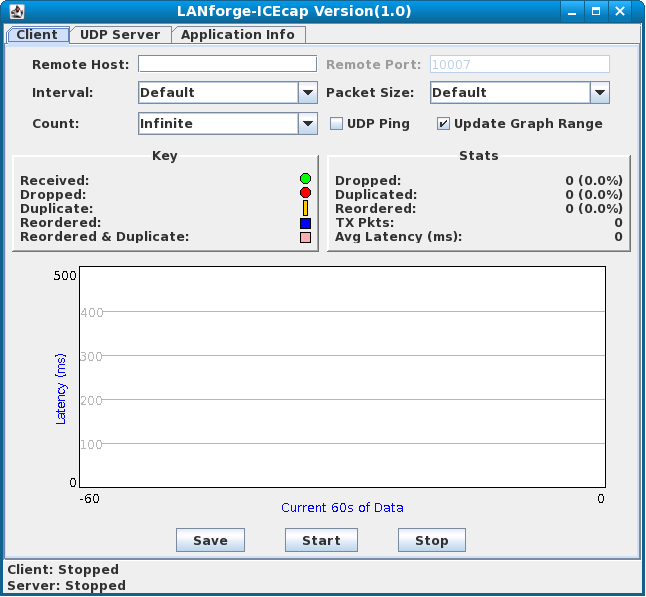
Remote Host
Specify the IP address or hostname for the remote network device to ping. The resulting XML file will capture the latency and packet loss between the machine running LANforge-ICEcap and this destination machine.
Remote Port
Specify the Port number for the remote network to ping. This number is only necessary if UDP Ping is enabled. The port number specified must match the one that the Remote Host (UDP Server) is listening on. Valid UDP port number range is 1...65535.
Interval
Specify (in seconds) how long the interval should be between each packet sent. Default is 1 second.
Packet Size
Specify the size (in bytes) of the ping packet. Default is 56 bytes.
Count
Specify the total number of packets to send. When set to Infinite, the Stop button must be pressed to terminate ping session.
UDP Ping
Ping using User Datagram Protocol (UDP) instead of standard Internet Control Message Protocol (ICMP). A port number must be specified if this feature is enabled. The Remote Host must be running the UDP Server for UDP Ping to work. The port number specified must match the one that the Remote Host (UDP Server) is listening on.
Update Graph Range
When enabled, this feature allows the graph to rescale according to the current largest latency.
Save
Specify where the XML file should be saved. The file will only be generated when it is saved.
Start
Starts the ping session.
Stop
Stops the running ping session immediately.
The UDP Server tab (used only with UDP Ping) looks like this:
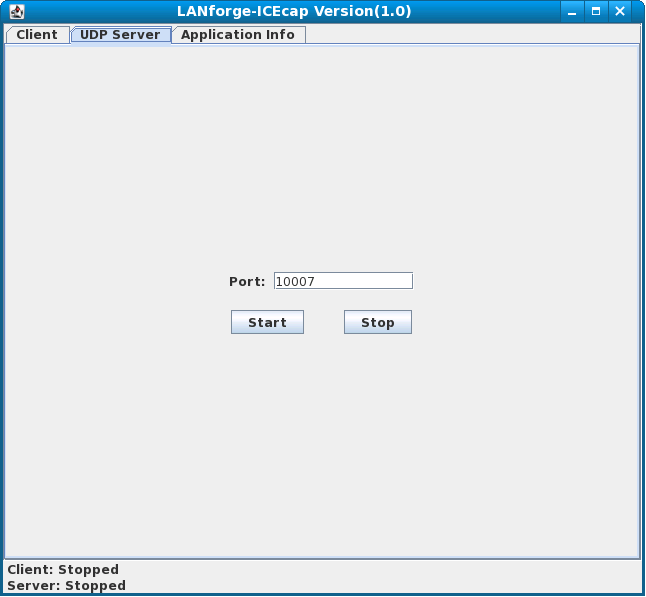
Port
Specify the port number to listen on for UDP. Valid UDP port number range is 1...65535.
Start
Starts a new session with current port number.
Stop
Stops the running session immediately.
To determine the version you are running Click on the "Application Info" tab on the LANforge-ICEcap window. This tab contains the build information of your version of LANforge-ICEcap. The version in the title bar and the build date can be used to determine if you are running the latest version of the application.
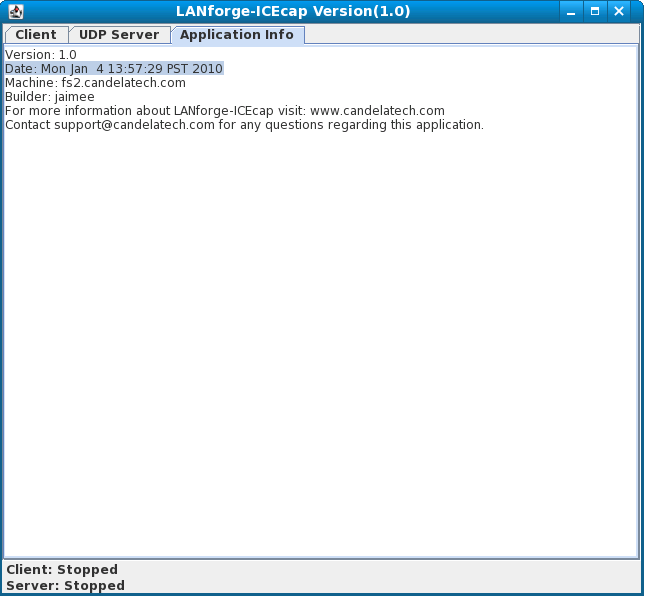
Note: Before you are able to run LANforge-ICEcap offline or create a desktop icon, you must launch the application at least once from your browser.
The Java Cache Viewer will look something like this:
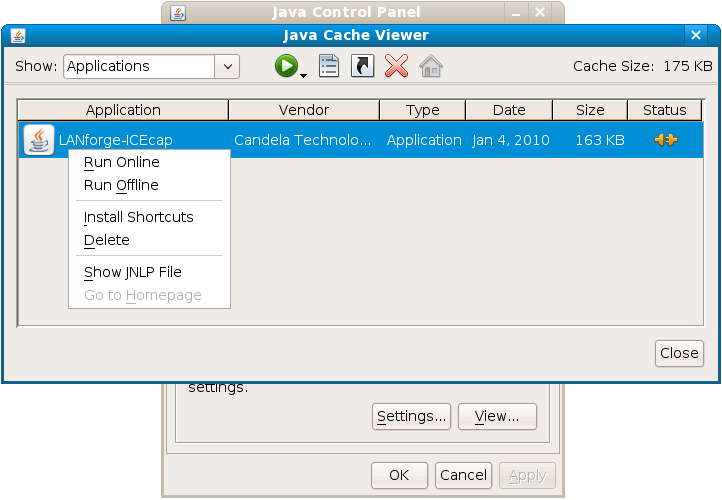
Open the Java Cache Viewer
To Run Offline...
To Create a Desktop Icon...
A Java Icon will appear on your desktop. Double Click to run LANforge-ICEcap.
To Remove Previous Versions...
Open the Java Cache Viewer
For the latest versions of Fedora:
For Fedora 8 and earlier:
To Run Offline...
To Create a Desktop Icon...
A Java Icon will appear on your desktop. Double Click to run LANforge-ICEcap.
To Remove Previous Versions...