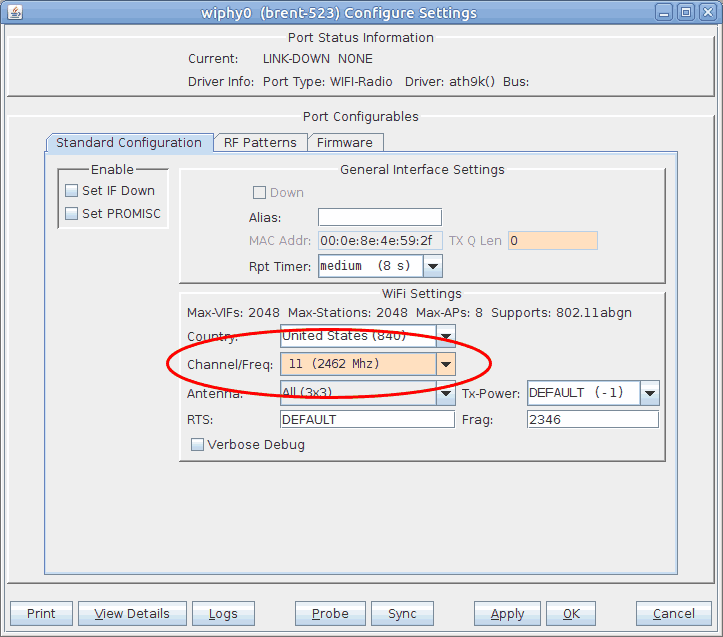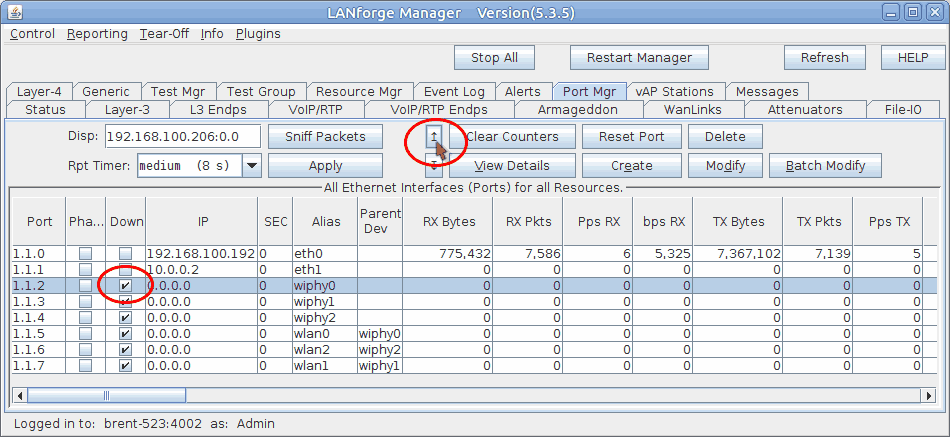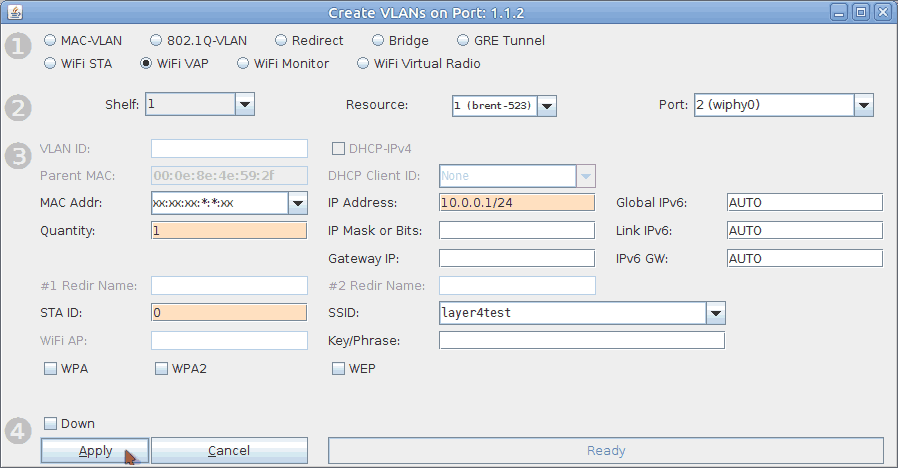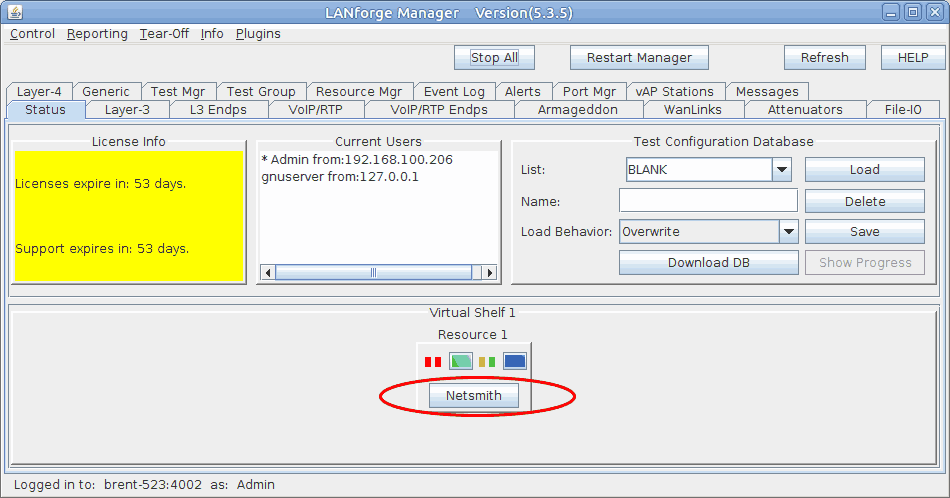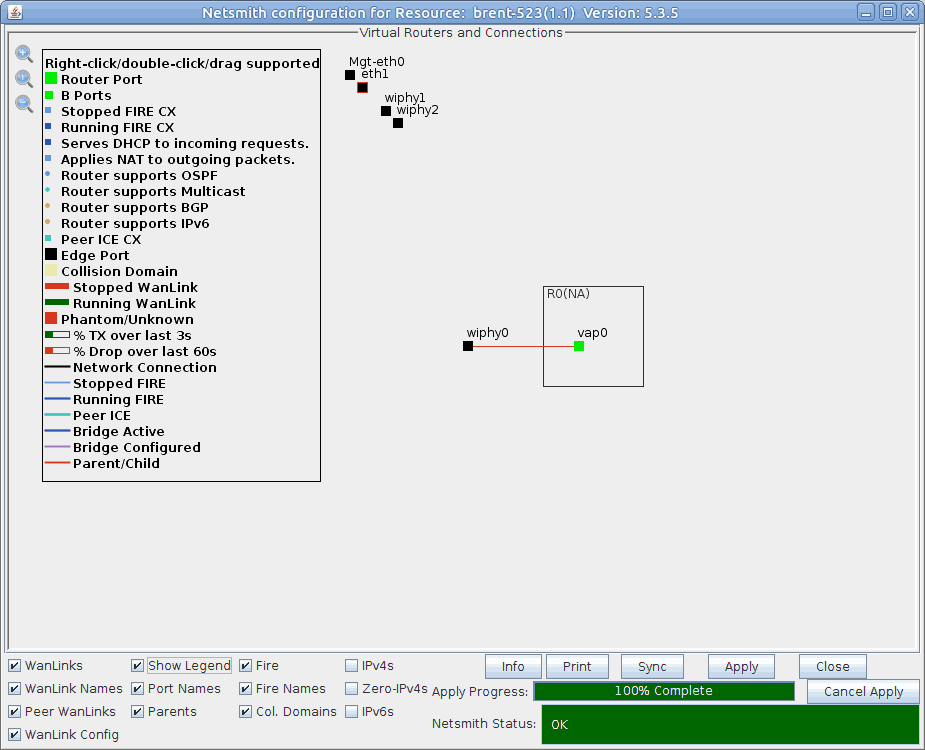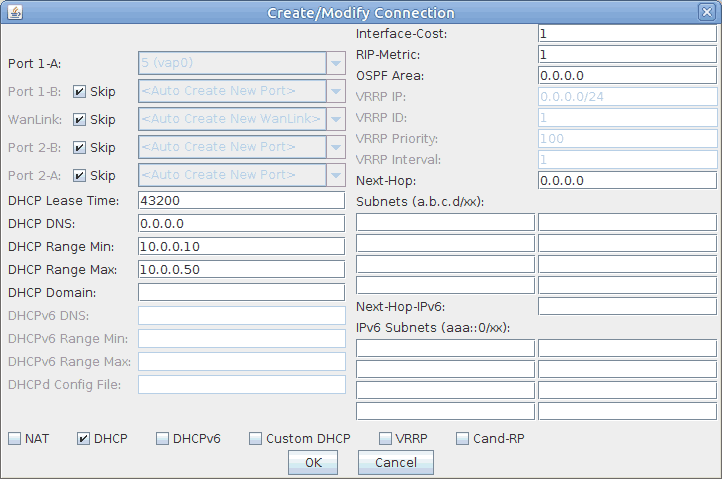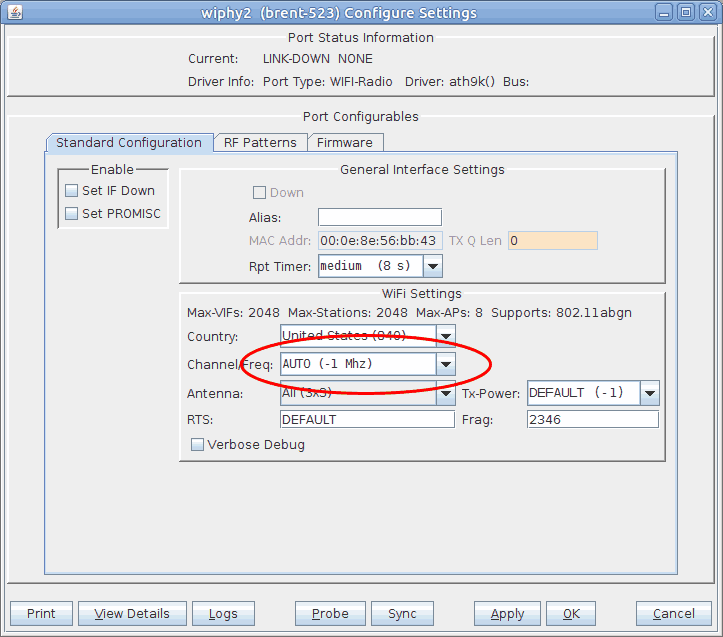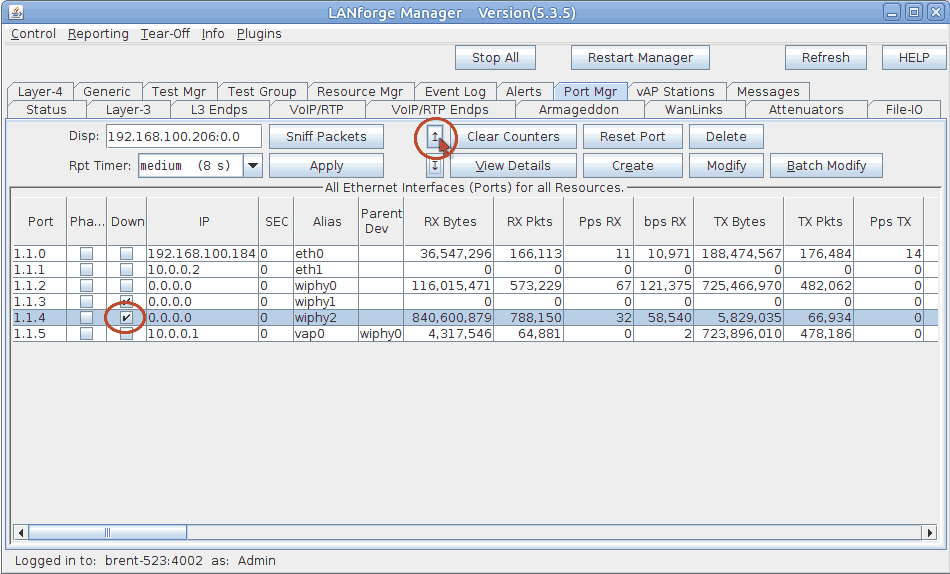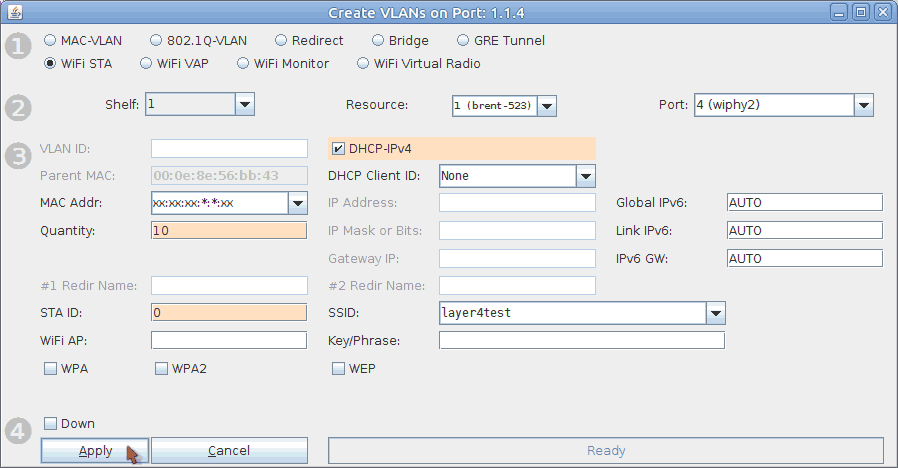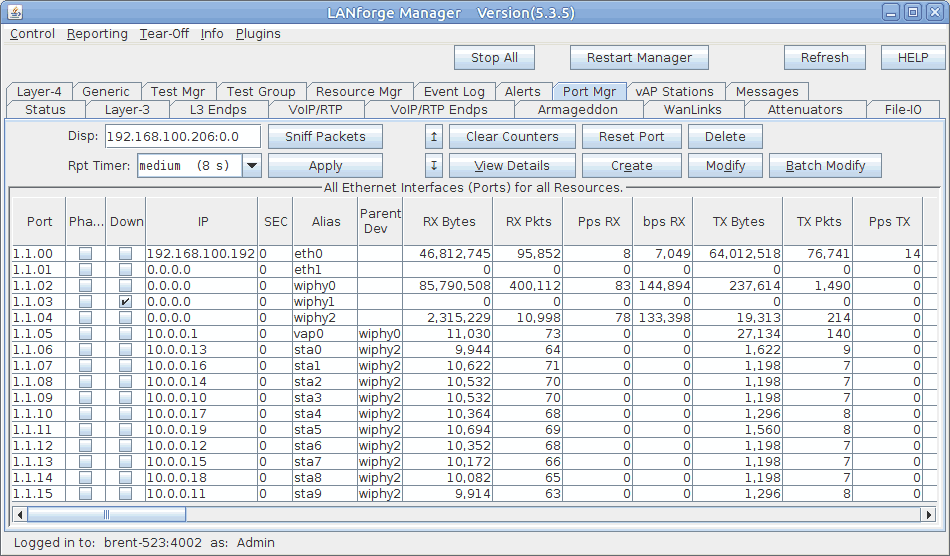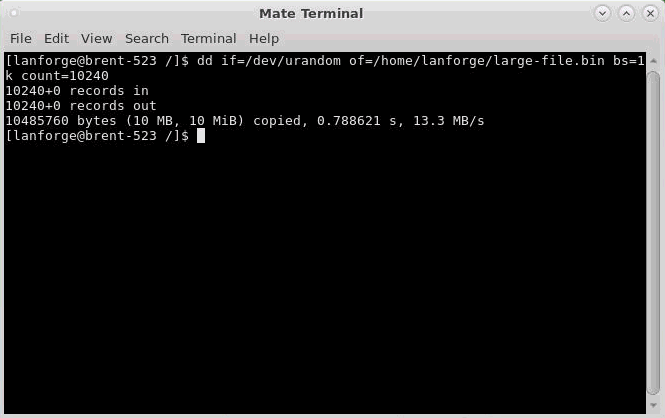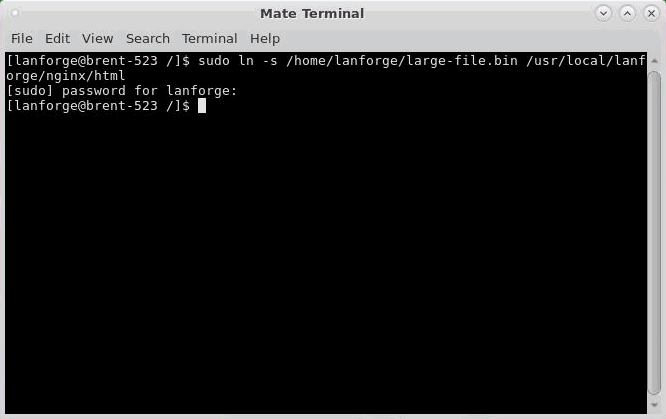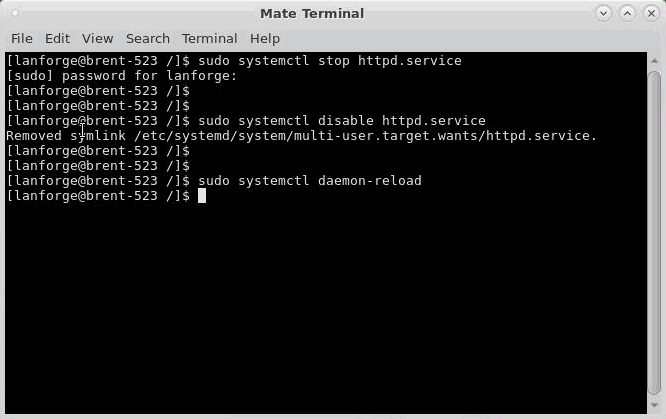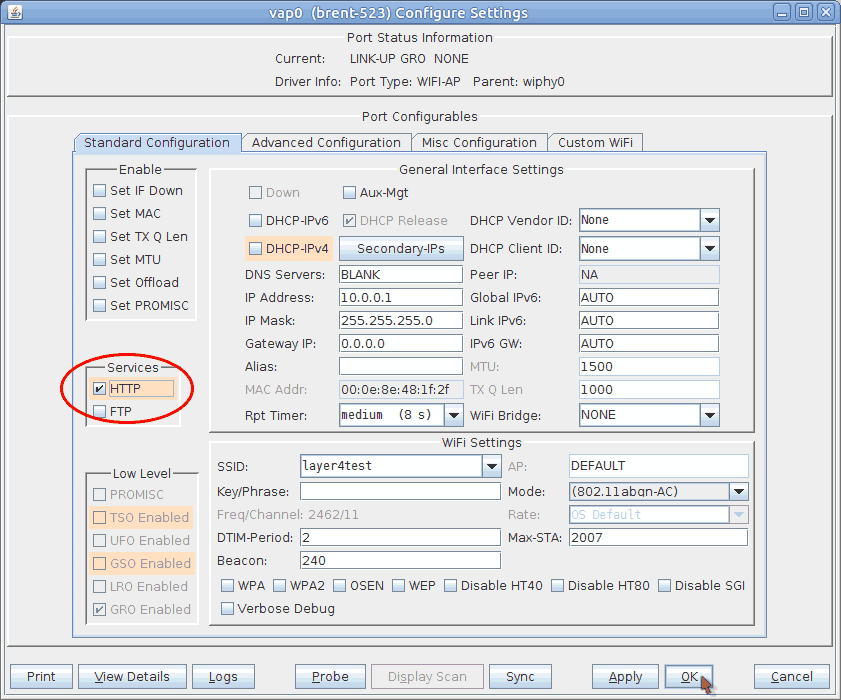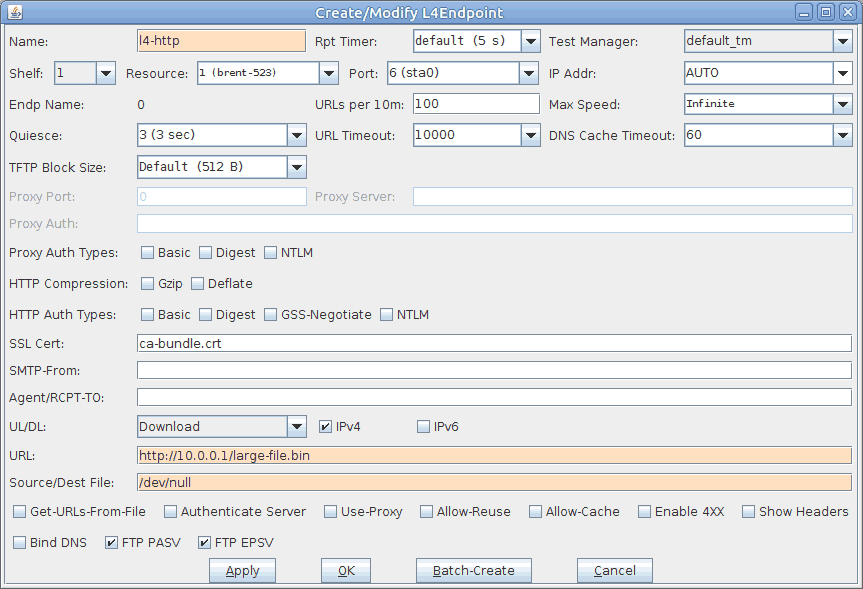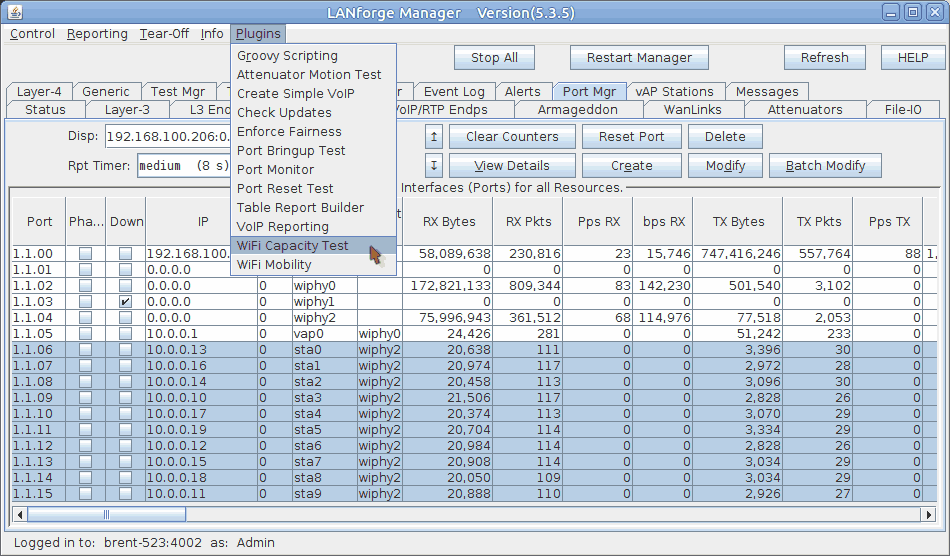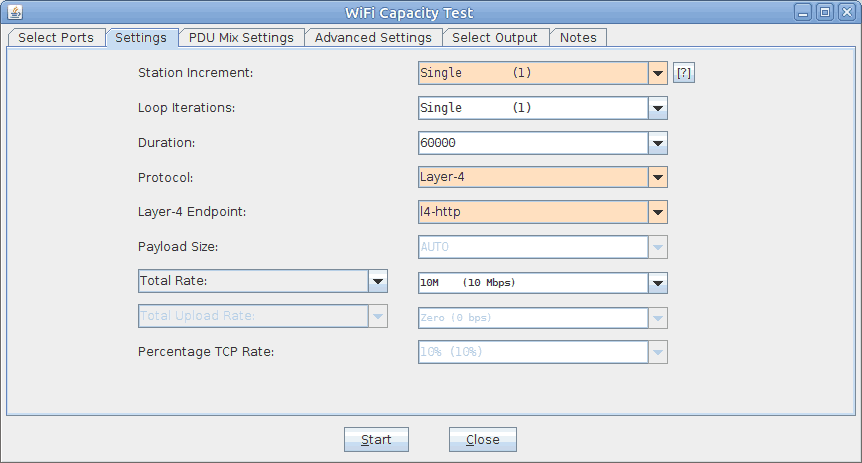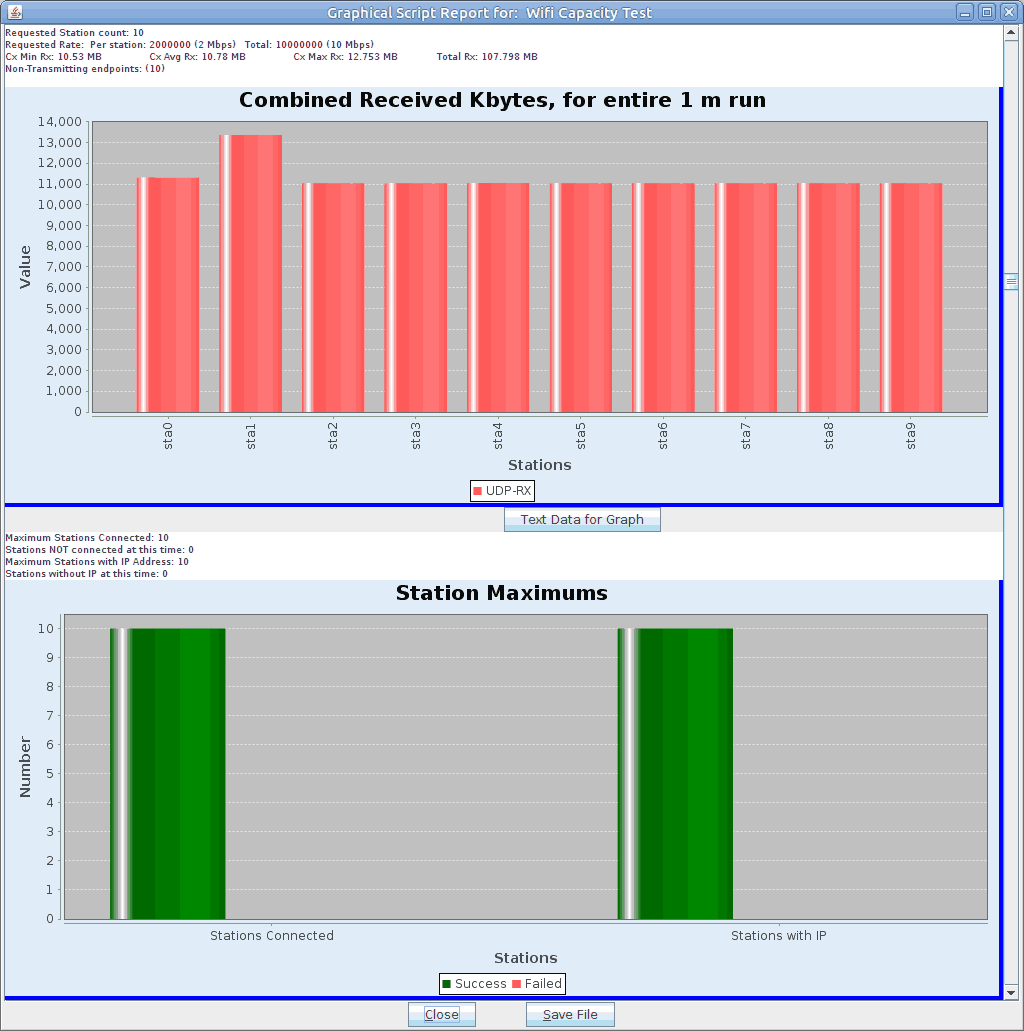|
|
||
| Network Testing and Emulation Solutions |
| Requires 5.2.13 or later. This cookbook will go through setting up a VAP (Virtual Access Point) as an HTTP server, and creating/configuring 10 virtual stations to communicate with the VAP. It will also go through the setup of the WiFi Capacity Test LANforge-GUI plugin to have the virtual stations emulate downloading a file using Layer 4-7 endpoints in LANforge. This example uses a LANforge CT523 system but the procedure should also work on a CT521, CT522, CT525 or similar system. 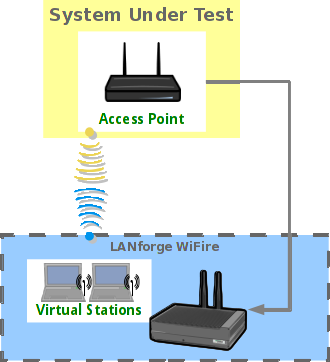
|

|