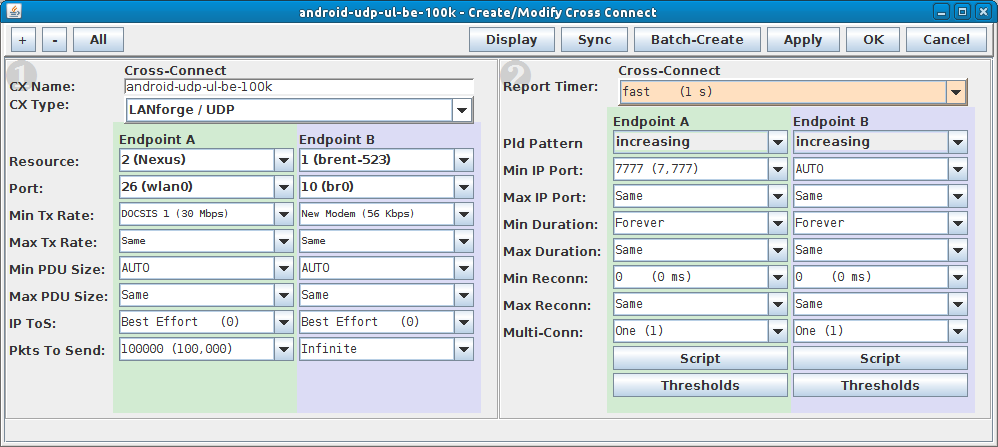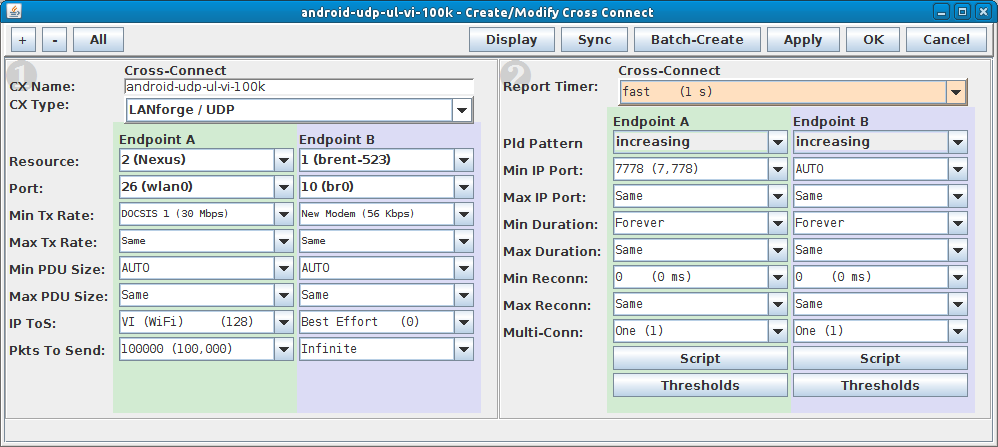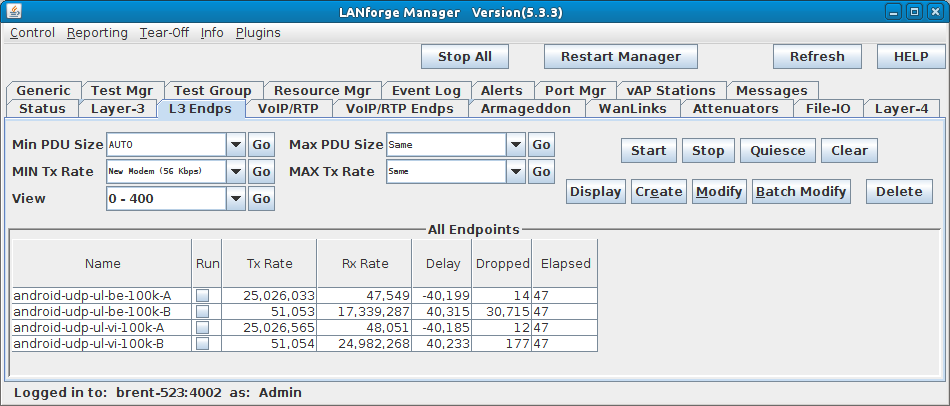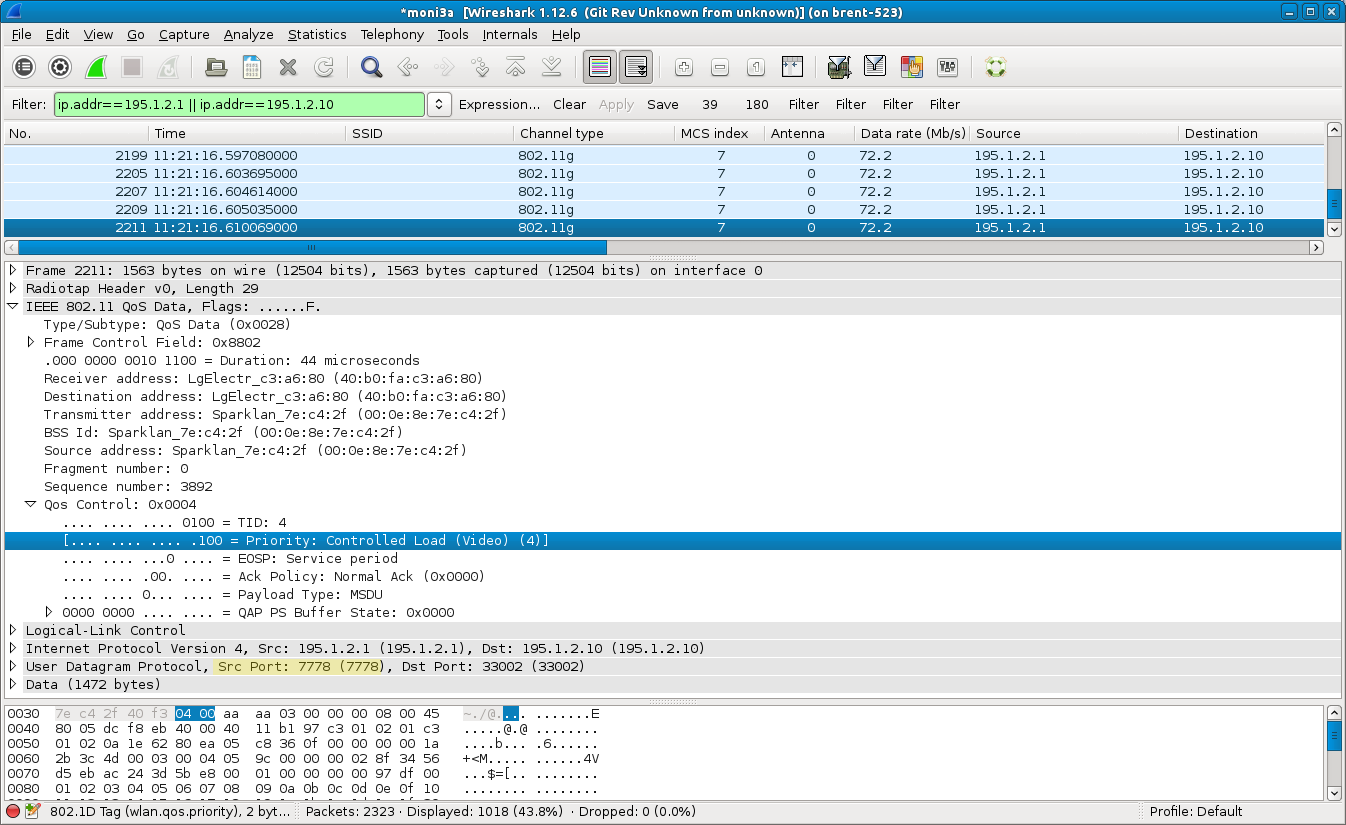|
|
||
| Network Testing and Emulation Solutions |
In this example, LANforge-FIRE is used to set up two connections, one running video QoS traffic, the other with Best Effort QoS traffic. The latency and drops will be compared and wireshark will be used to verify QoS information.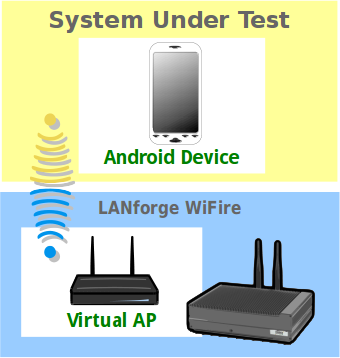 |

|