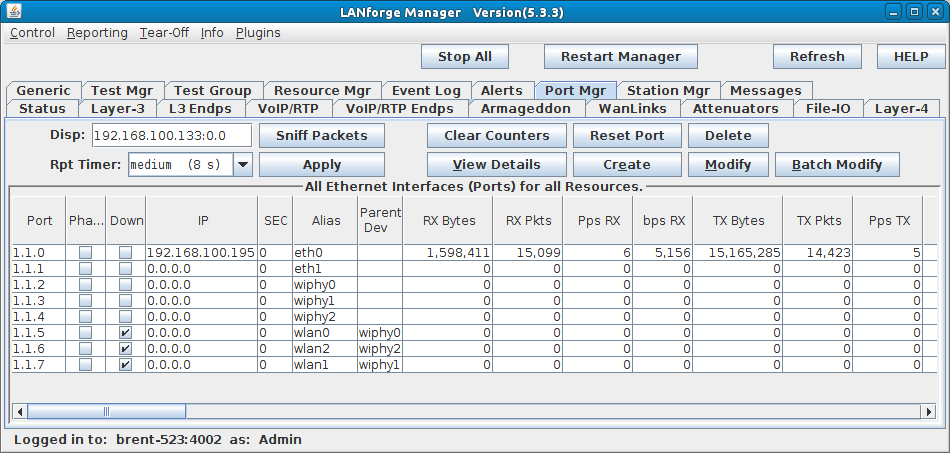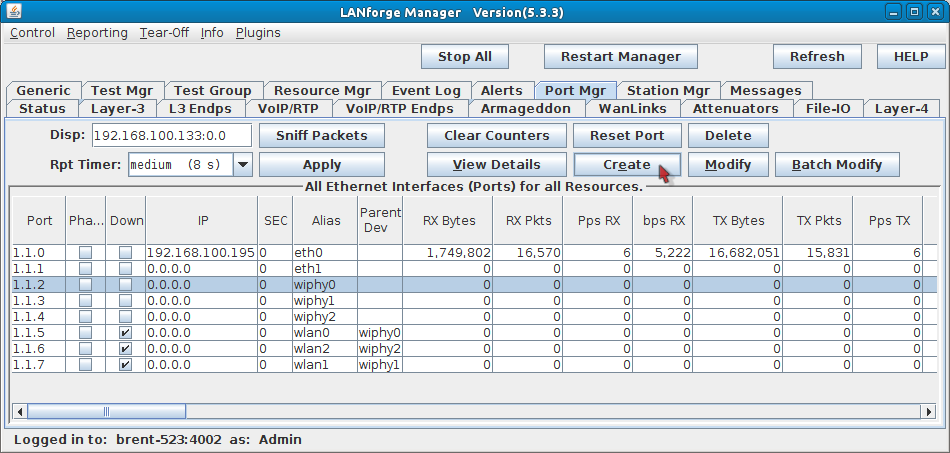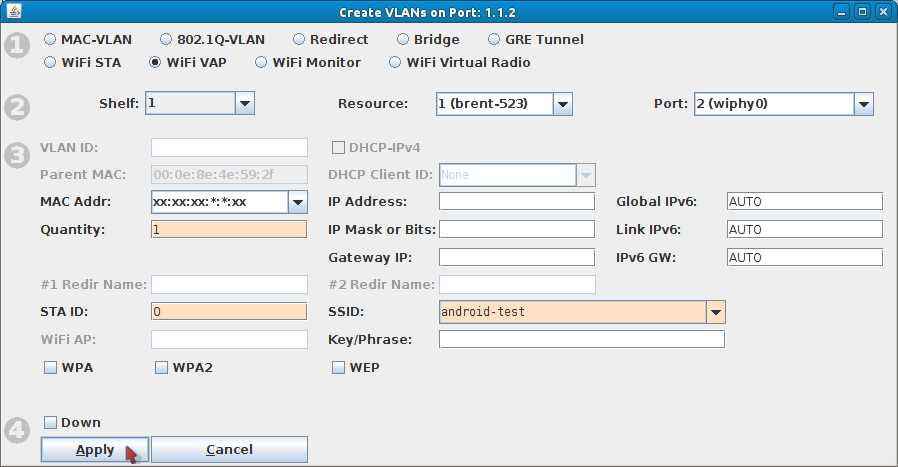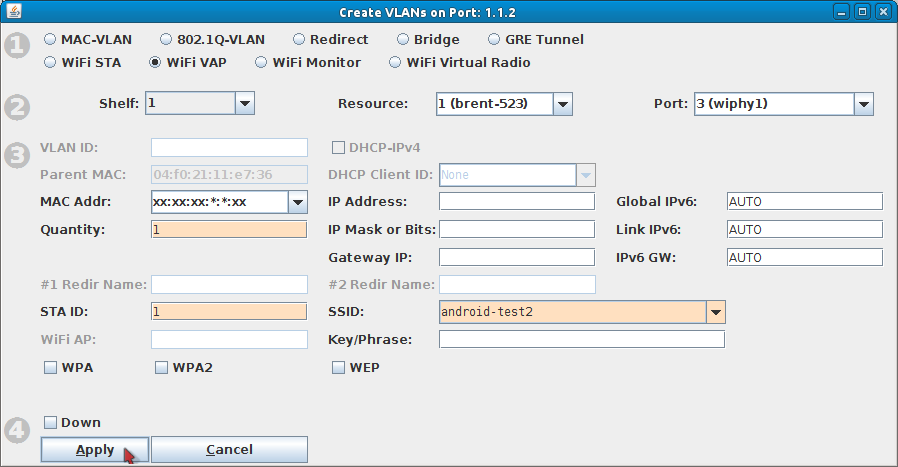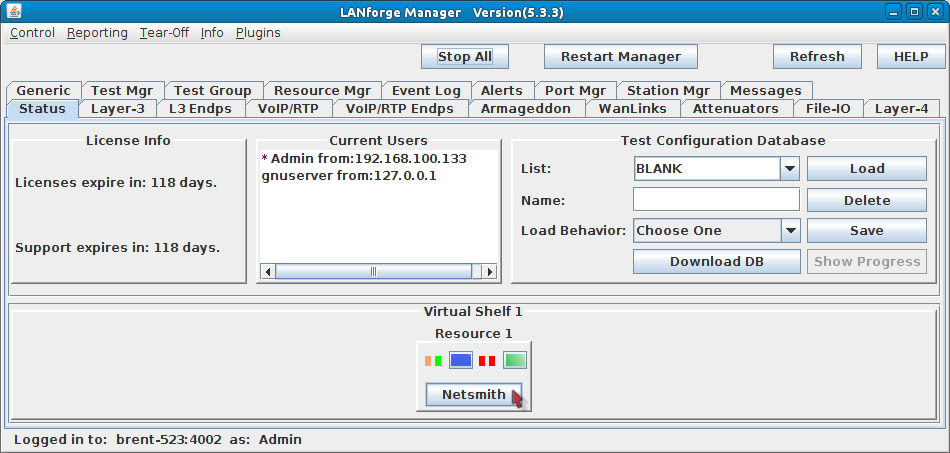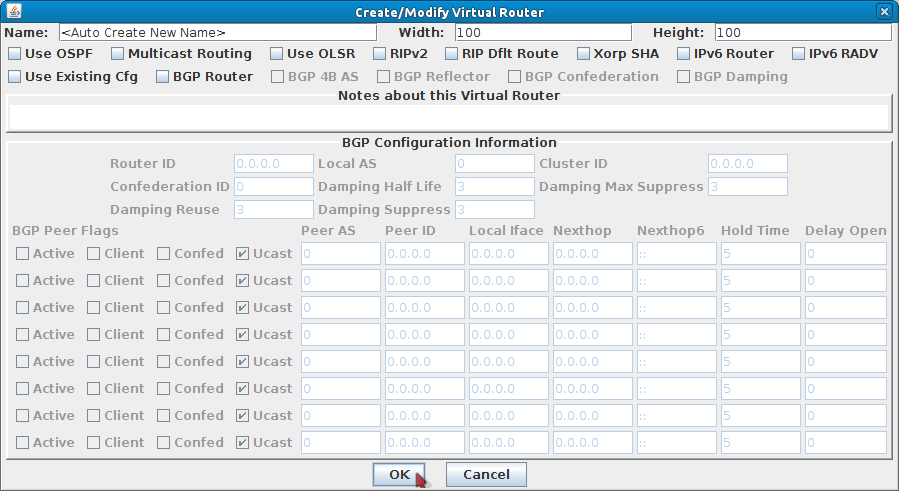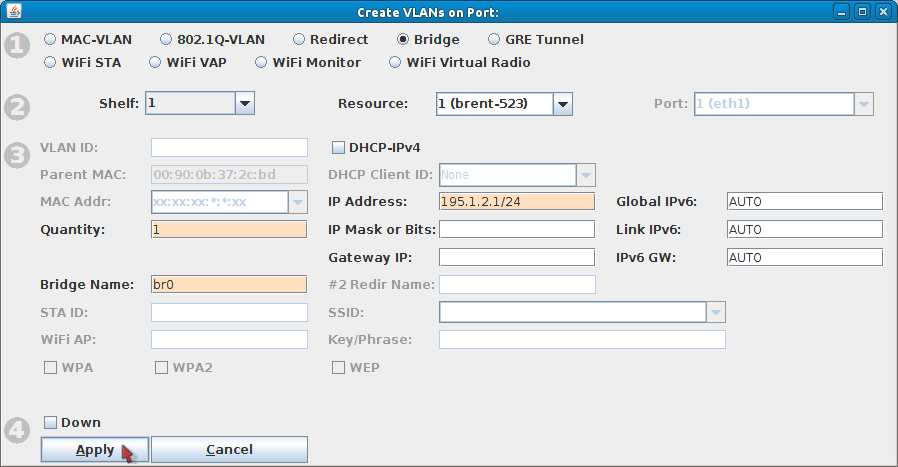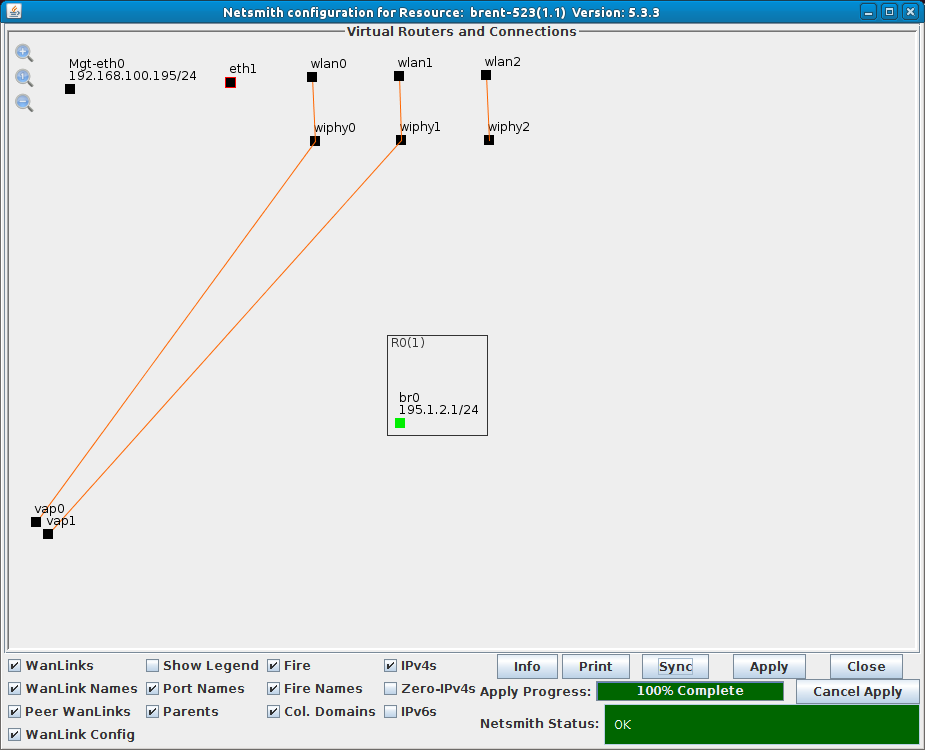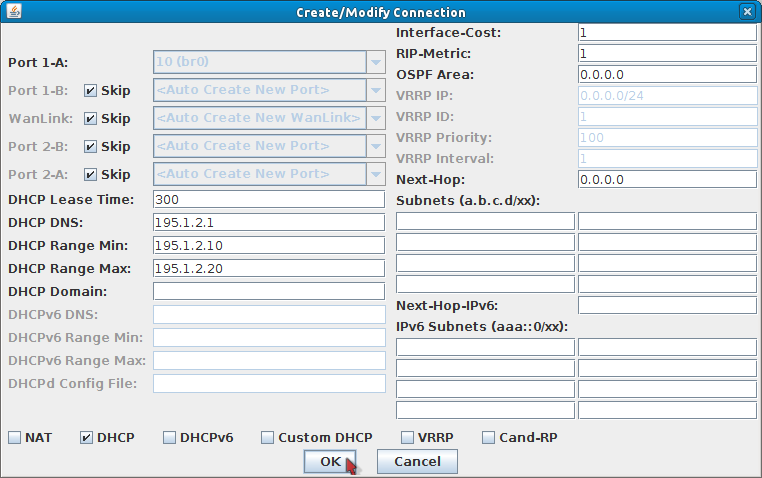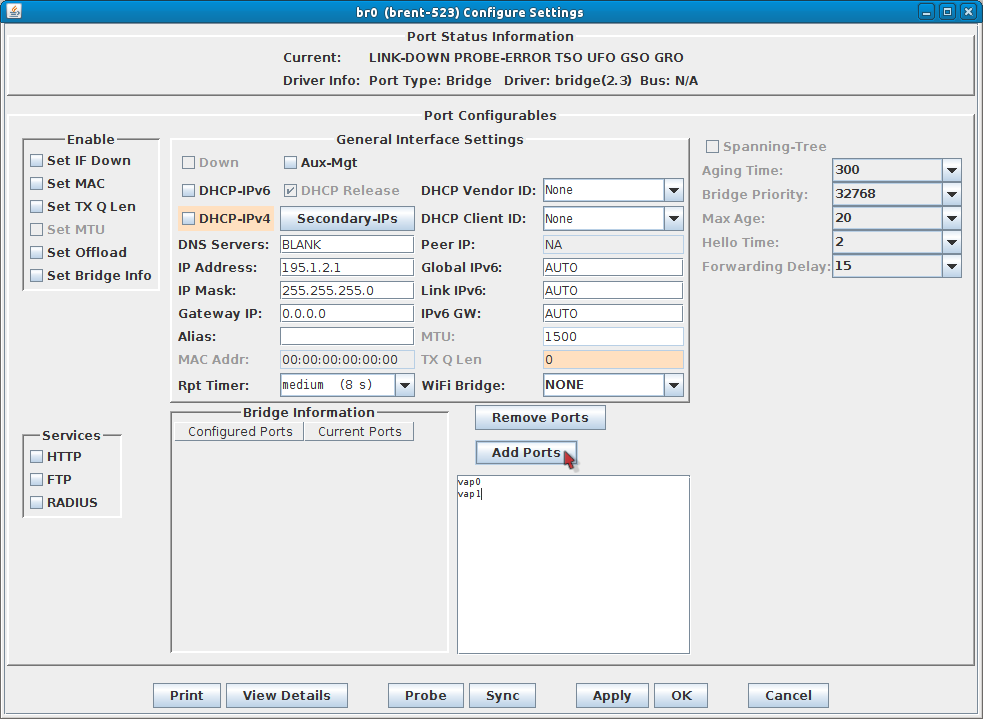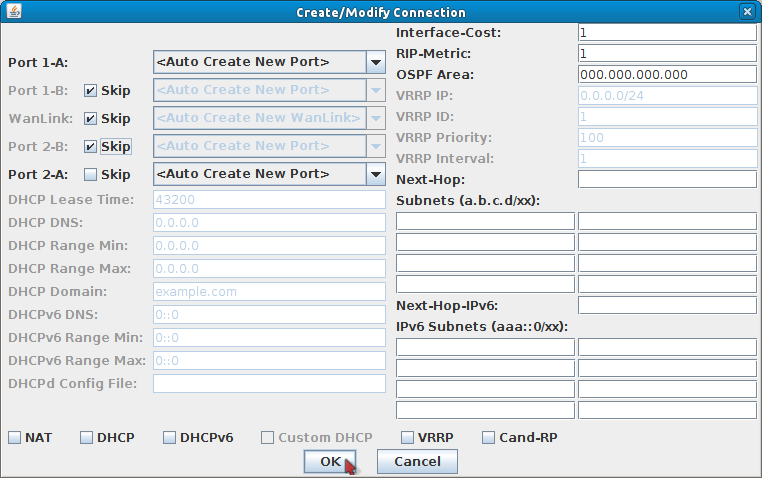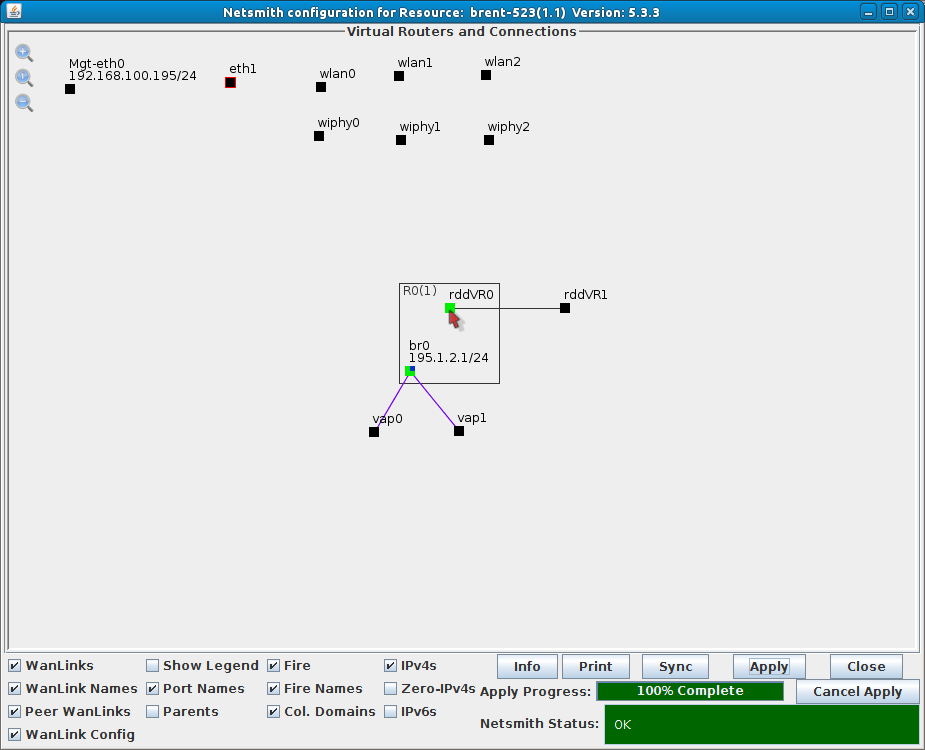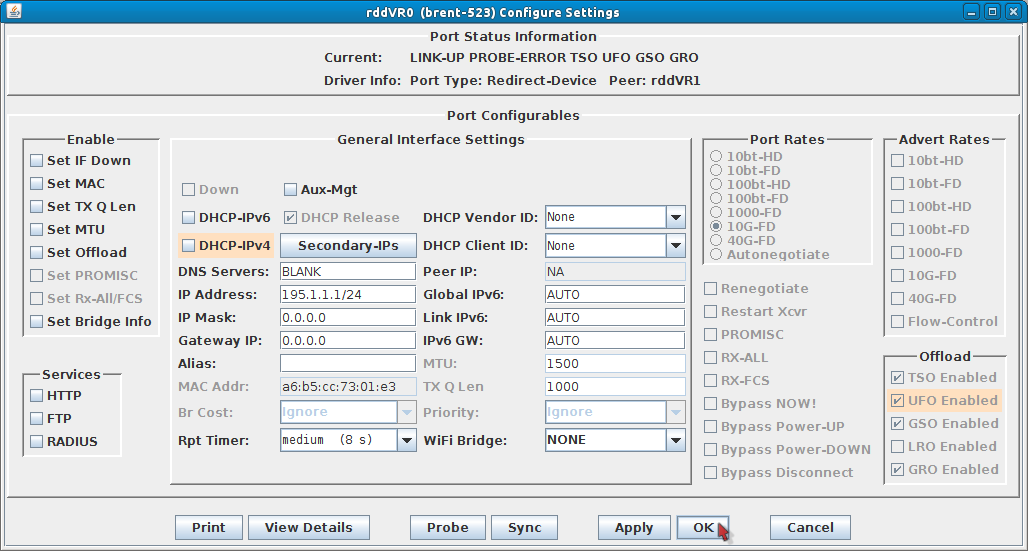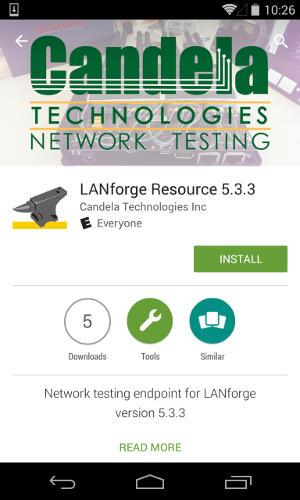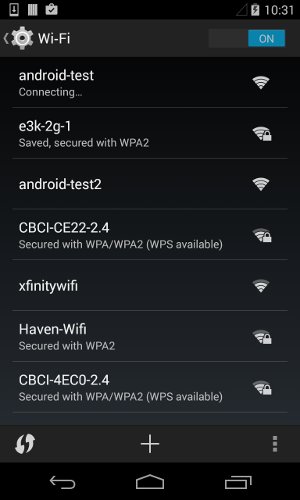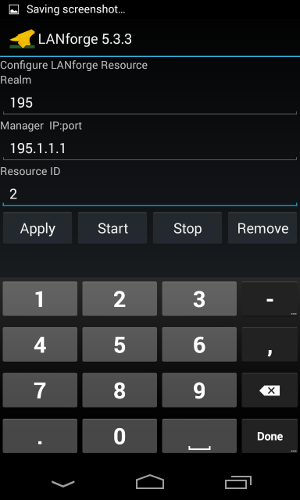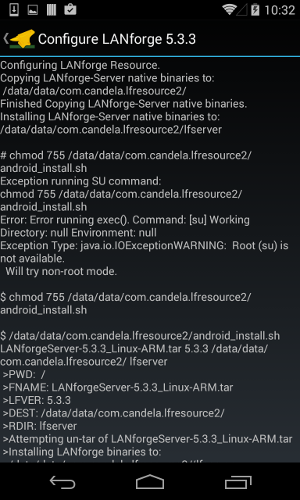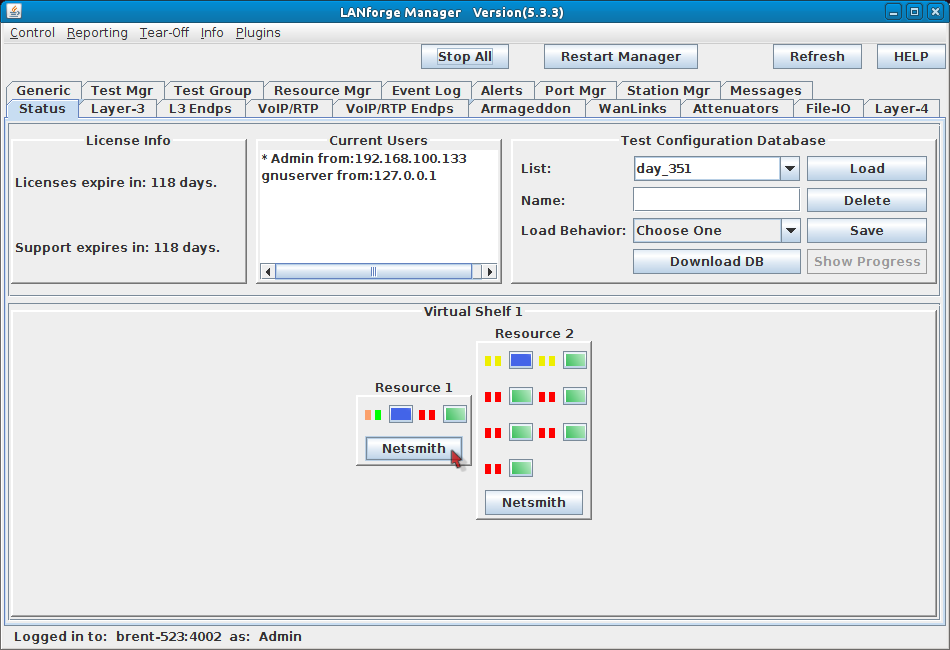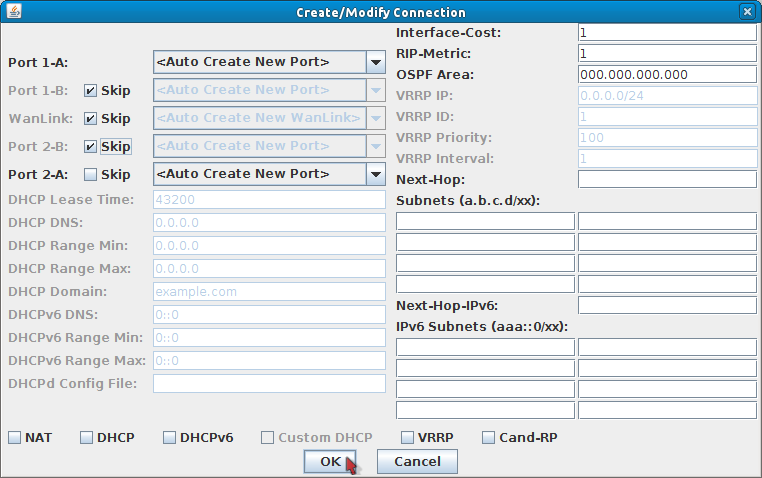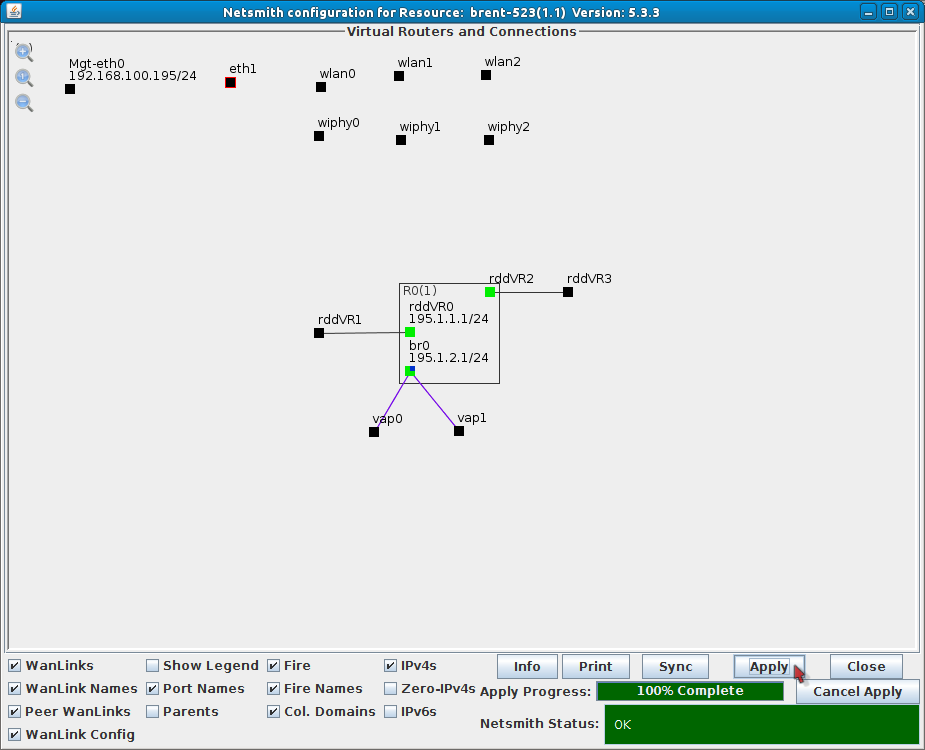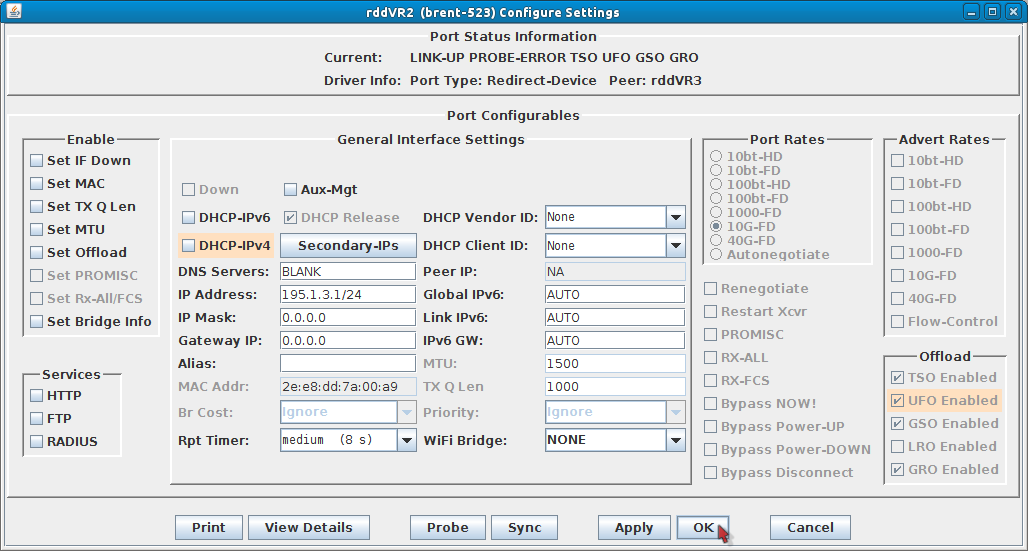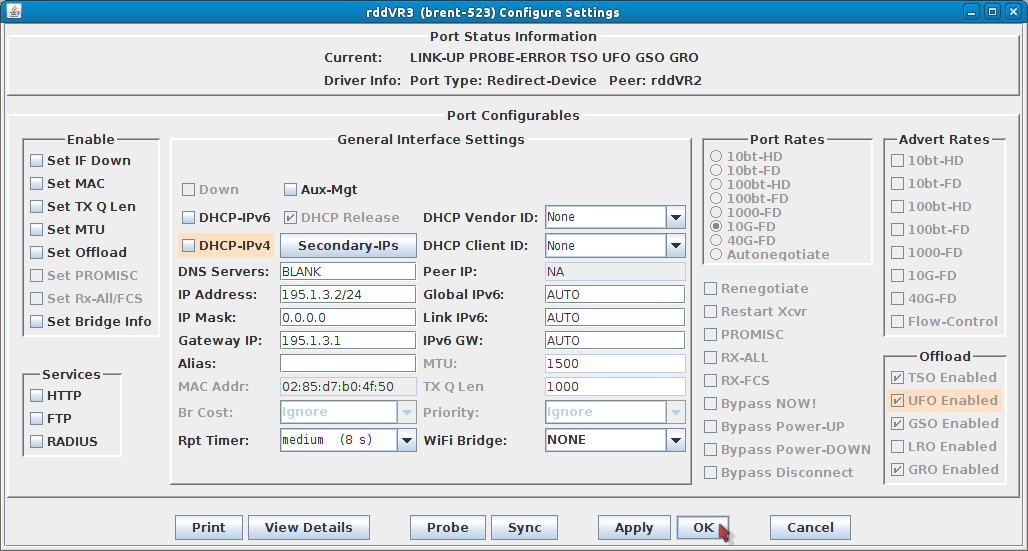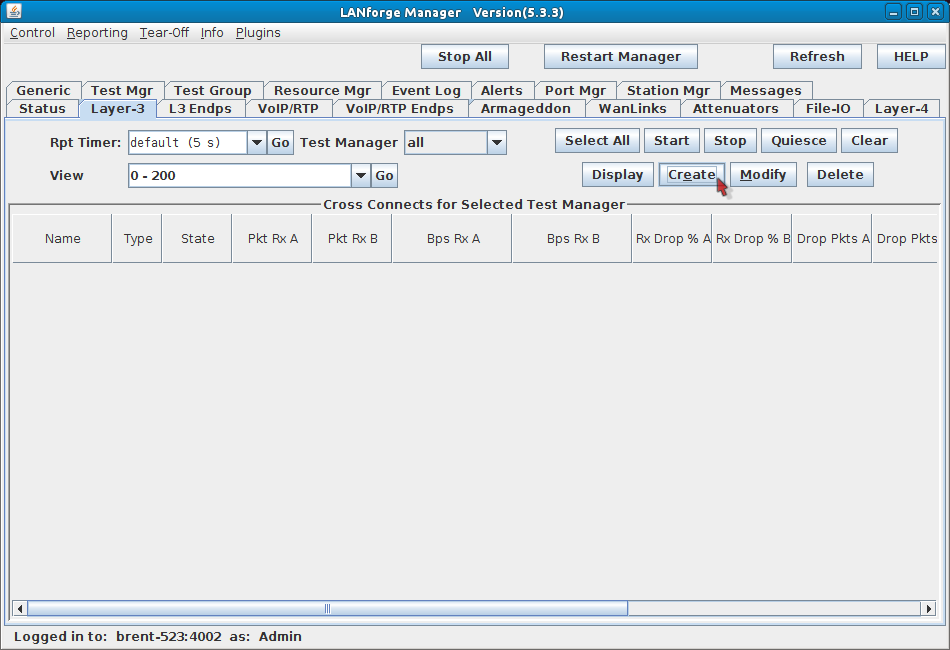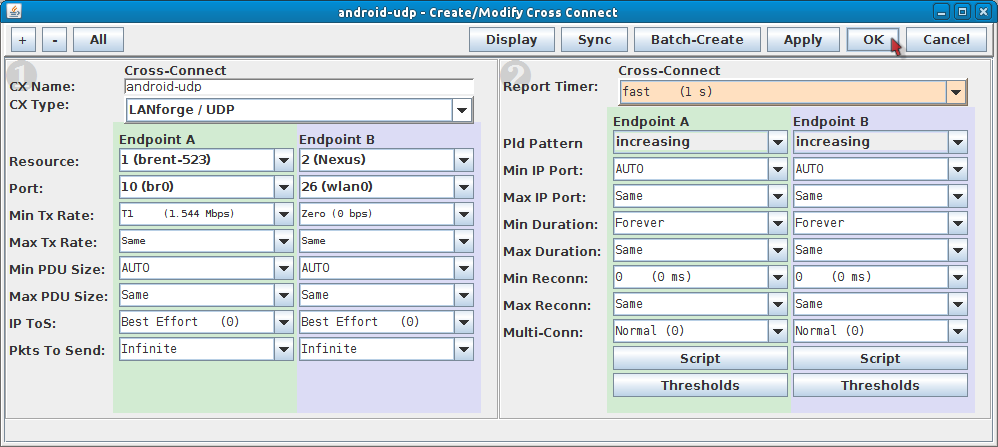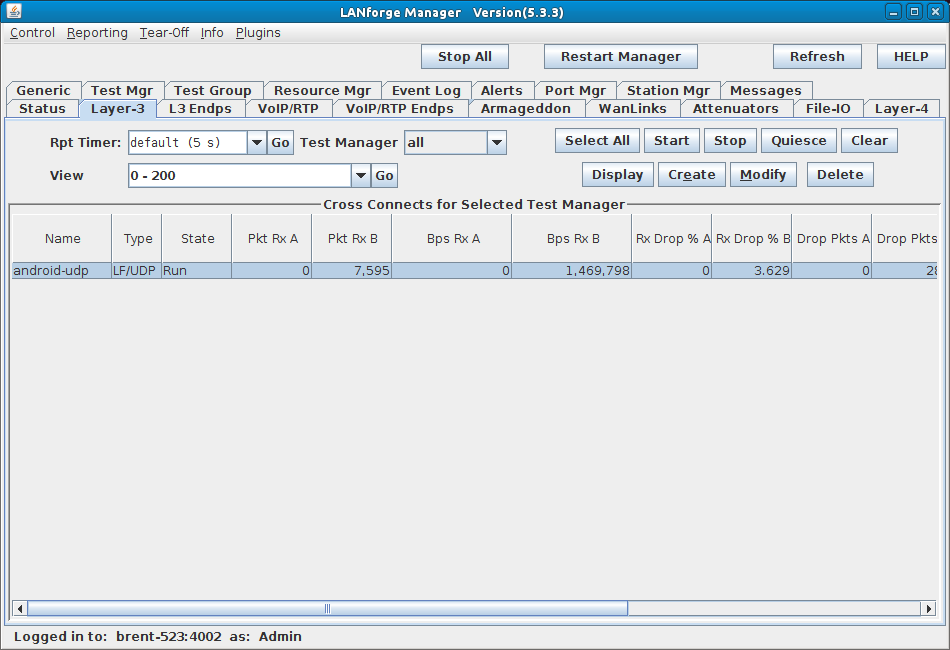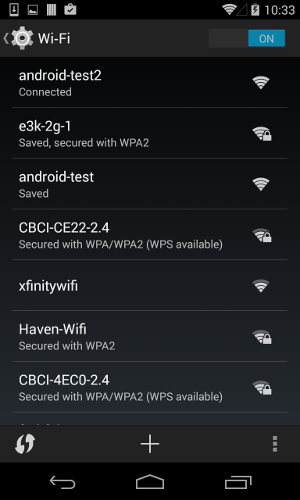| Requires LANforge 5.3.3 or later. Make sure to configure a realm other than 255 for the VAP system, this is because the Android device needs to be in the same realm to be managed. This cookbook will be using realm 195. You can find information on configuring realms using lfconfig starting from step 4 here. This cookbook will go through installing and configuring LANforge on an Android device, then setting up a Layer-3 UDP connection between the Android device and another LANforge system. Multiple VAPs will be set up to demonstrate roaming. A bridged VAP setup is used (with the bridge as DHCP server) so the device can retain the same IP during roaming, this prevents the device from having to renew its IP saving some time between roams.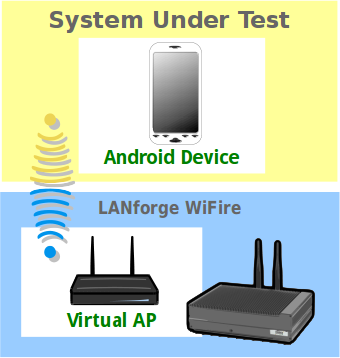 |

|