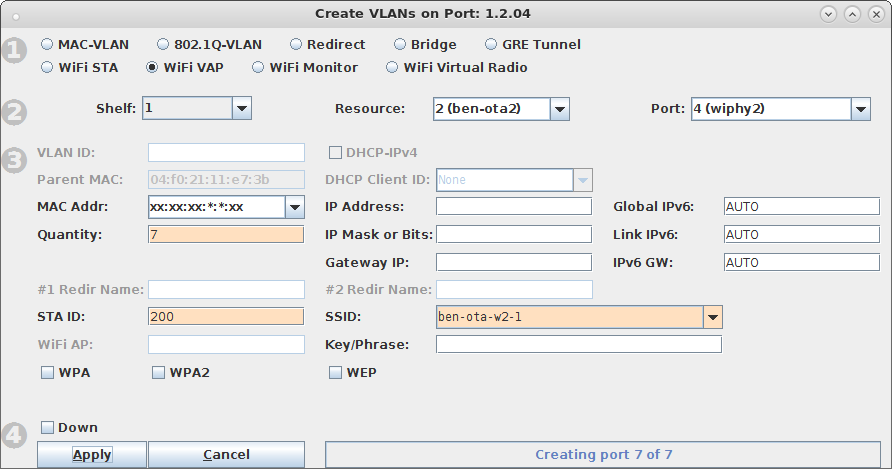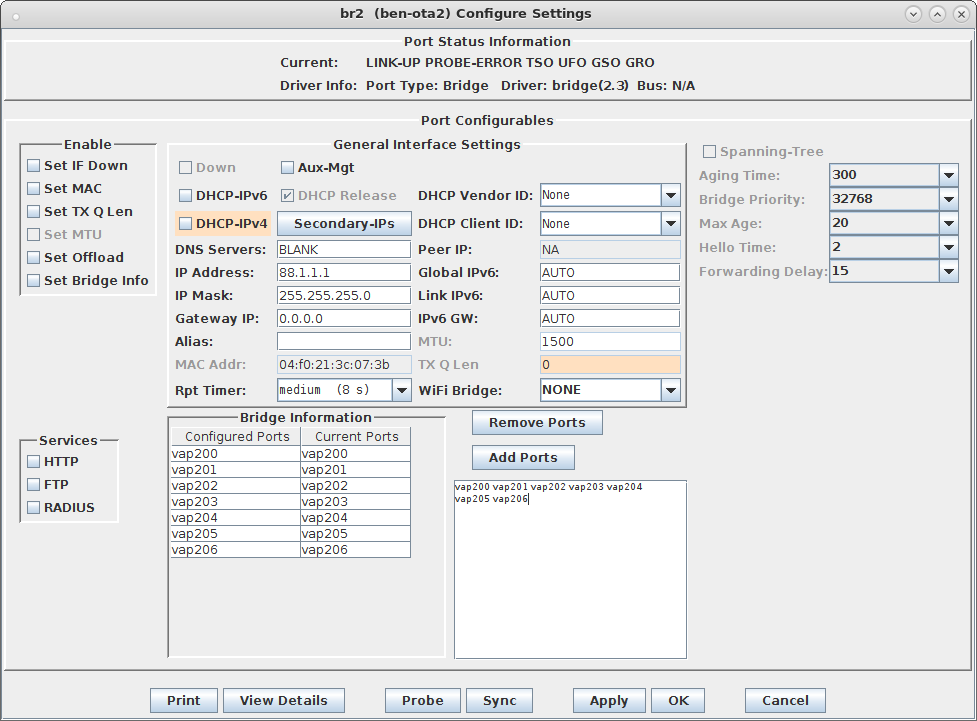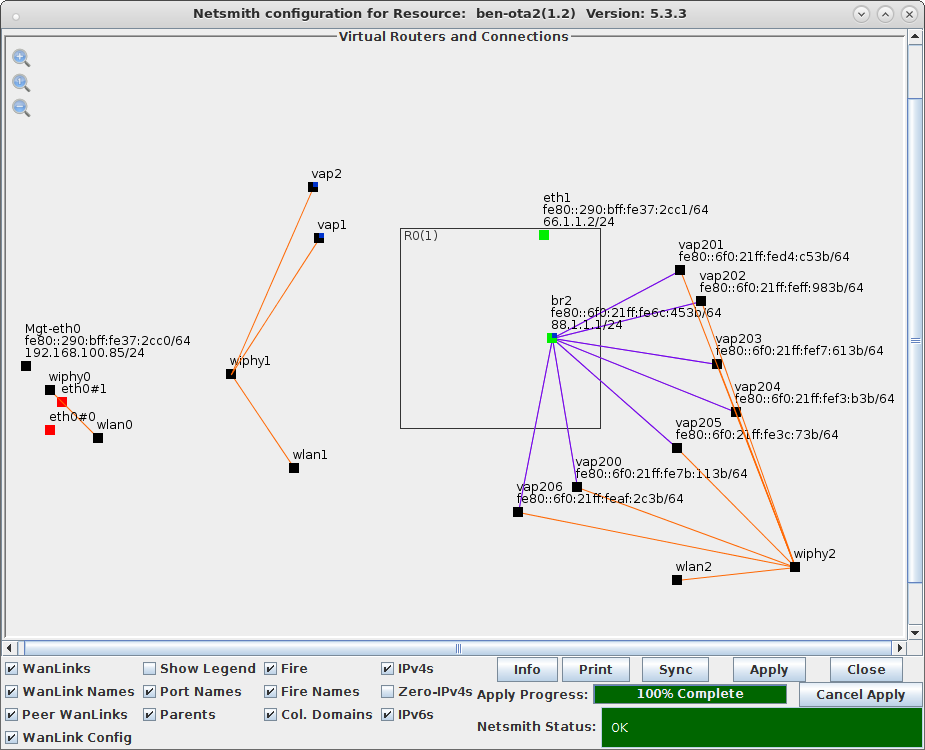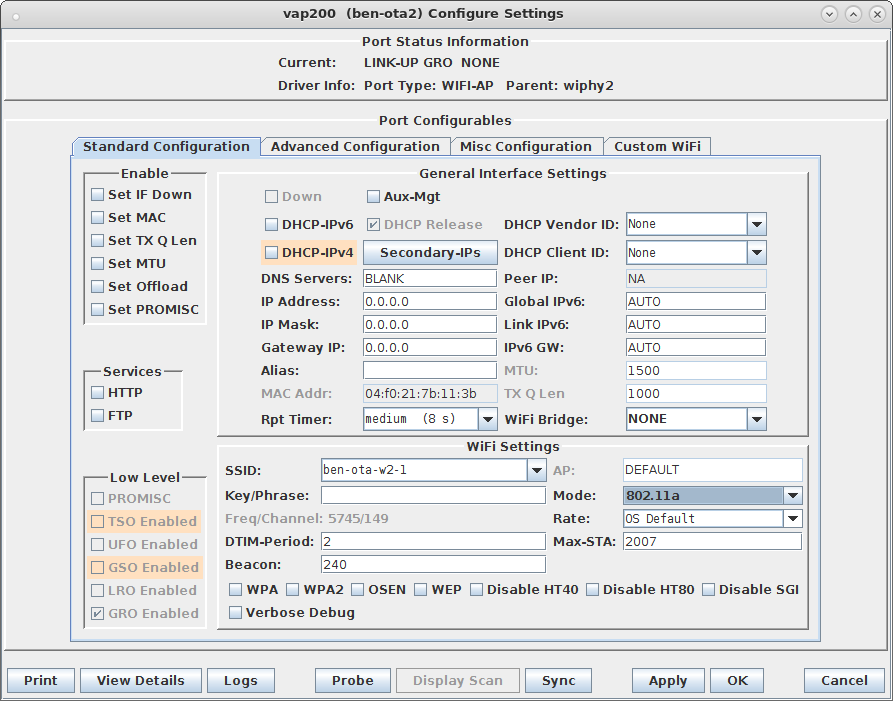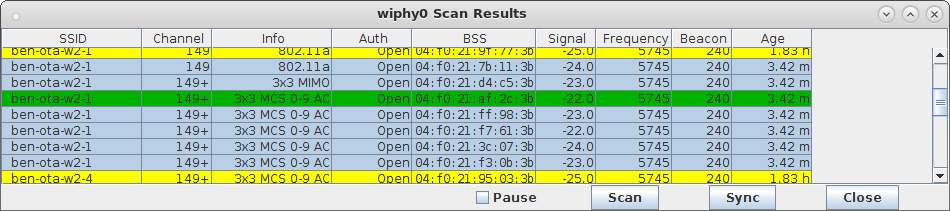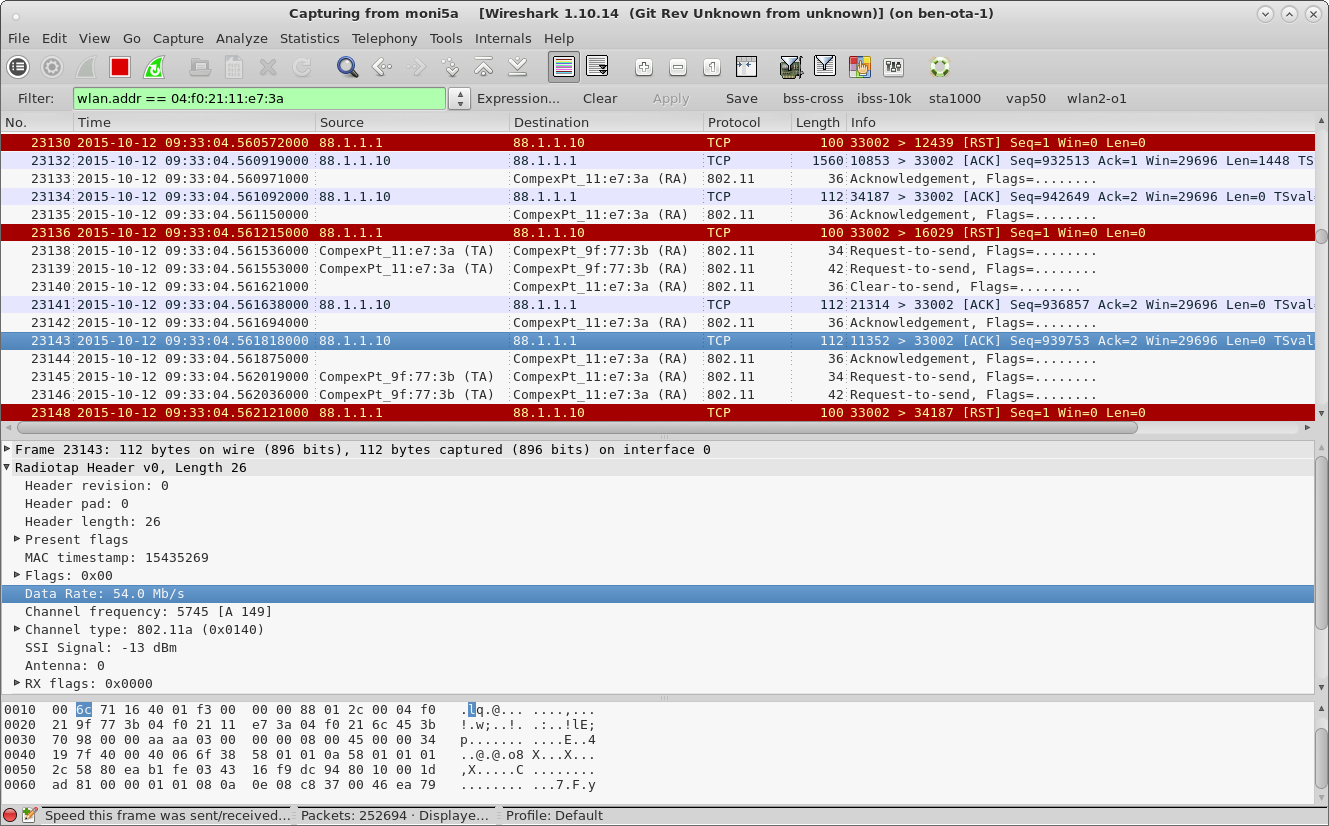|
|
||
| Network Testing and Emulation Solutions |
| Requires LANforge 5.3.3 or later. Configure 7 vAP, add the vAP to a bridge and set up DHCP. The Device Under Test (DUT) in this case is a mobile handset or other wifi station device. Verify that station can handle many APs and select an appropriate AP from the available scan results. This example uses a LANforge CT523 system but the procedure should work on all CT521, CT522, CT523 and CT525 systems. | |