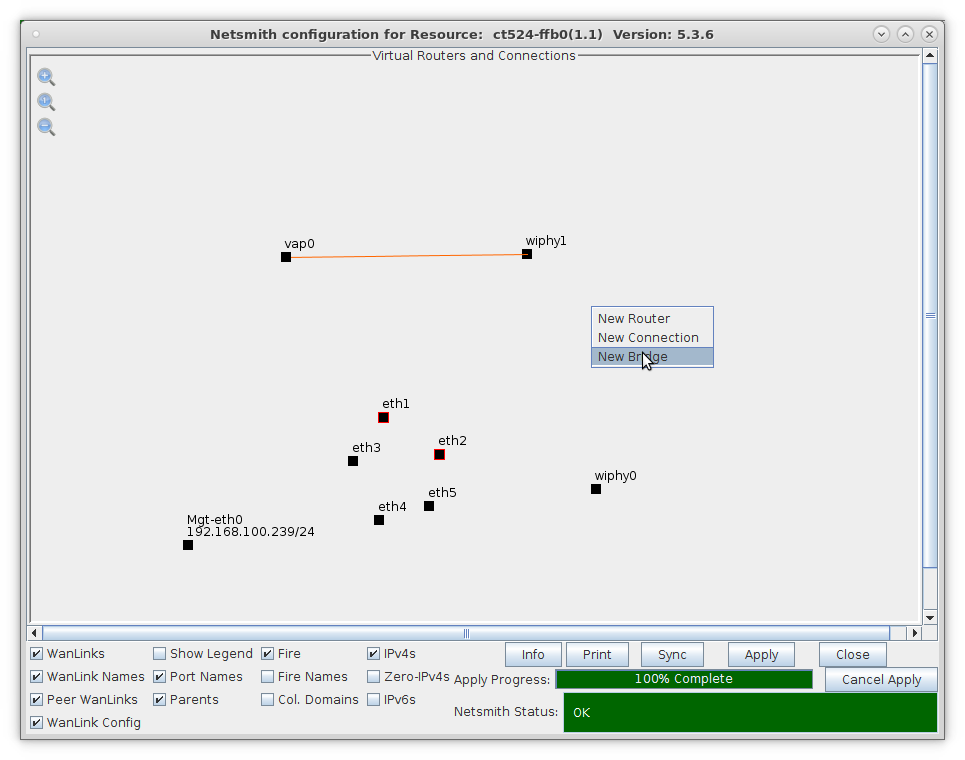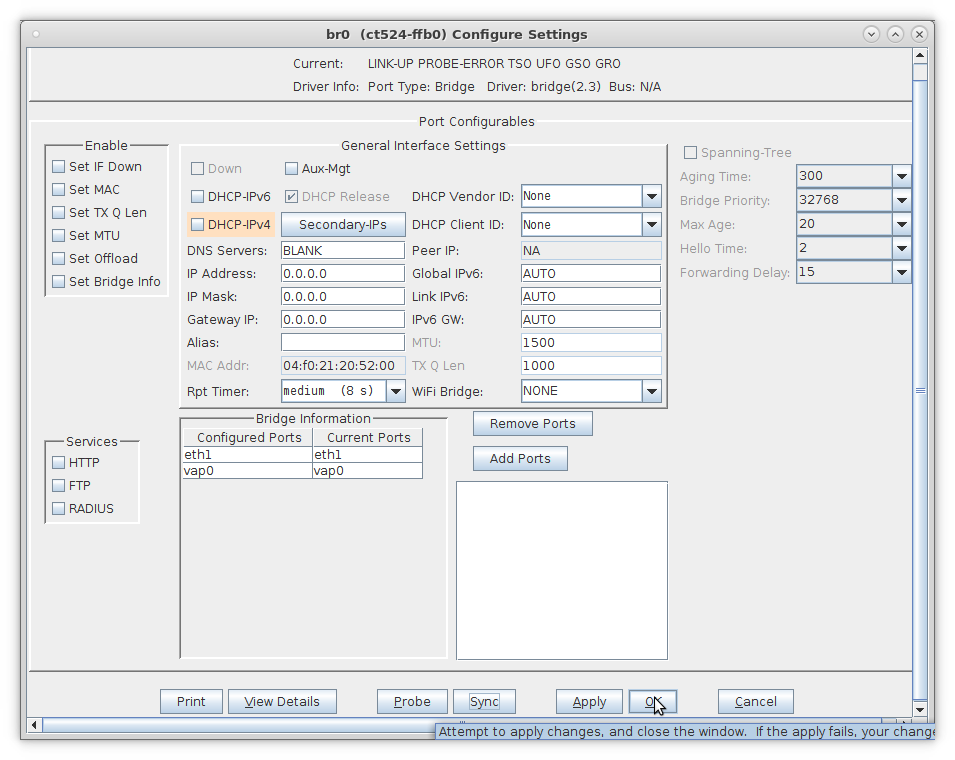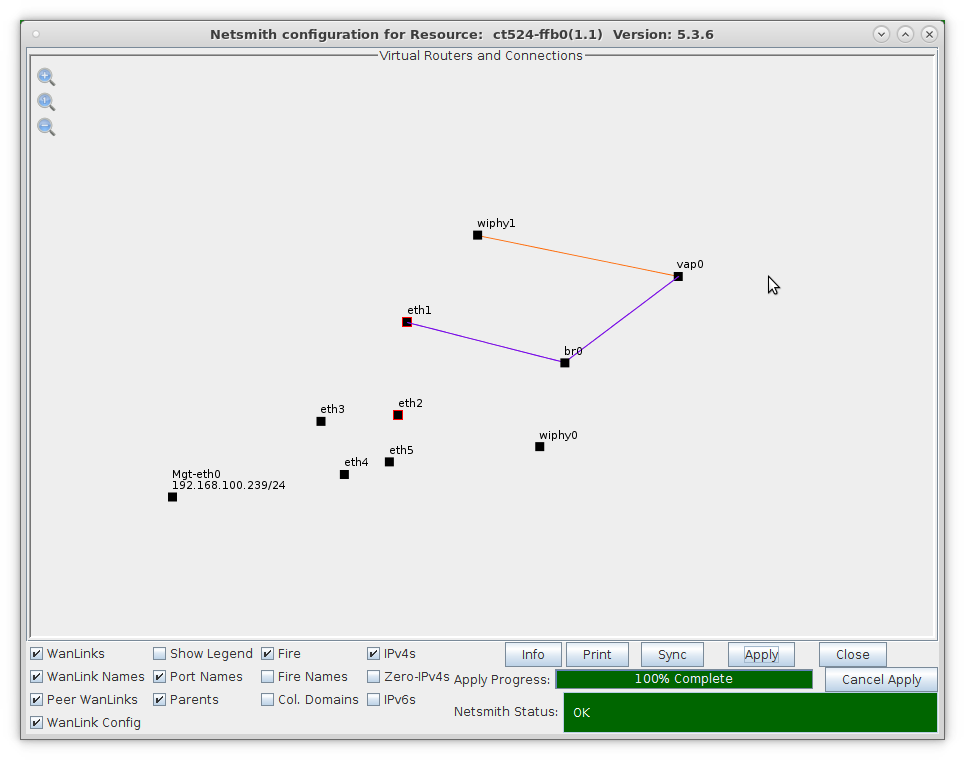|
|
||
| Network Testing and Emulation Solutions |
Create a Virtual AP and set it up to bridge with the wired Ethernet port. This example uses the LANforge CT523 but the procedure should work on all CT521, CT522, CT523, CT525 and similar systems.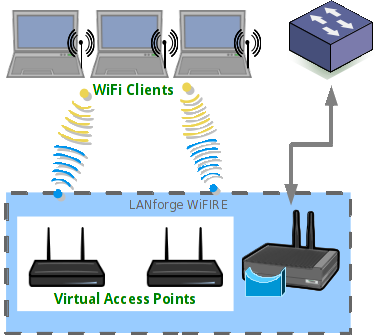 |
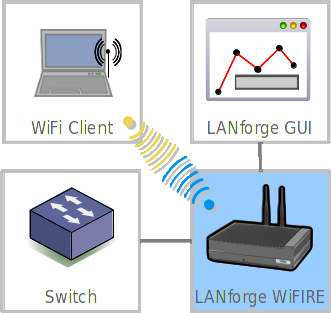
|
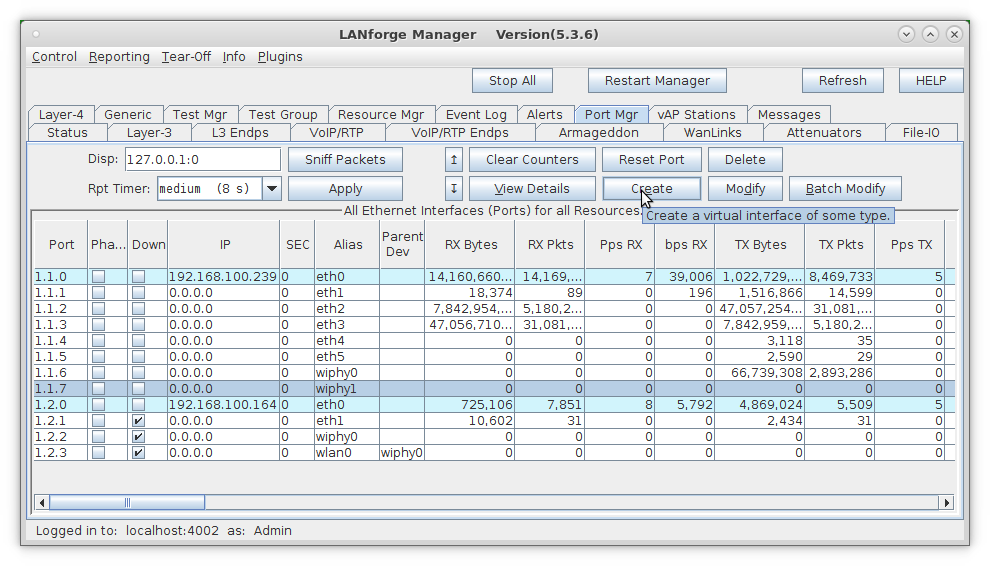
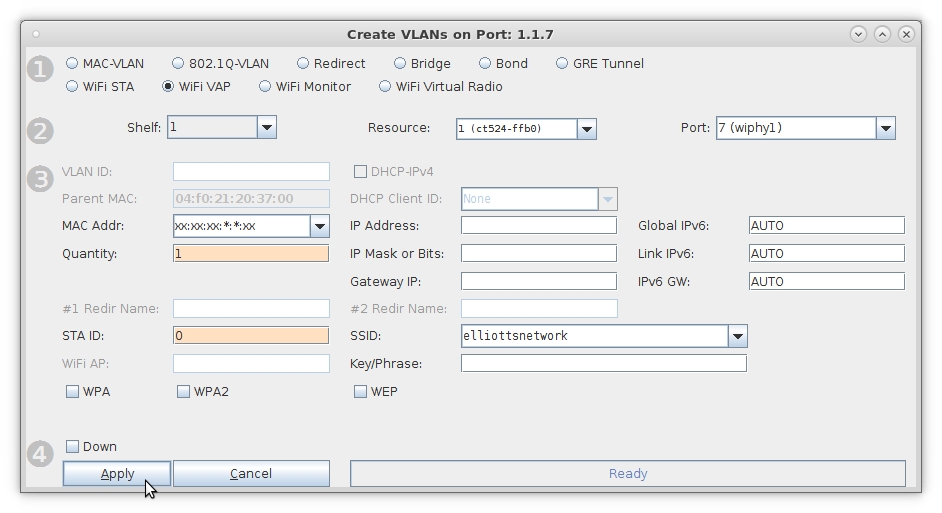
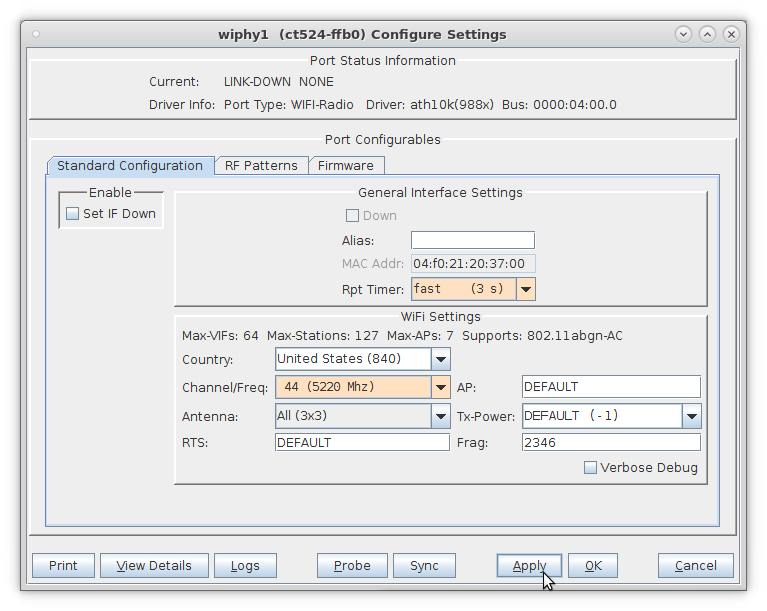
For more information see LANforge User's Guide: Ports (Interfaces)