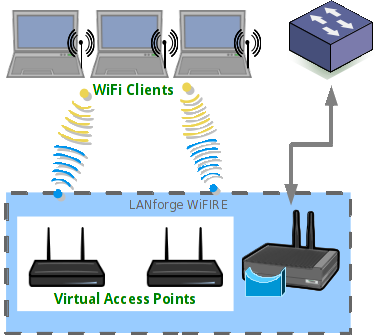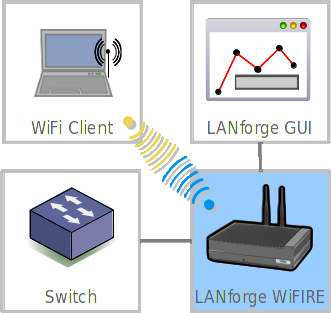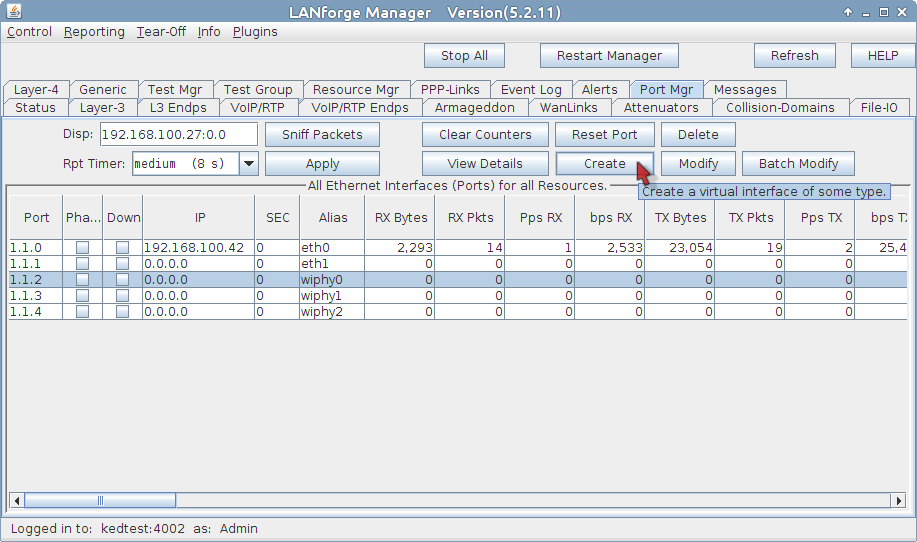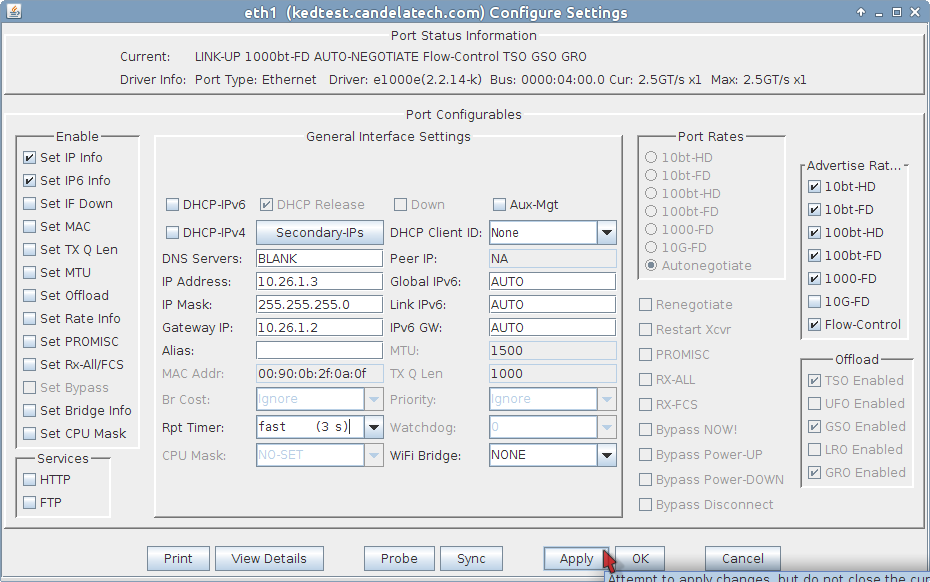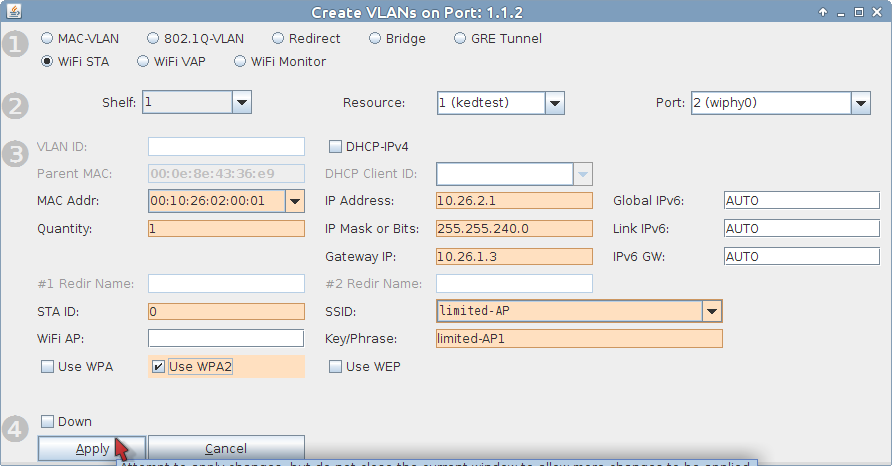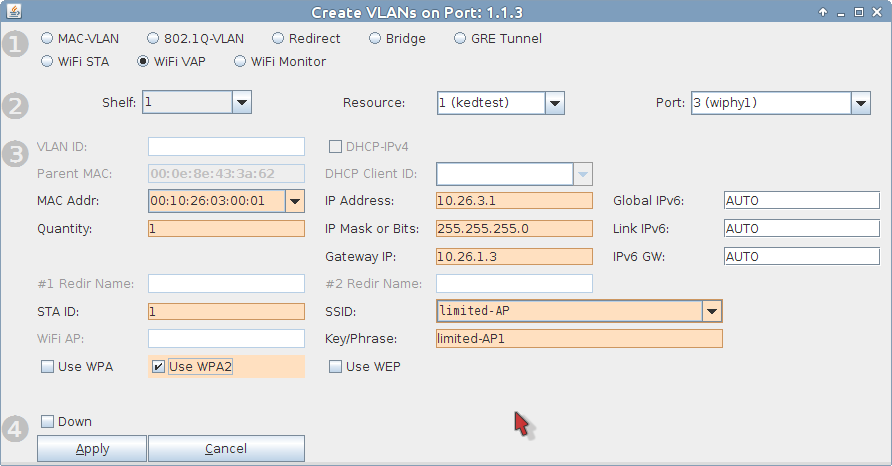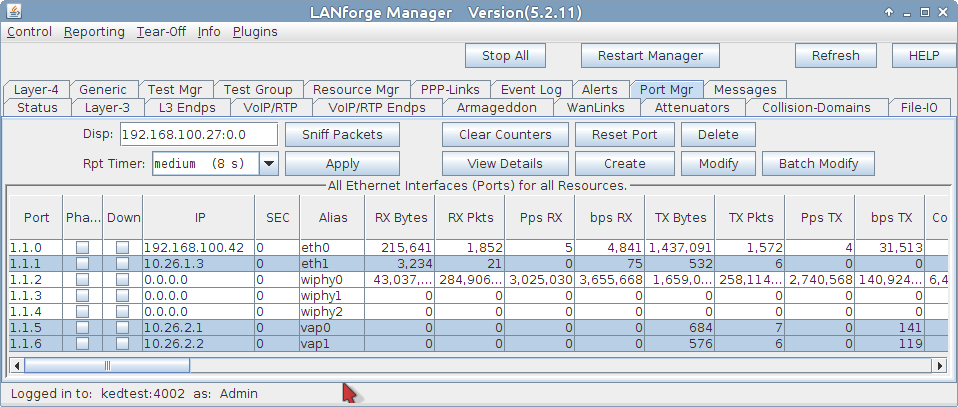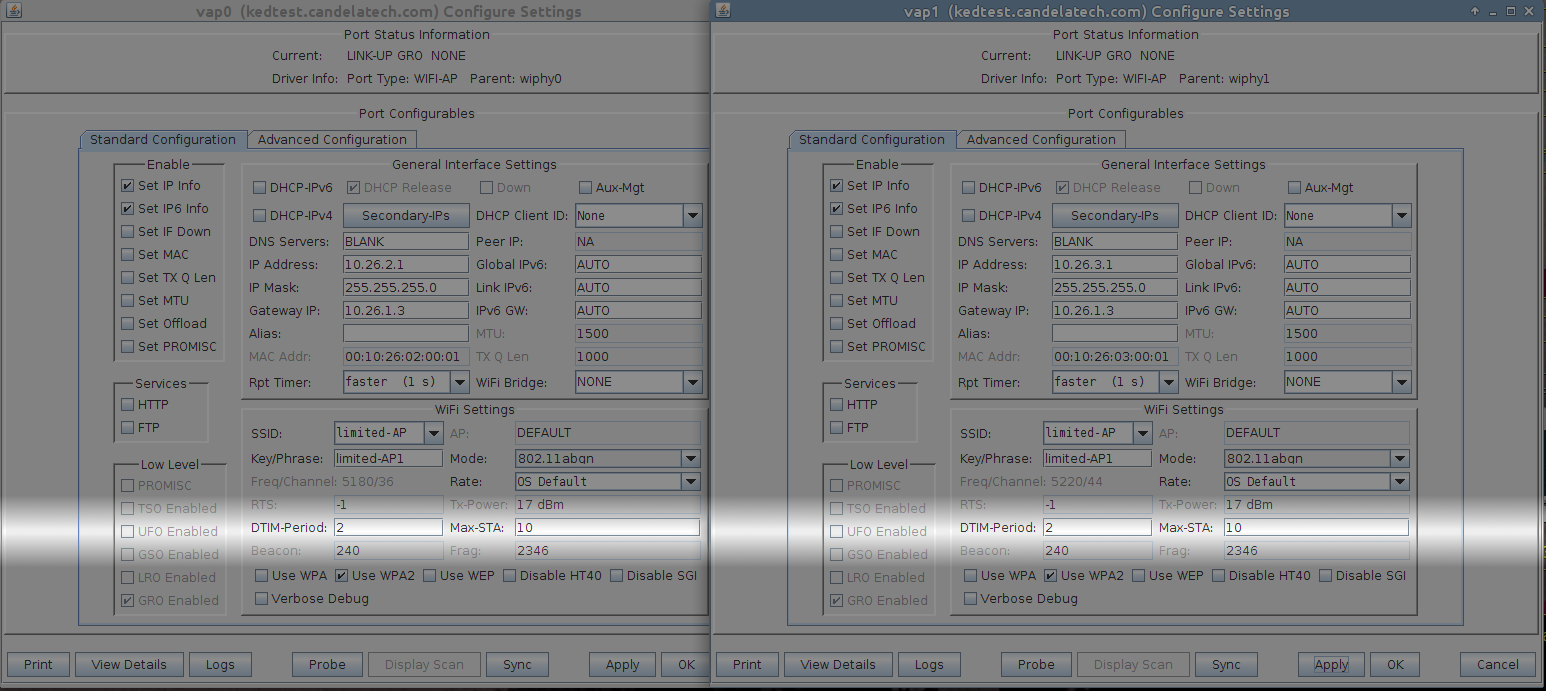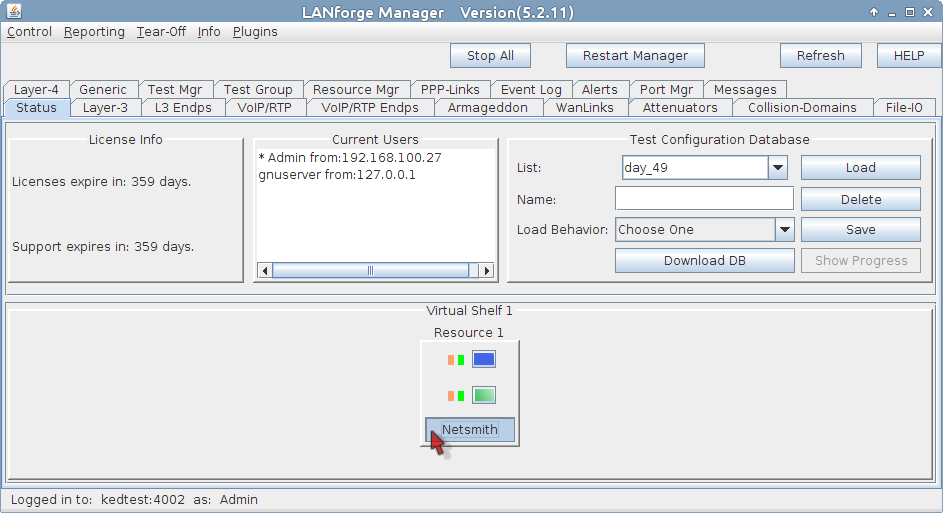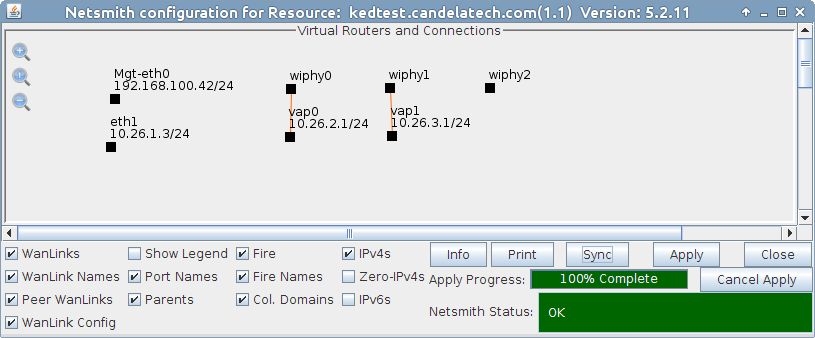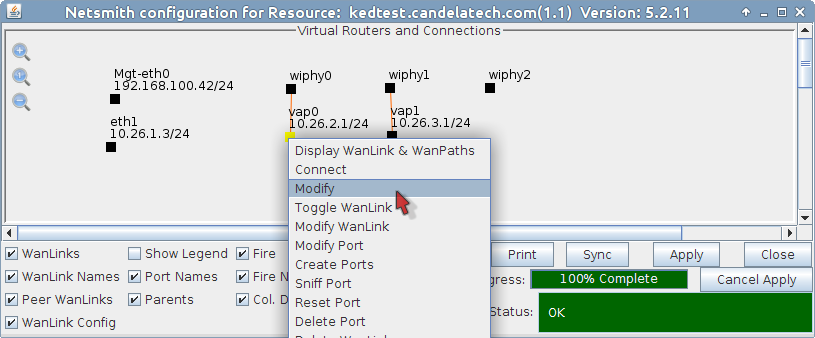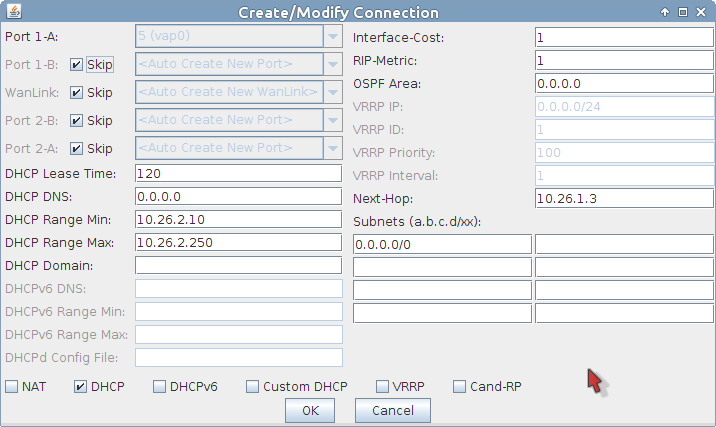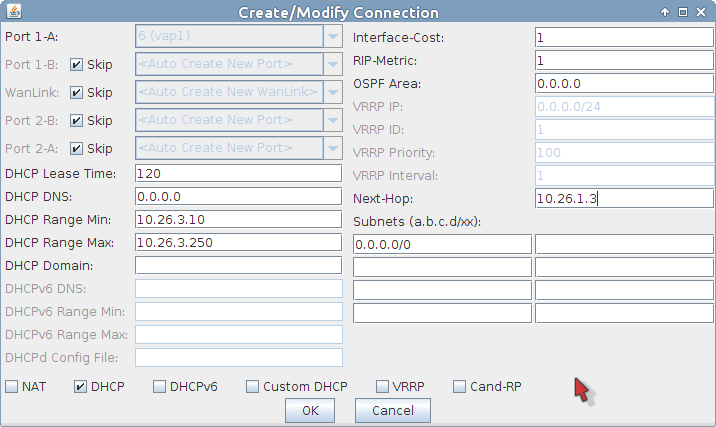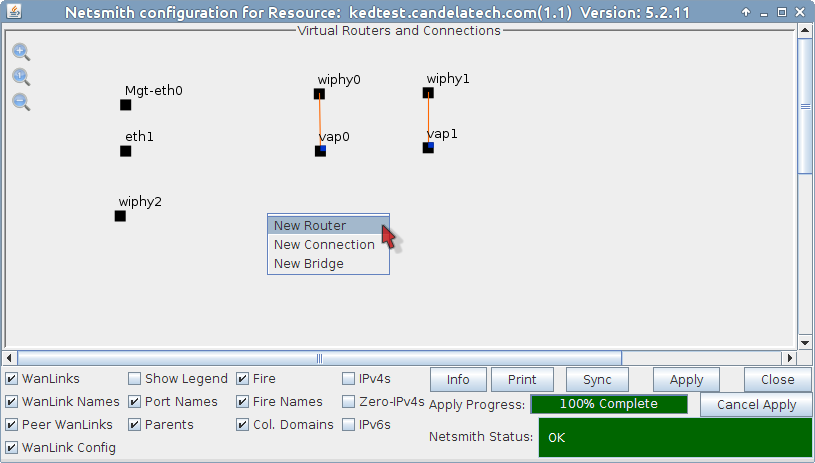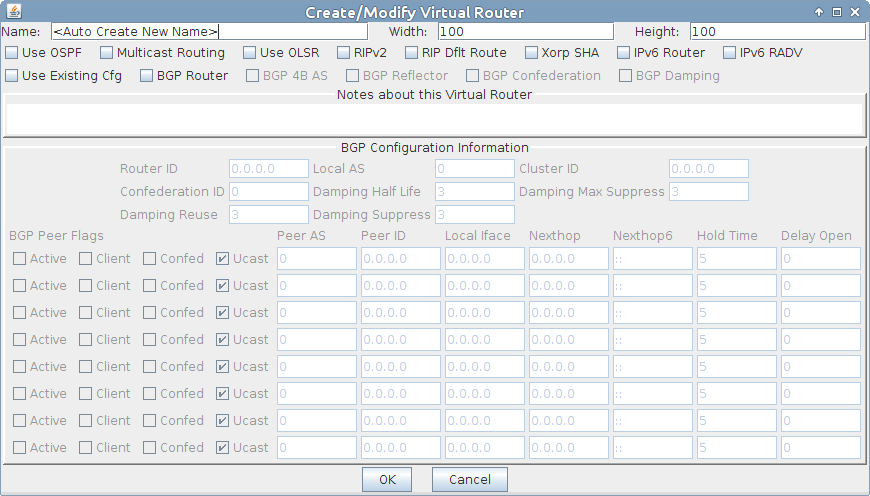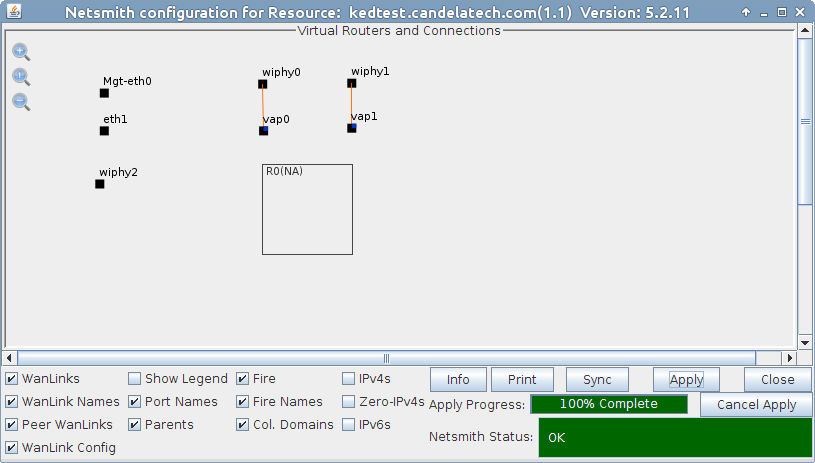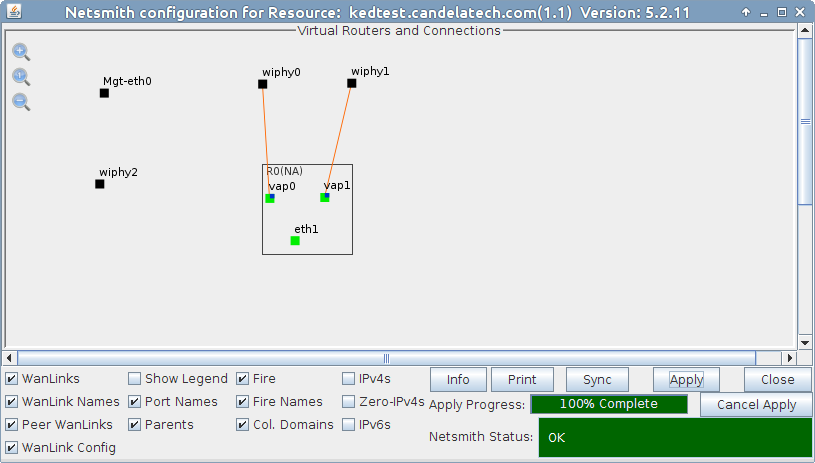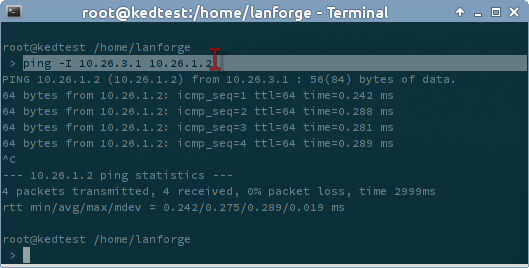Requires at least a two-radio WiFIRE system such as a CT522, CT523 or CT525. This cookbook provides a basic setup to put a Virtual AP on each of two radios. Both APs are operating on separate channels but share the same SSID. We layout a basic constellation of APs in WPA2 mode that quickly fill up and force a station to search multiple channels for a free AP. This is the condition for issuing a Code 17 association refusal. This is not a roaming setup (Wireless Roaming/HS2.0 or 802.11r) because it is not configuring enterprise authentication or roaming specifications.
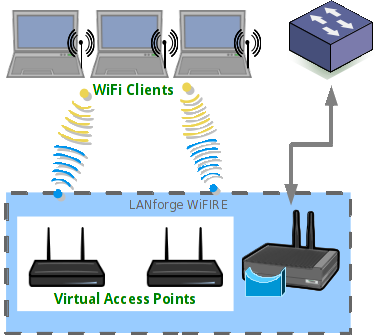 |
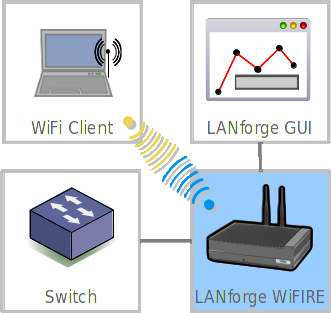
|