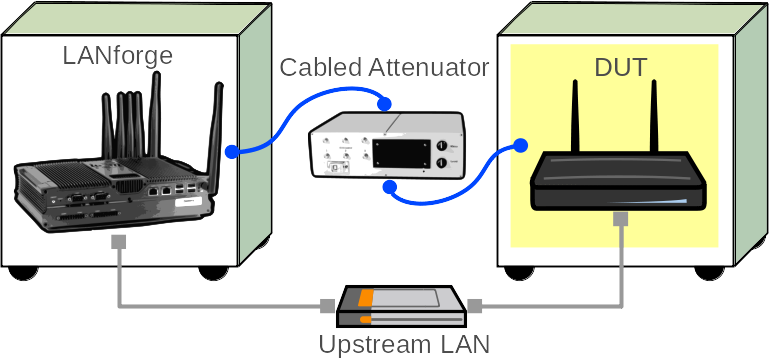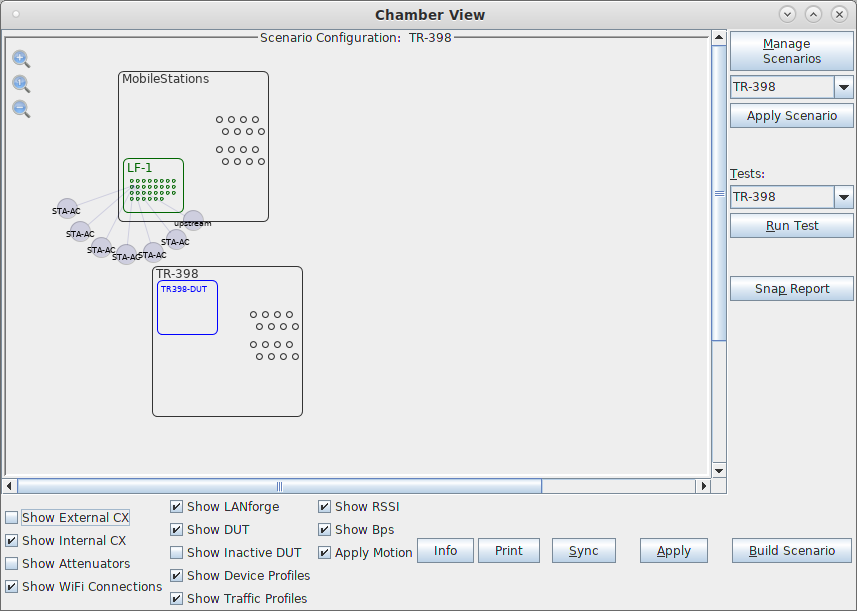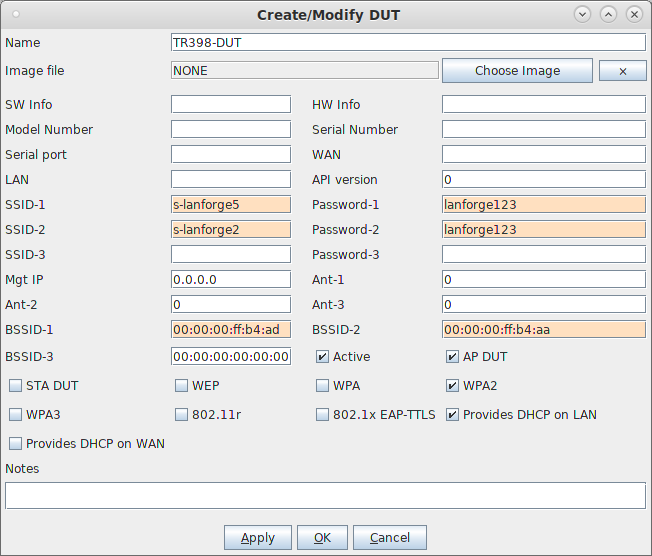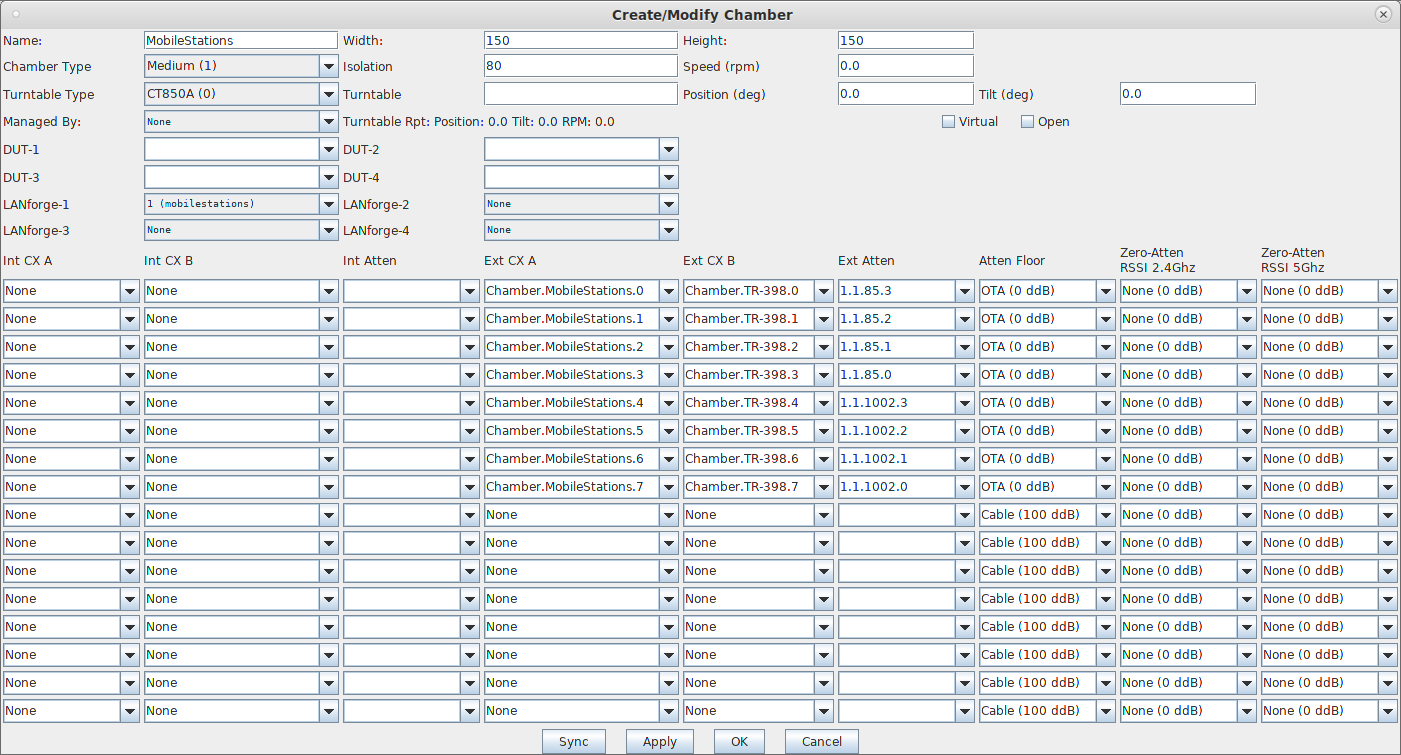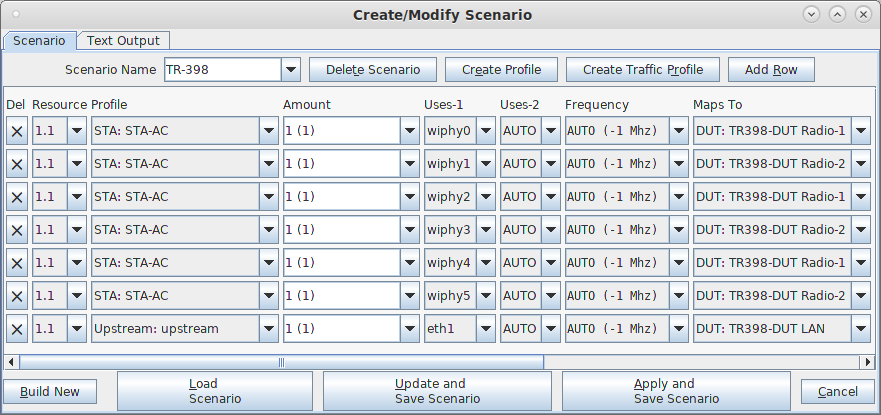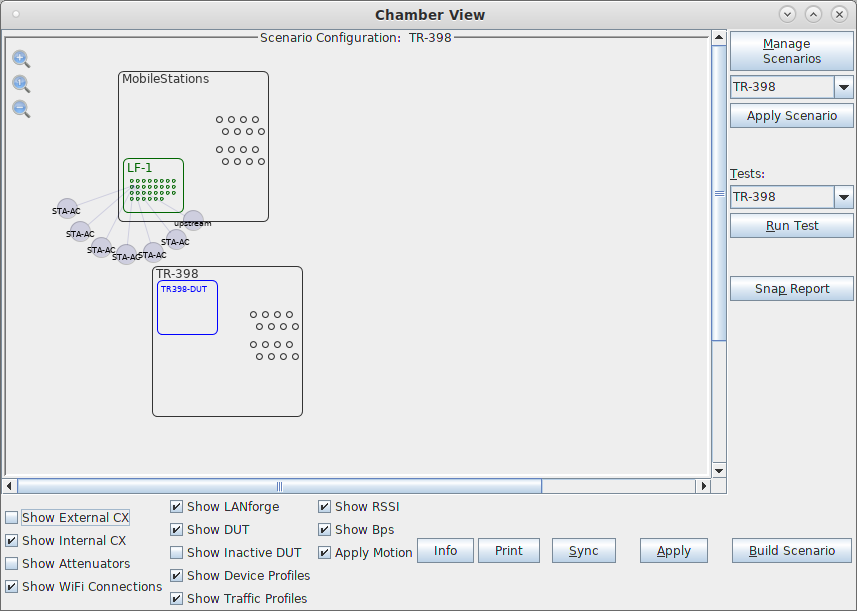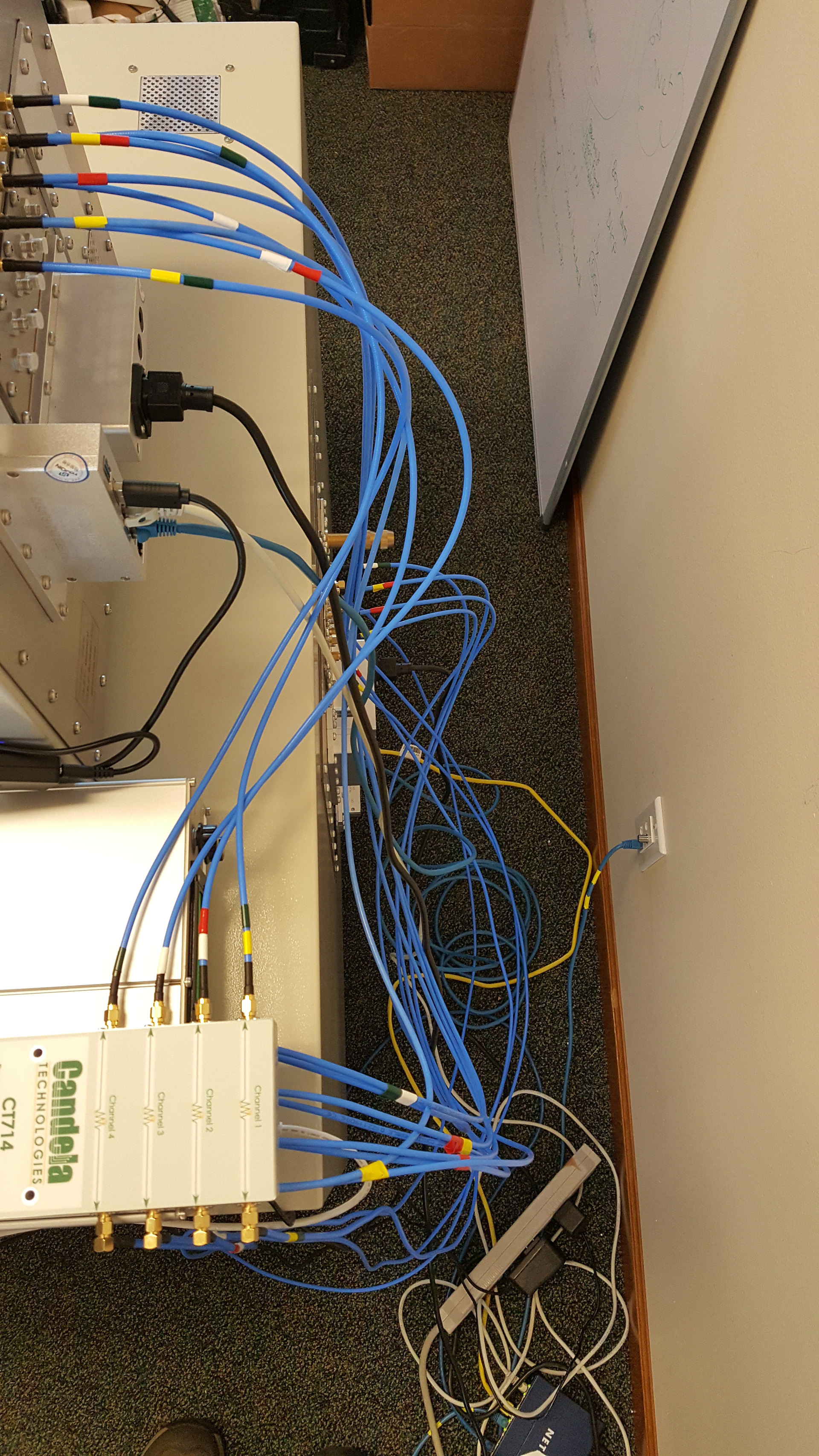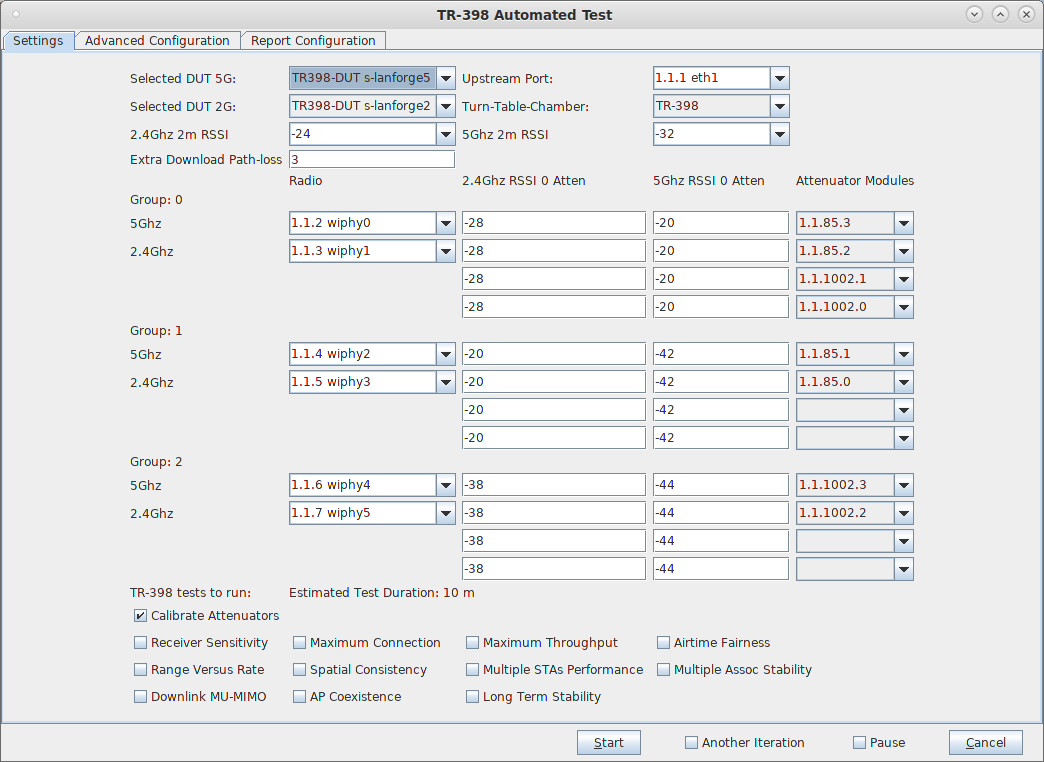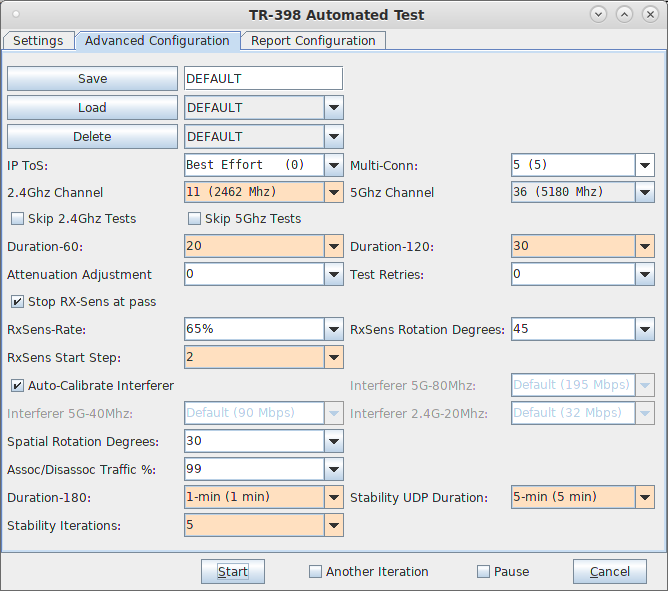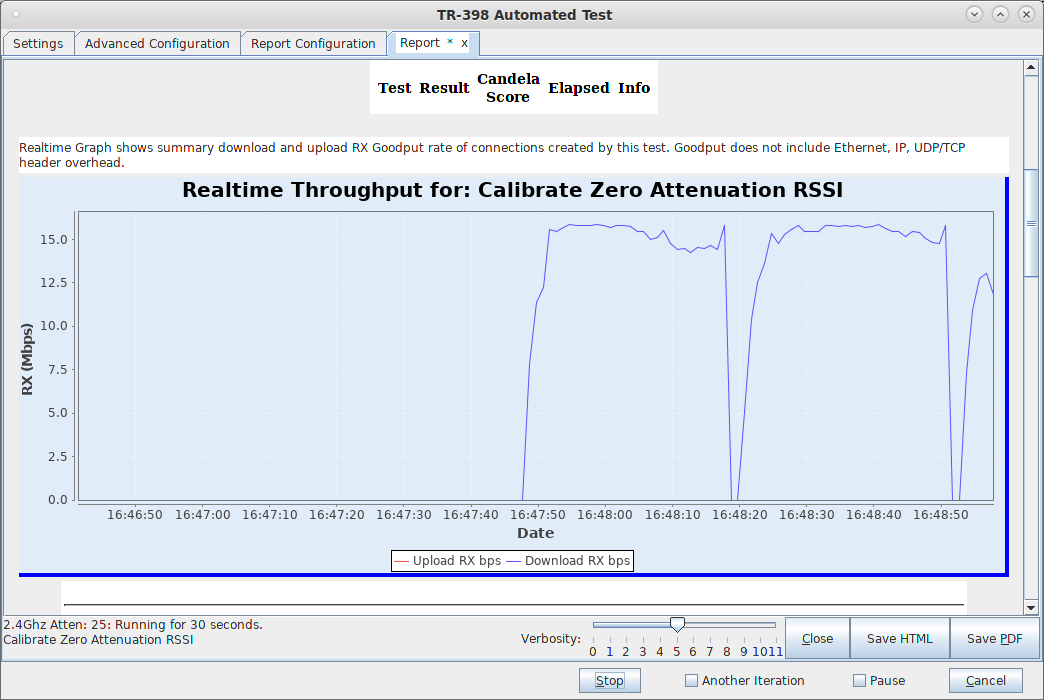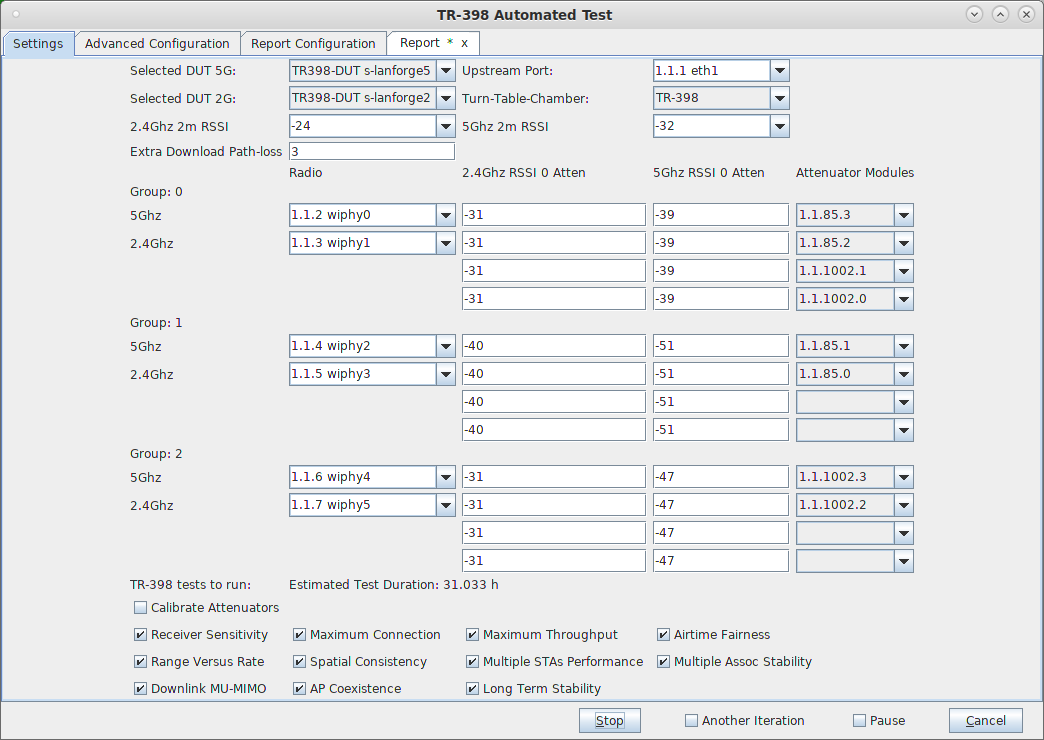In this test scenario, the LANforge CT523c is used to emulate different station and AP scenarios and generate and receive traffic through an AP. This example assumes you have some experience with Chamber View, and that you have an appropriate LANforge system, programmable attenuators like the CT714 and two isolation chambers like the CT820a and CT840a. The AP should be in the chamber with the 2D turntable, the LANforge system is in the other chamber, and the attenuators are cabled between them. This feature requires LANforge version 5.4.1 or higher and the LANforge TR-398 automation software license. |
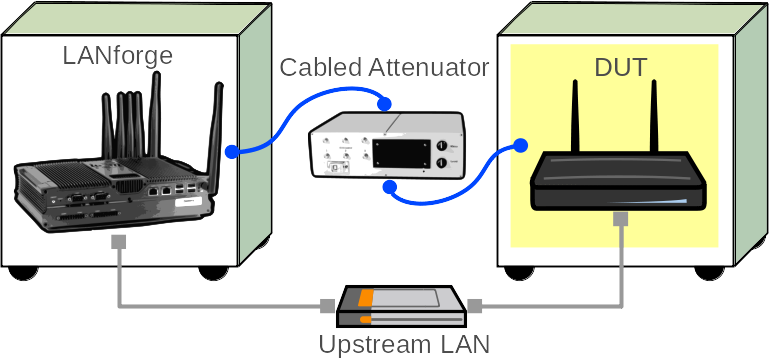
|