|
|
||
| Network Testing and Emulation Solutions |
Requires LANforge 5.2.11 or later. Configure Stations to use HotSpot 2.0 (802.1x, 802.1u, etc) and associate them with a HotSpot 2.0 AP. Use the 'WiFi Mobility' LANforge-GUI Plugin to automate re-connecting to the AP and querying ANQP. The plugin will create graphs and other reports that can be saved to HTML. This example uses a LANforge CT520 system but the procedure should work on all CT521, CT522, CT523, CT525 and similar systems. The AP in this test is another LANforge machine, but it could be any AP that supports HotSpot 2.0. A similar test could roam between multiple APs. If the APs are all on the same channel there are no restrictions, but if the APs are on different channels, then only a single station can be configured per LANforge radio. In that case, multiple 3-radio CT523 or other high-density systems may be a good choice.  |

|
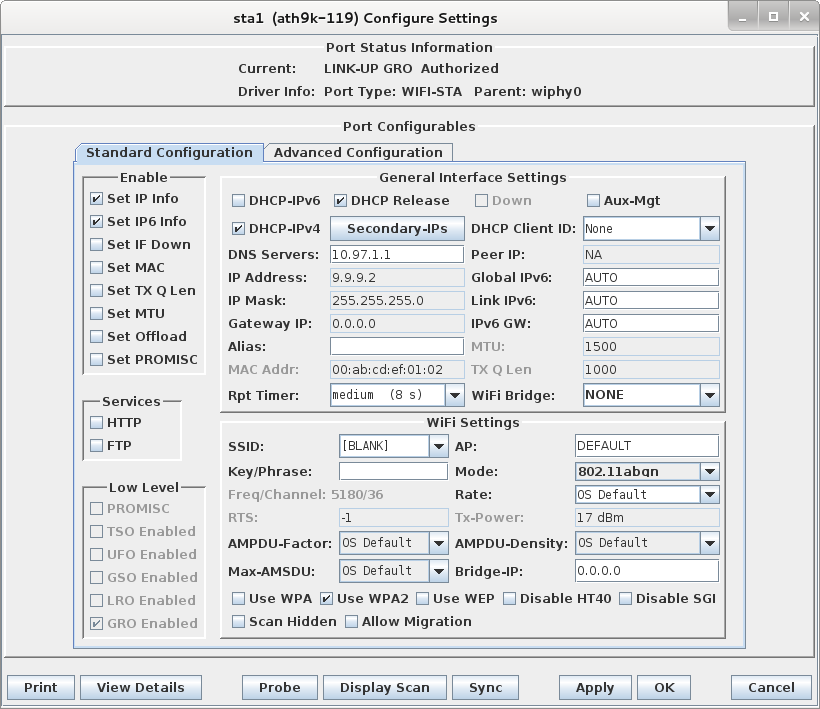
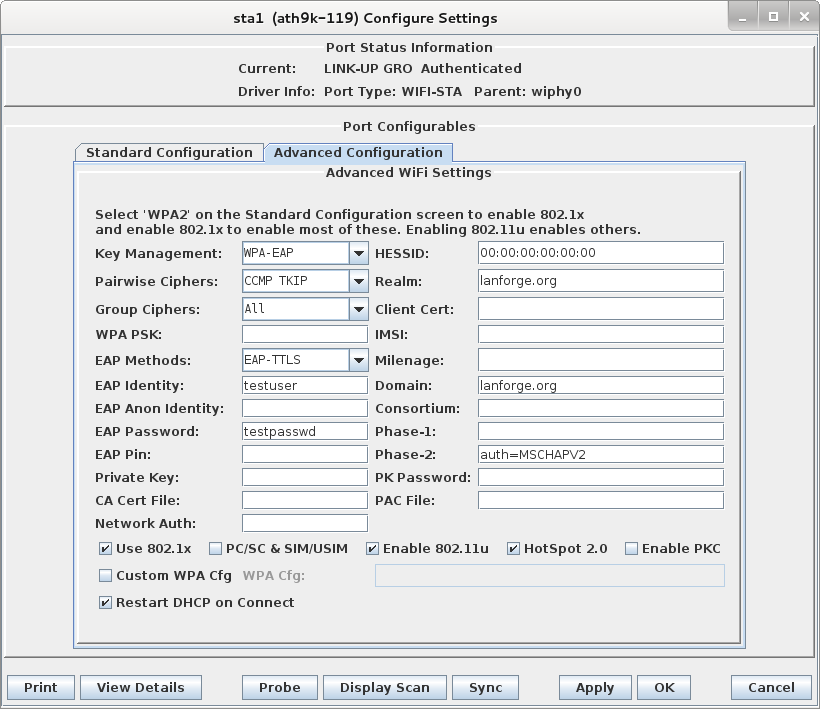
For more information see LANforge User's Guide: Ports (Interfaces)
, WiFi Station Cookbook , WiFi HotSPot 2.0 Cookbook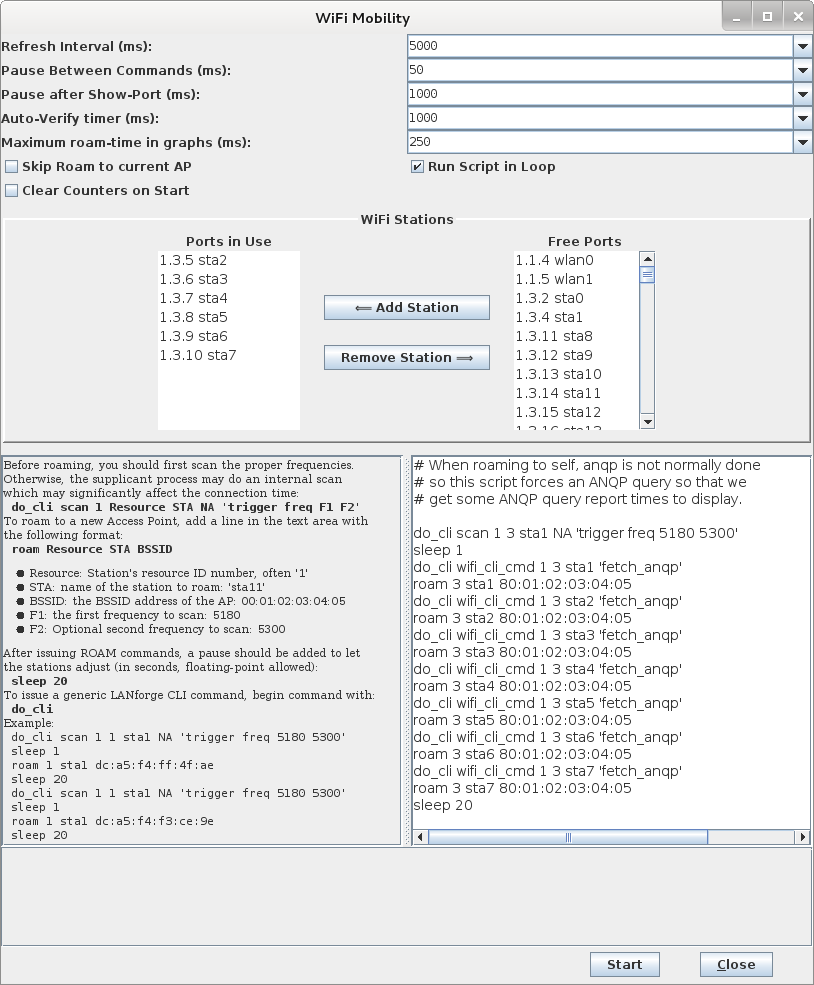
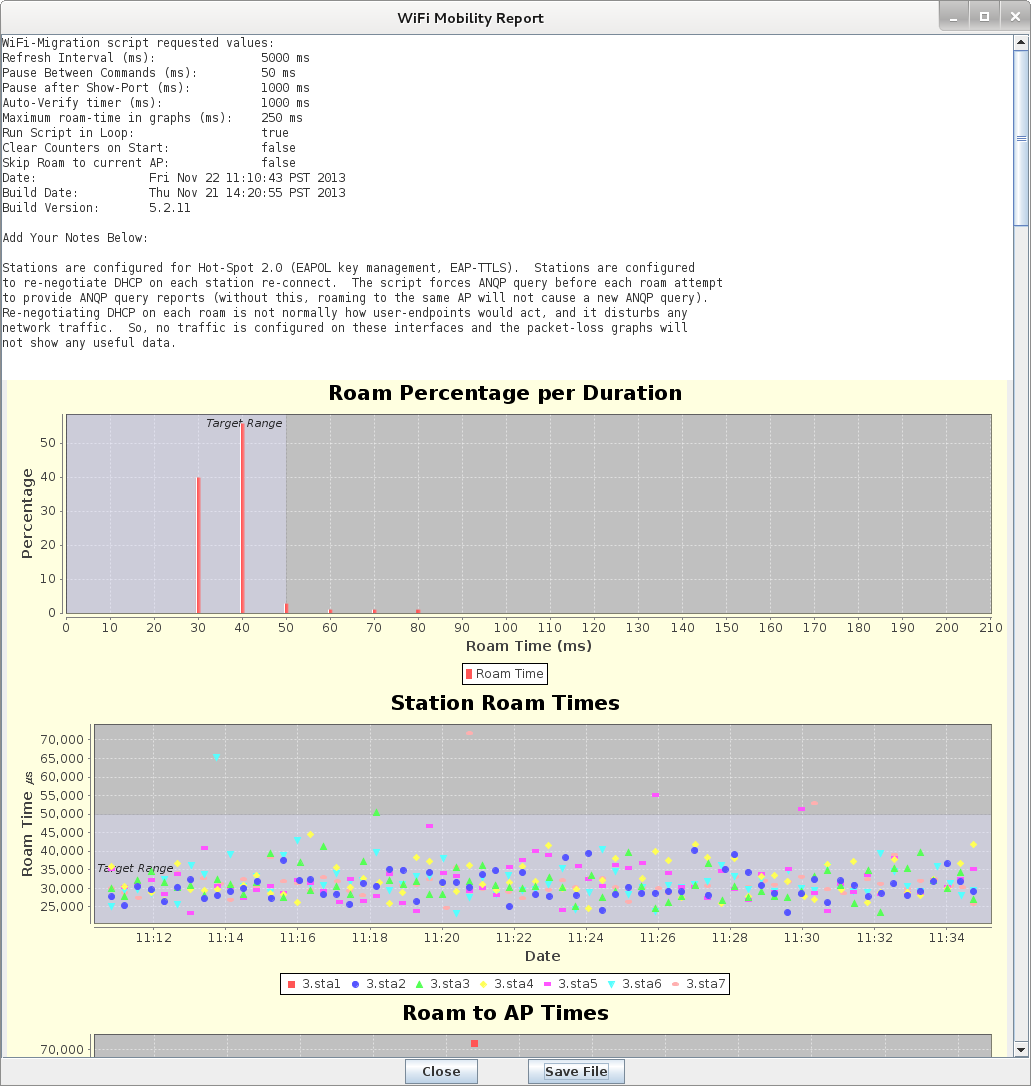
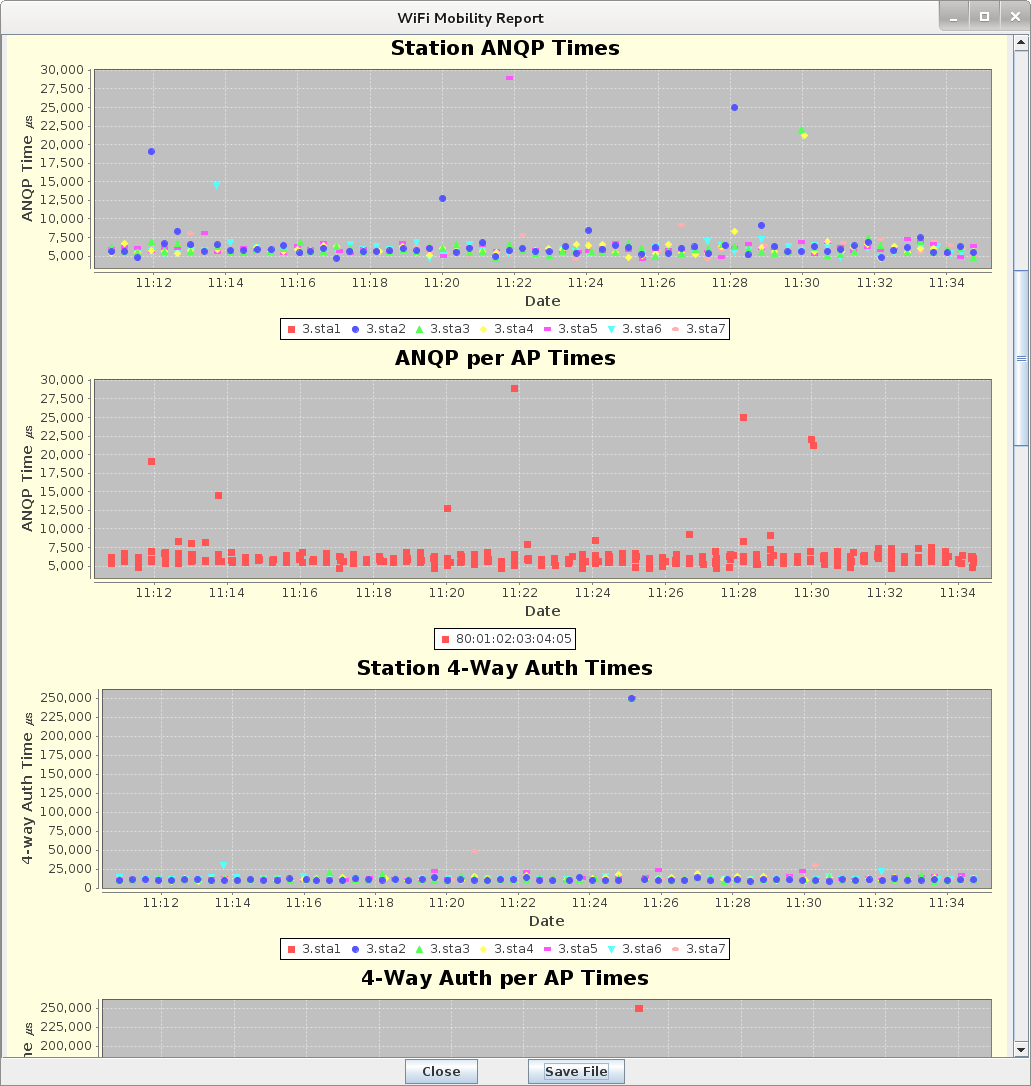
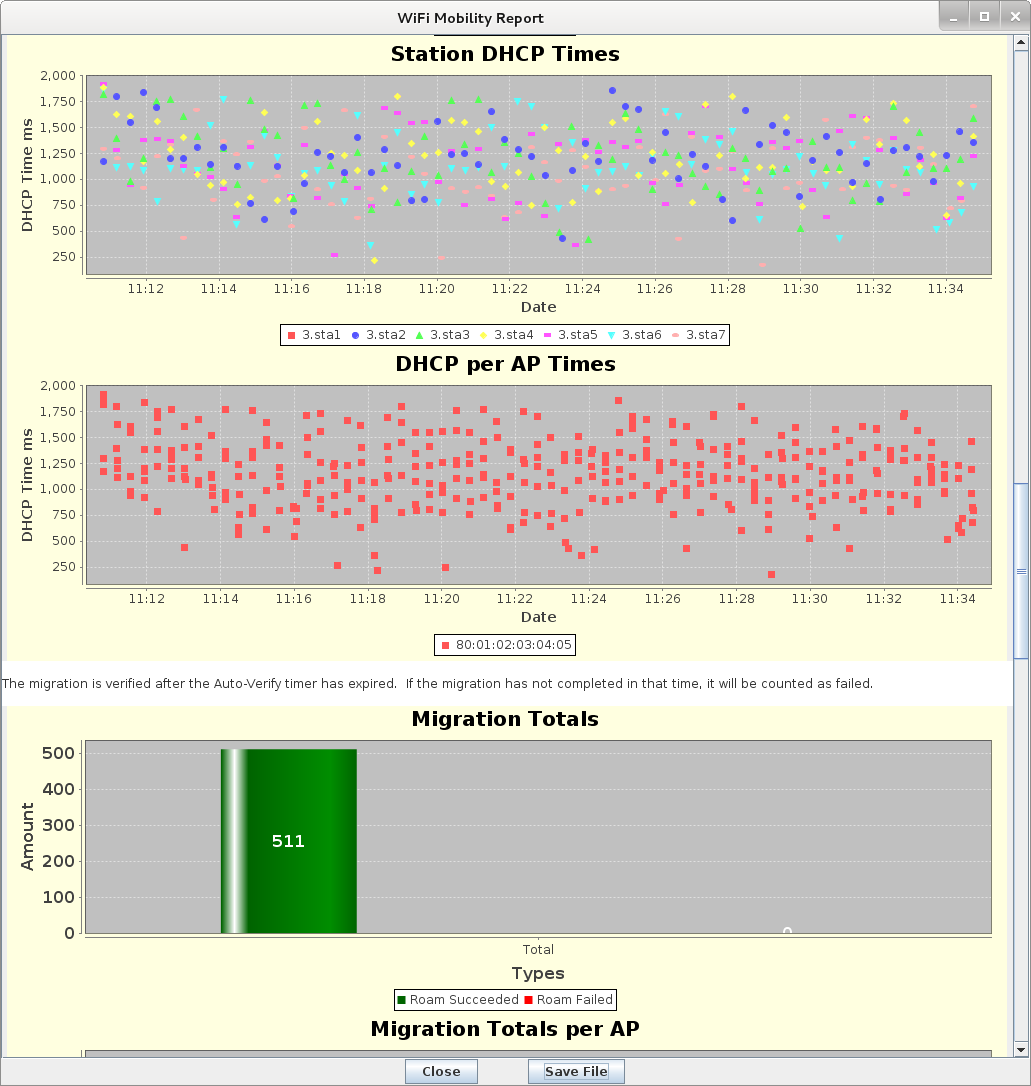

For more information see Complete report for this test case