|
|
||
| Network Testing and Emulation Solutions |
| Configure four virtual Access Points to use 802.11r with FT-EAP. This example uses a LANforge CT525 system but a similar procedure will work on all multi-radio systems. The wifi clients under test are also 802.11r enabled so that they can initiate FT Requests and roam. Here we are using another LANforge WiFire as the system under test to emulate 802.11r stations and force them to roam. In LANforge, each virtual access point will be running its own hostapd process configured to enable 802.11r and bridged to other virtual access points. The bridged VAP network will emulate the Distributed System (DS) for FT over-the-DS roaming. |

|
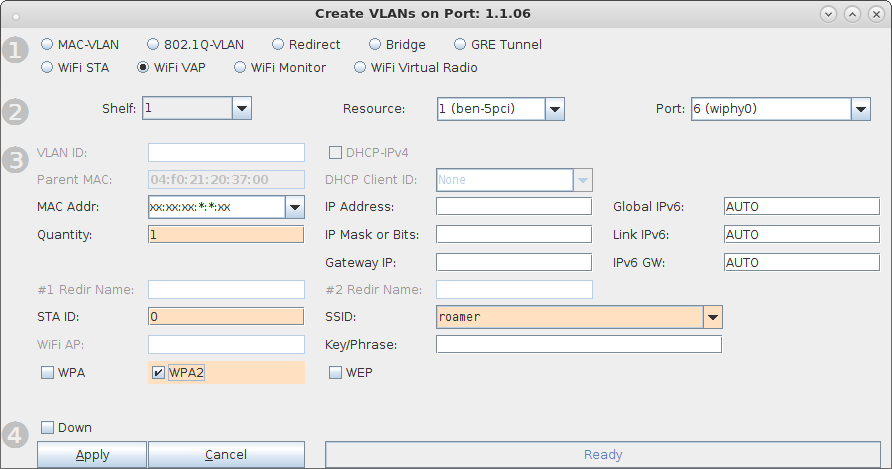
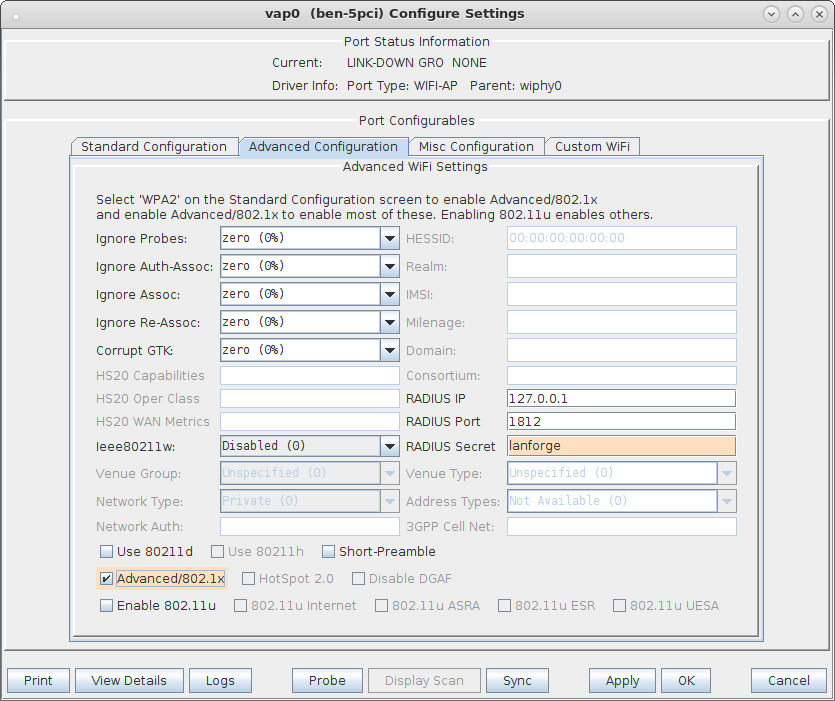
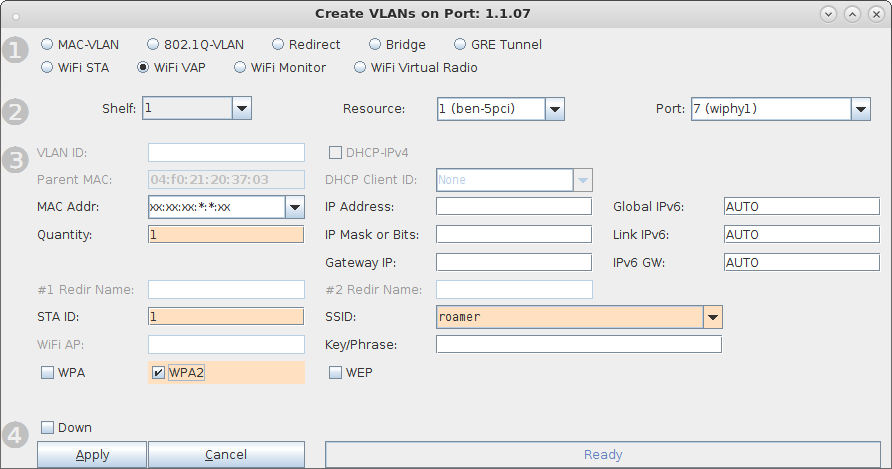
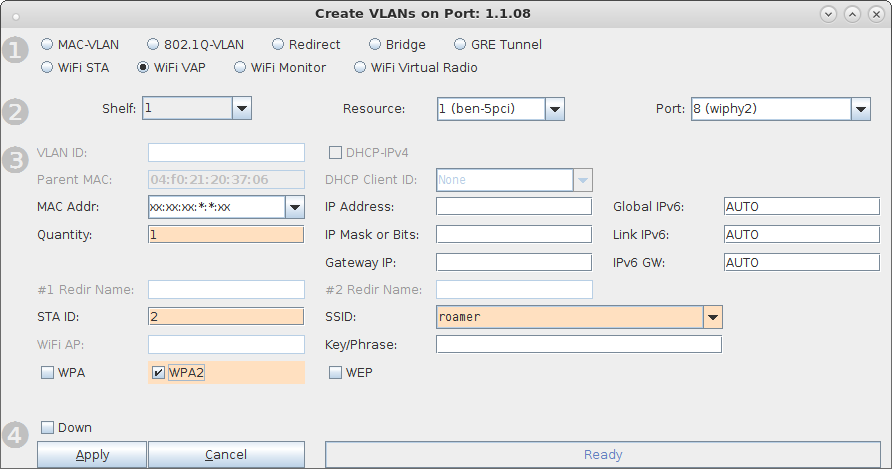


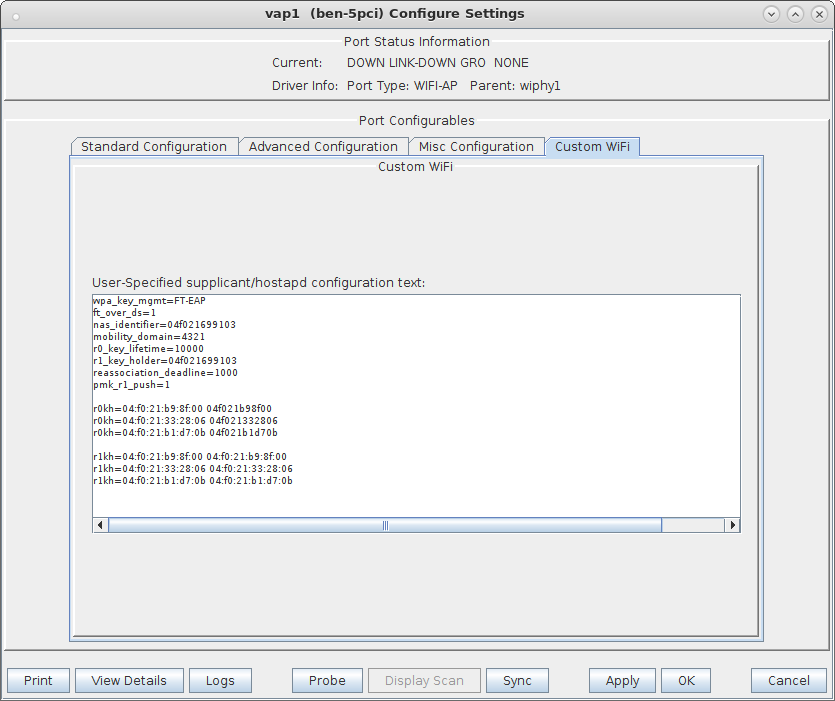
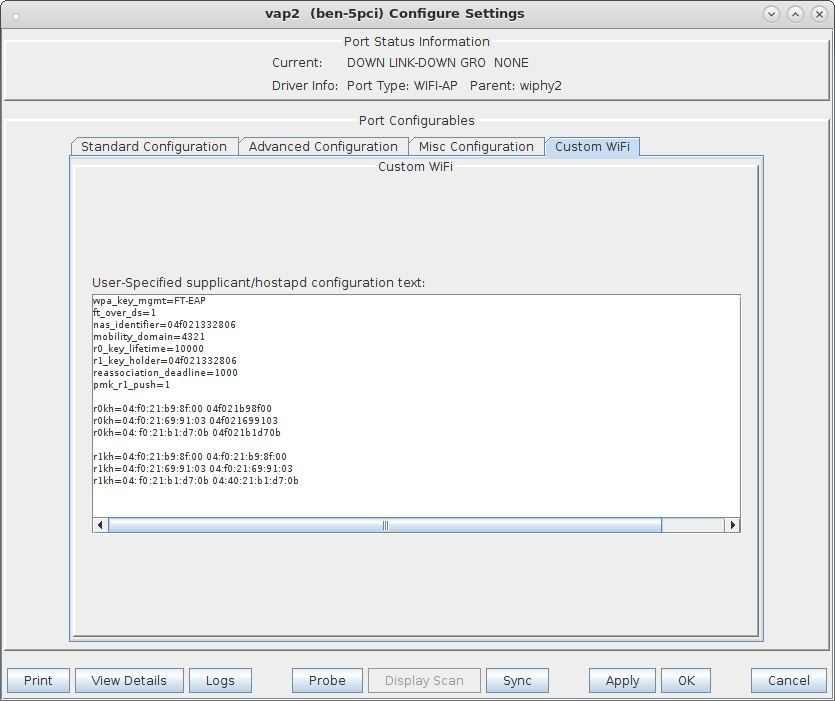
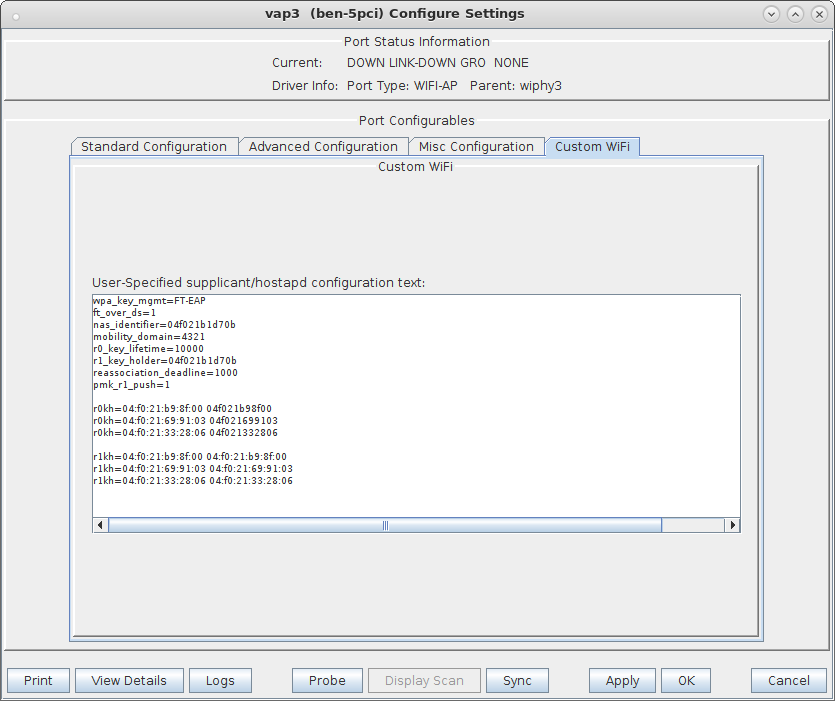
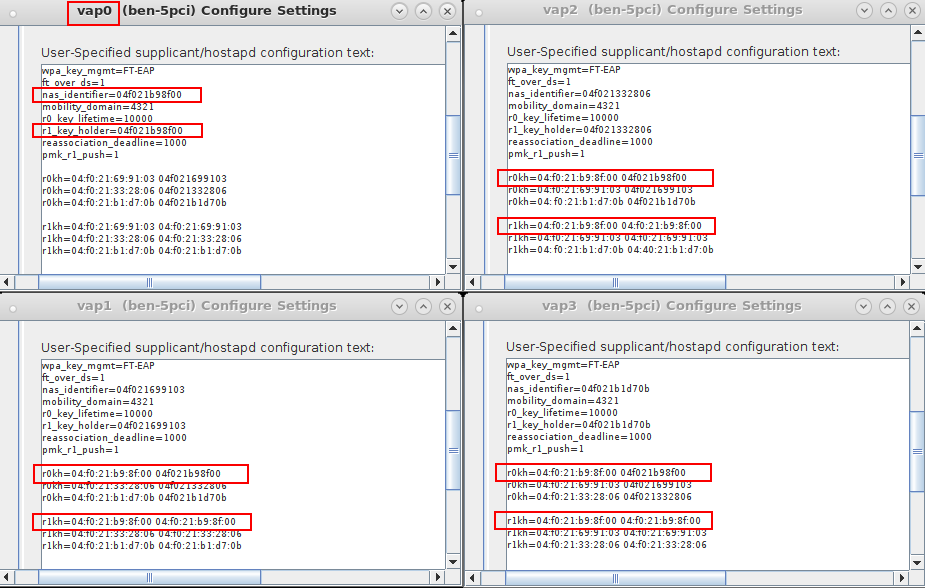
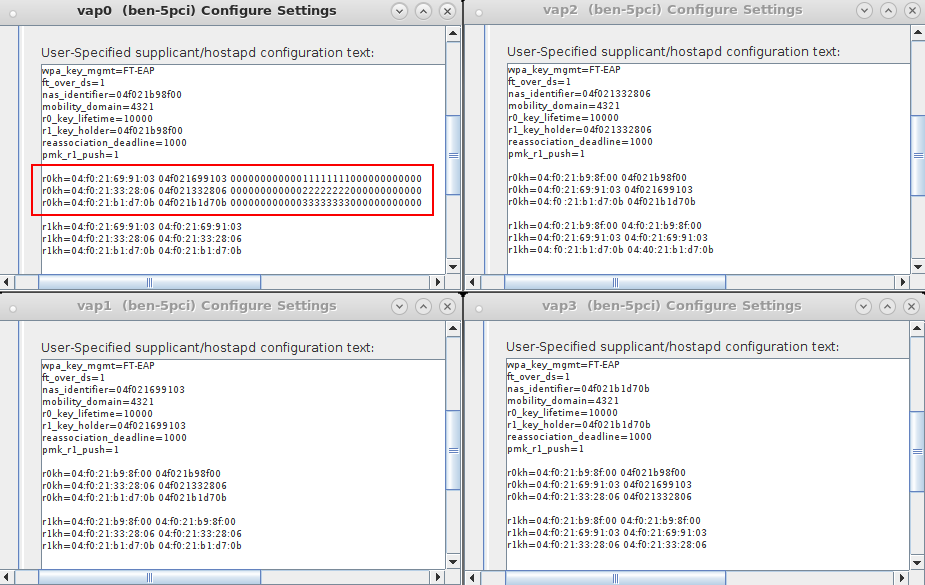
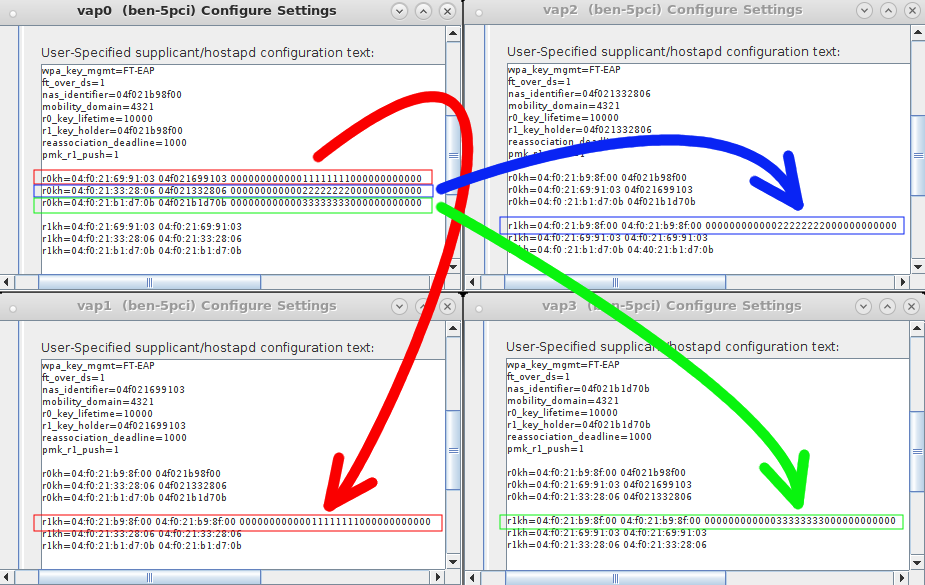
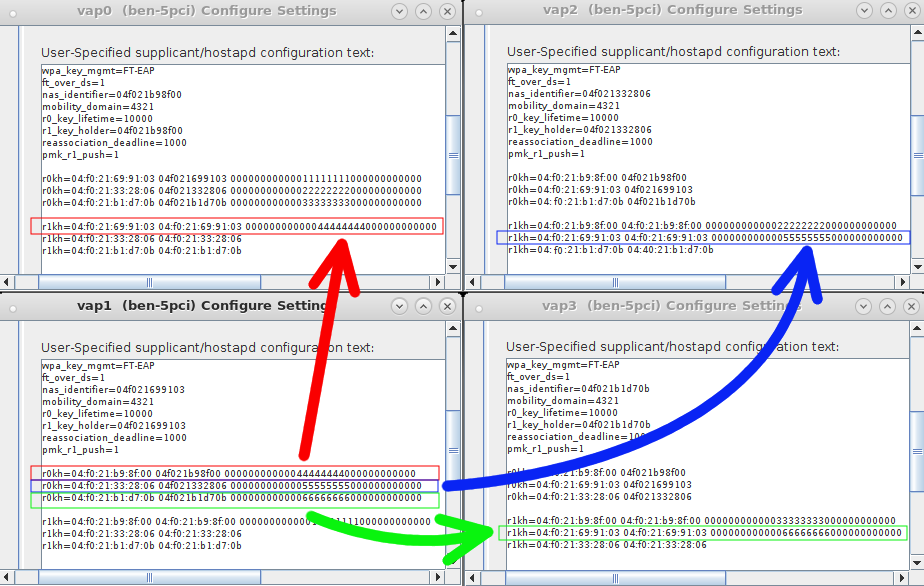
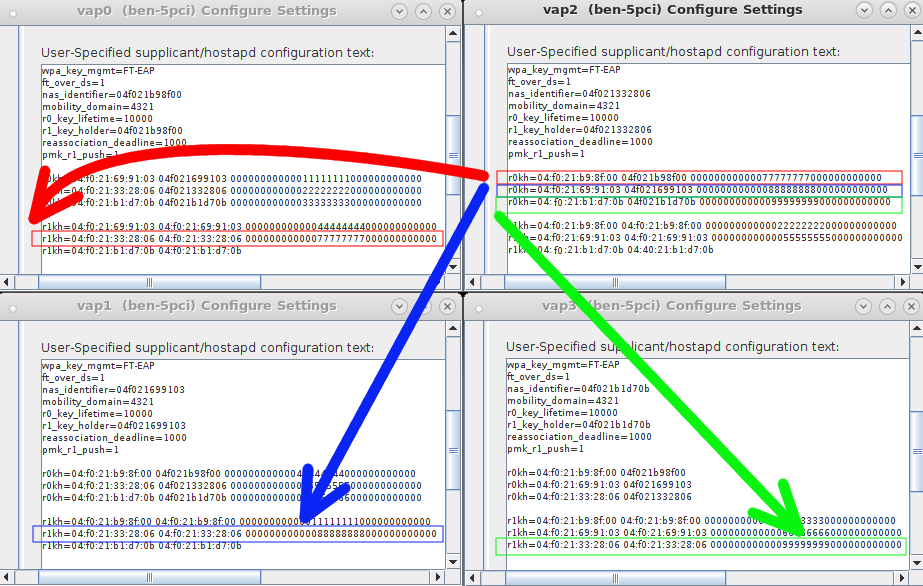
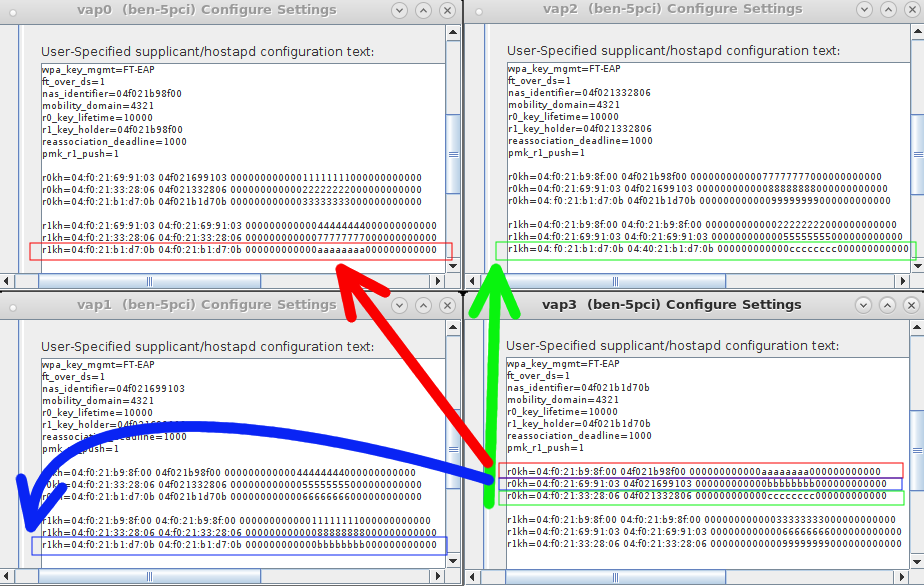
For more information see Two WiFi Access Point Network with 802.11r

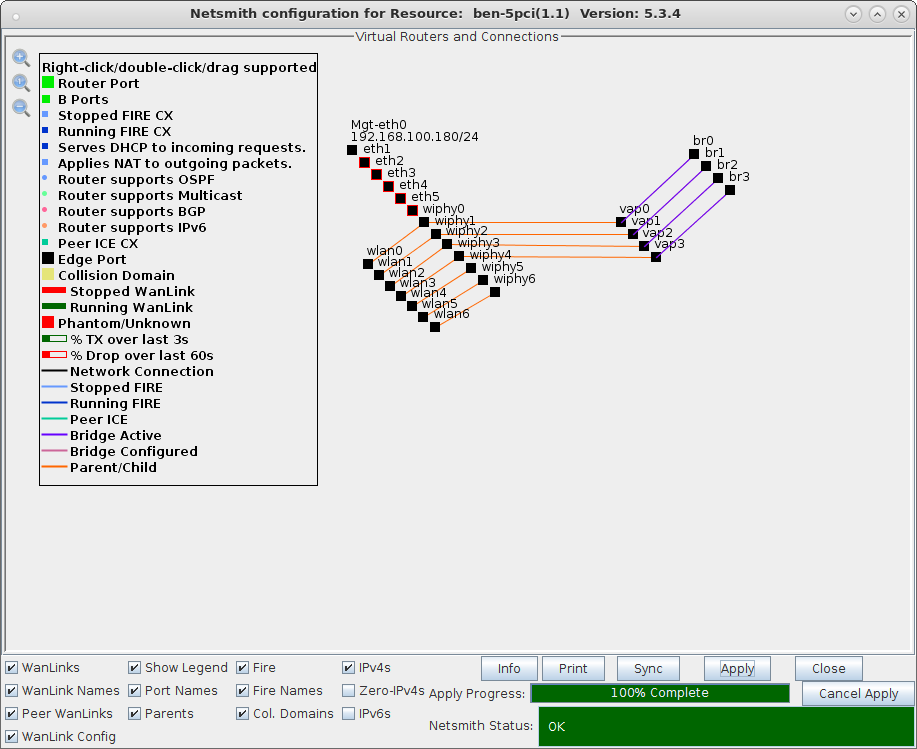
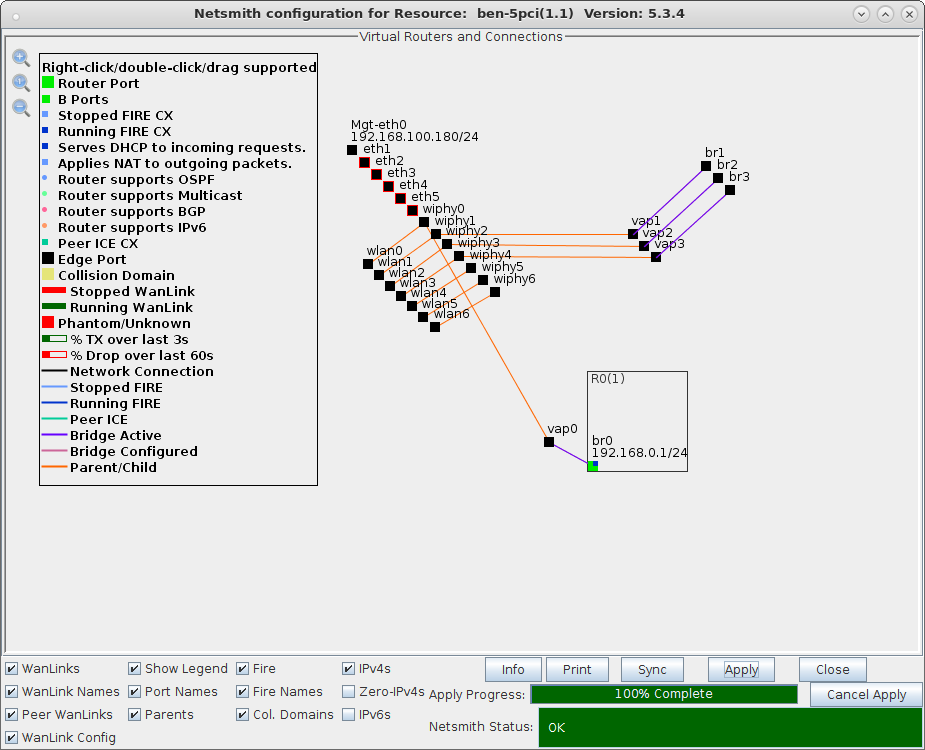
For more information see Virtual Router with DHCP Cookbook (skip the wanlink portion)
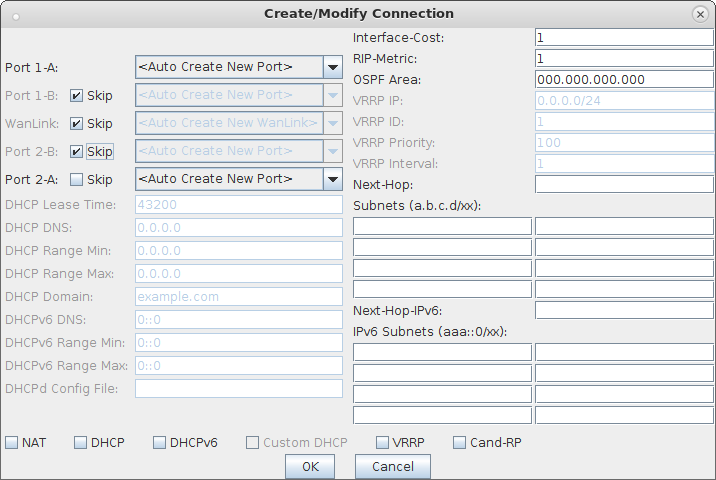
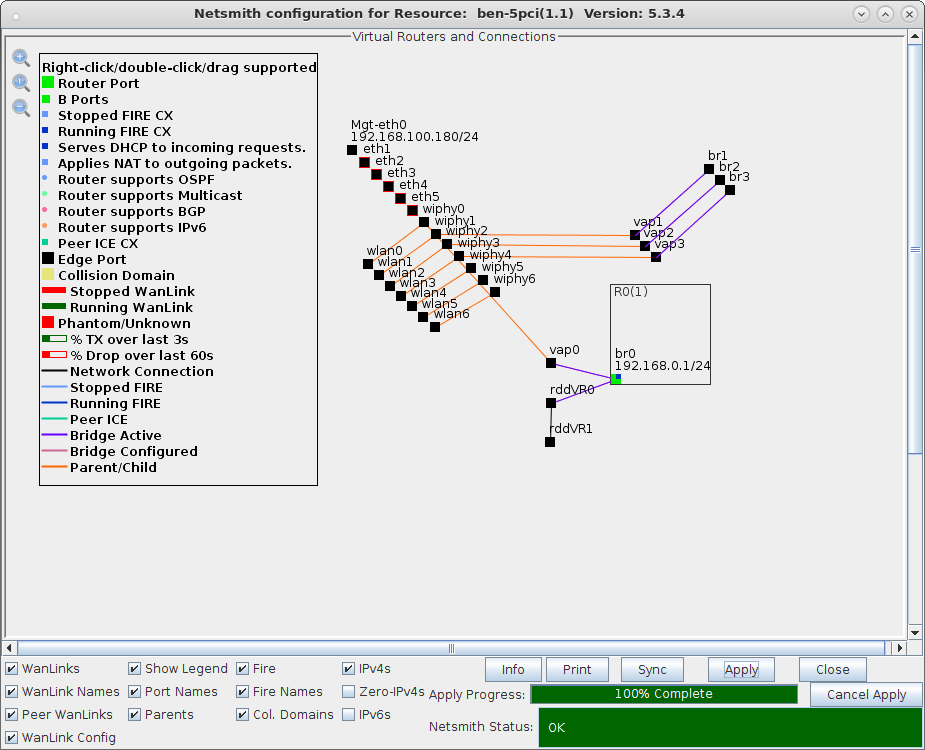

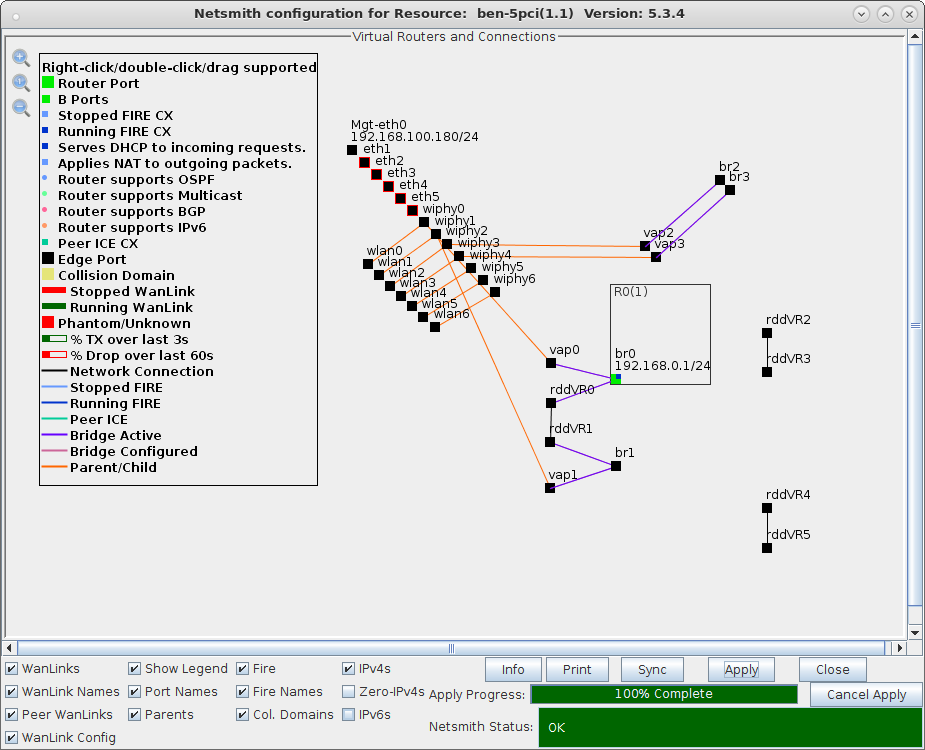
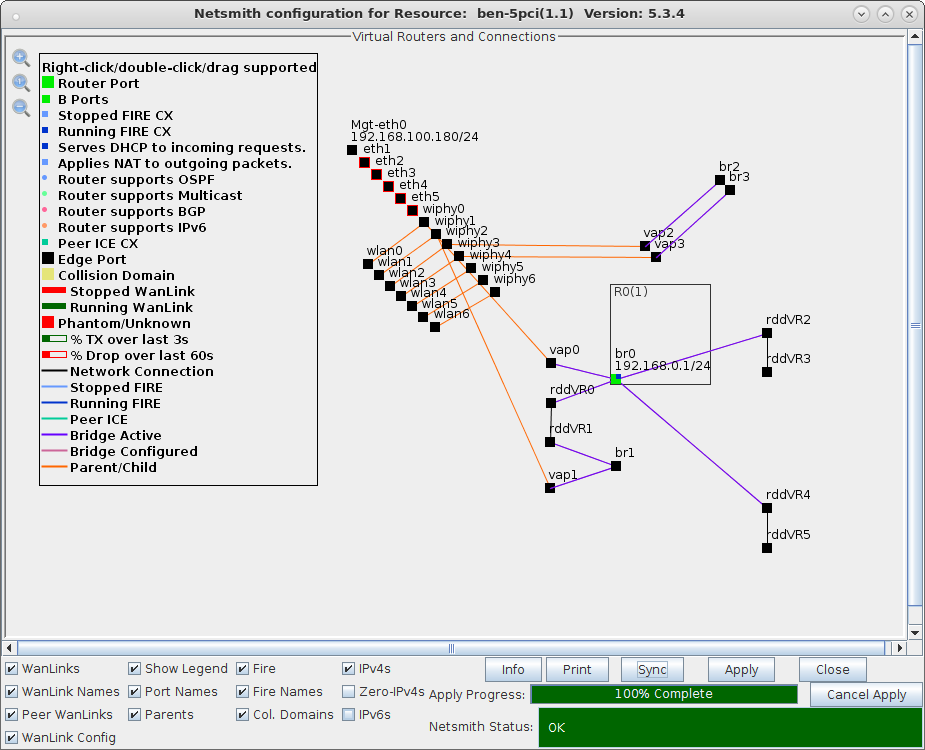
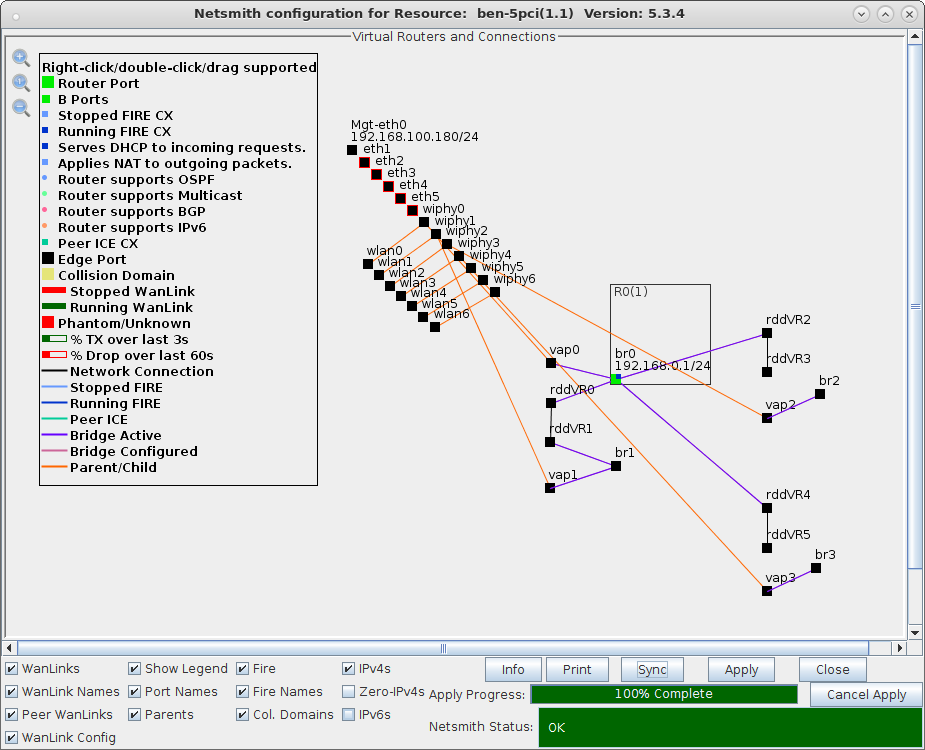
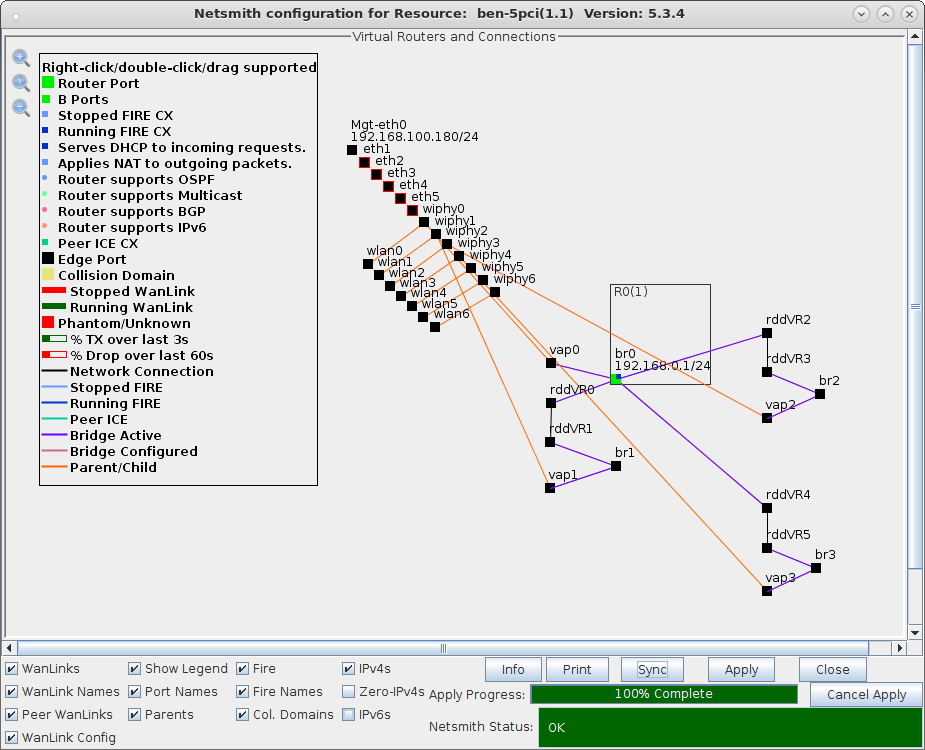
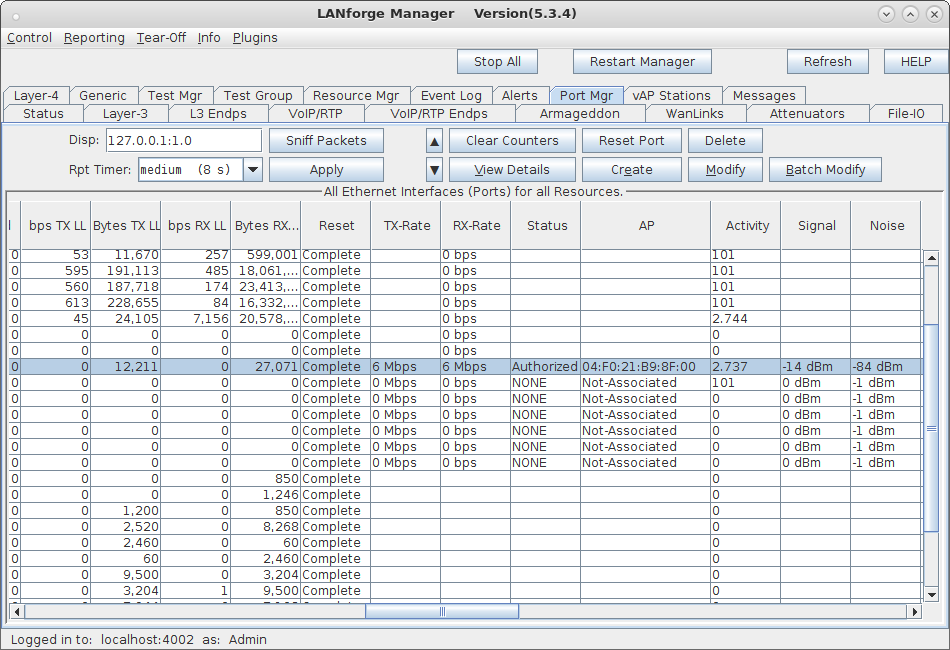
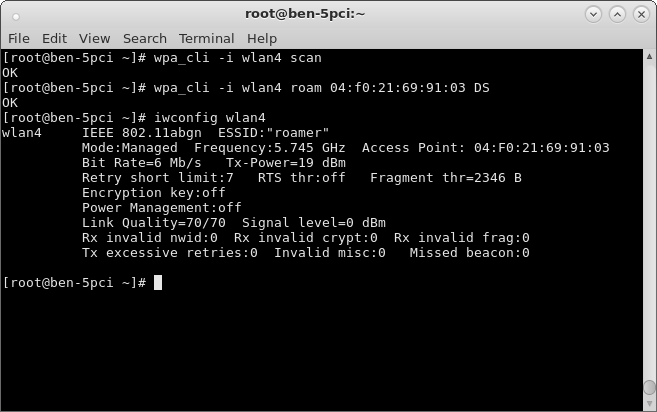
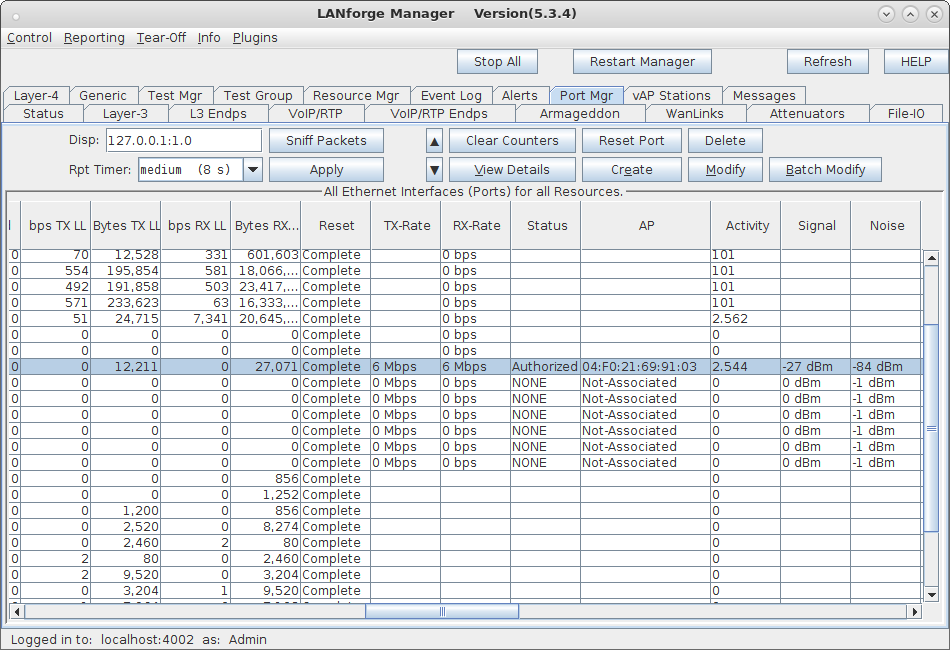
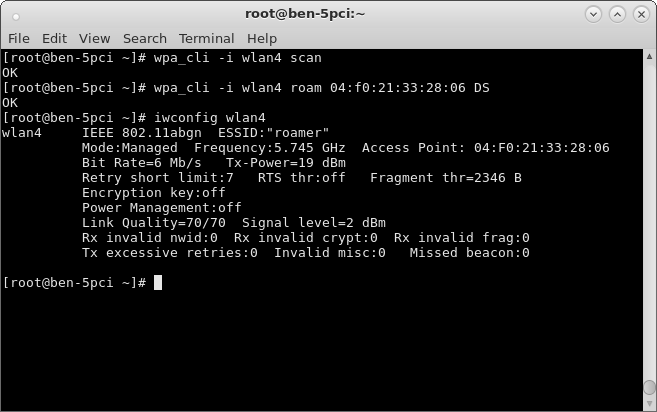
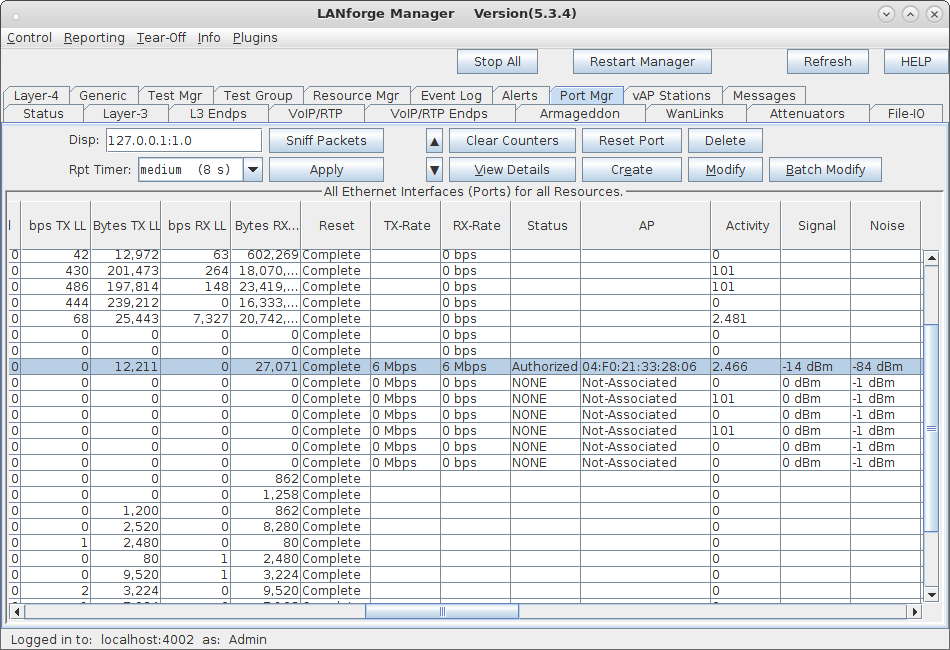
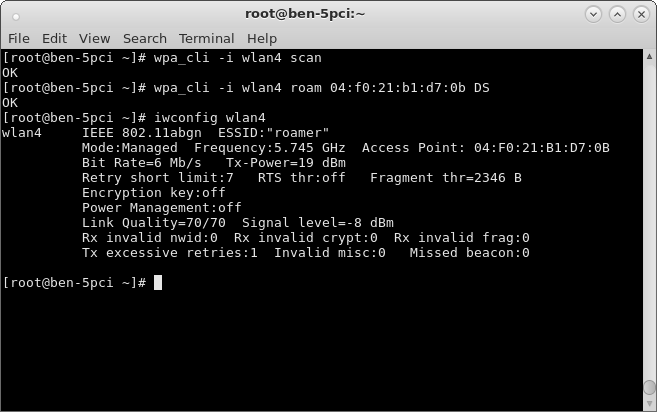
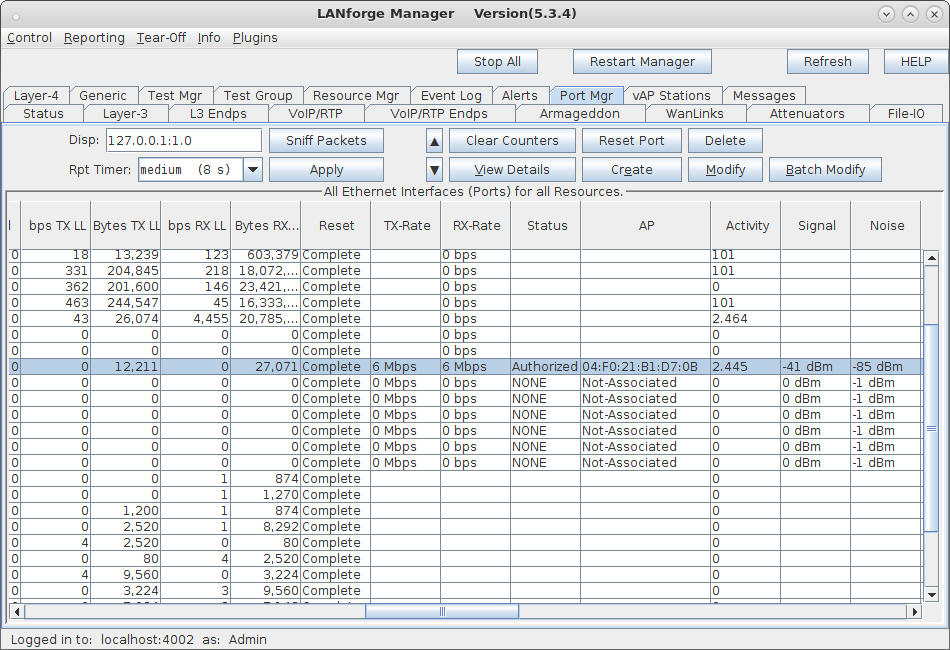
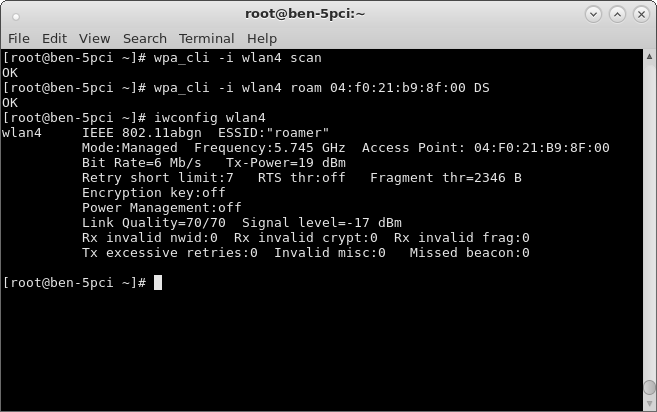

For more information see Two WiFi Access Point Network with 802.11r