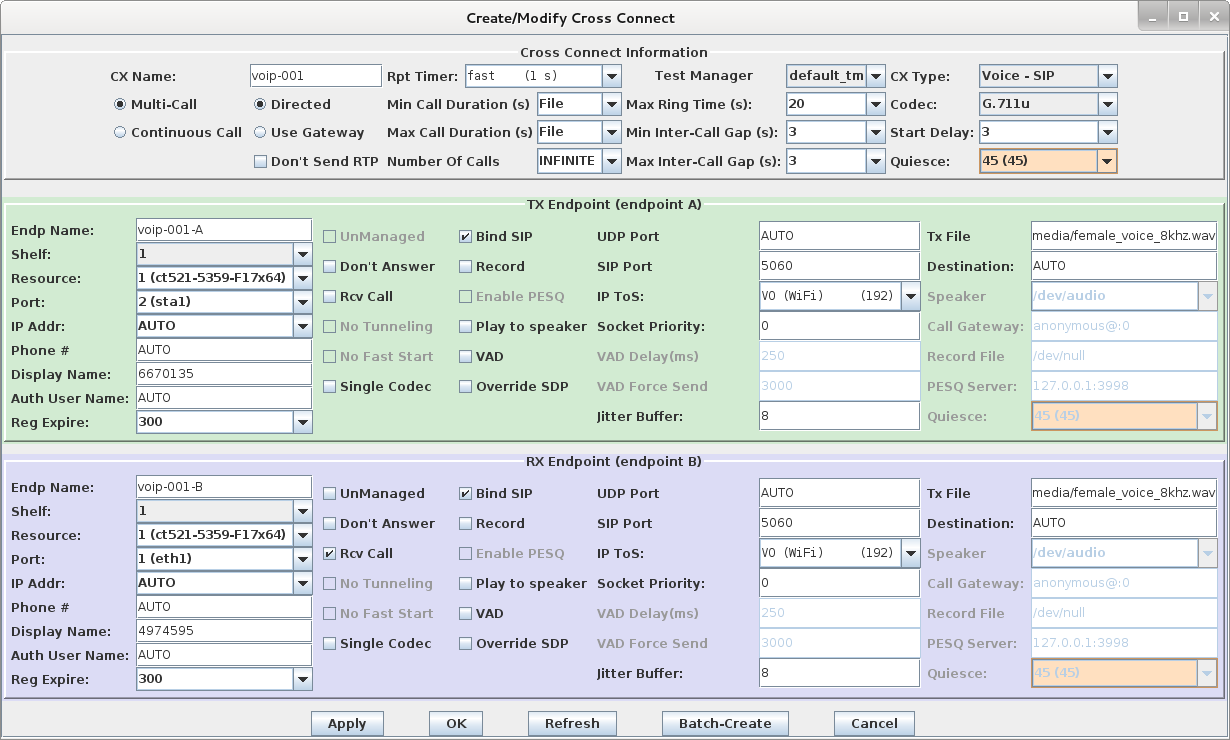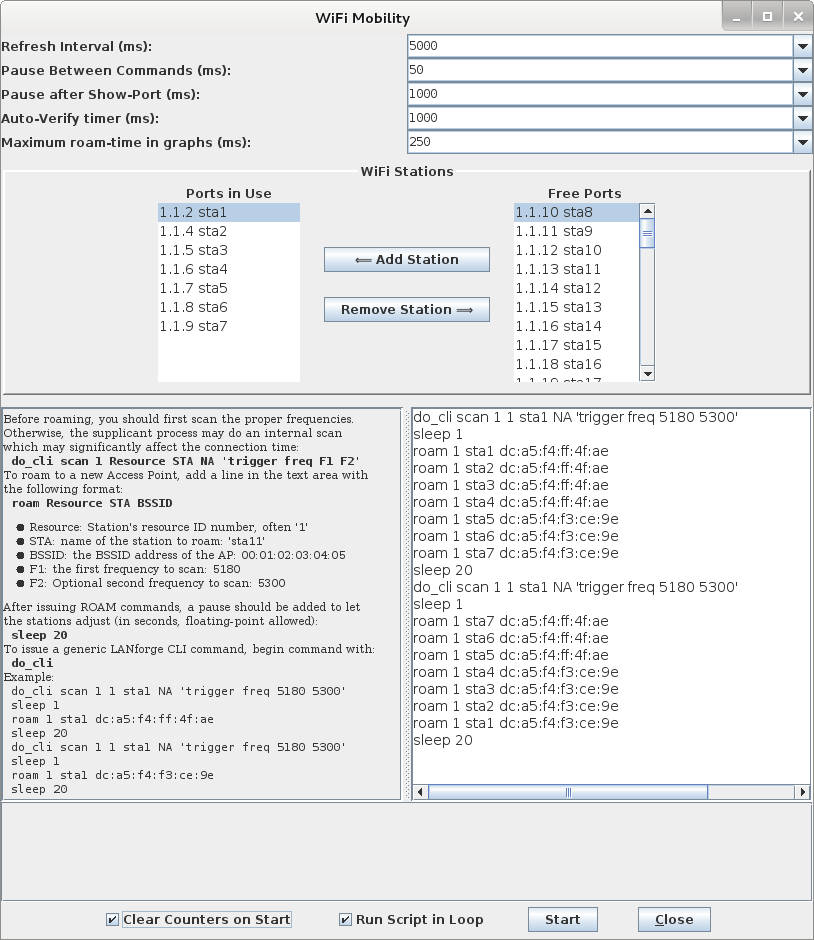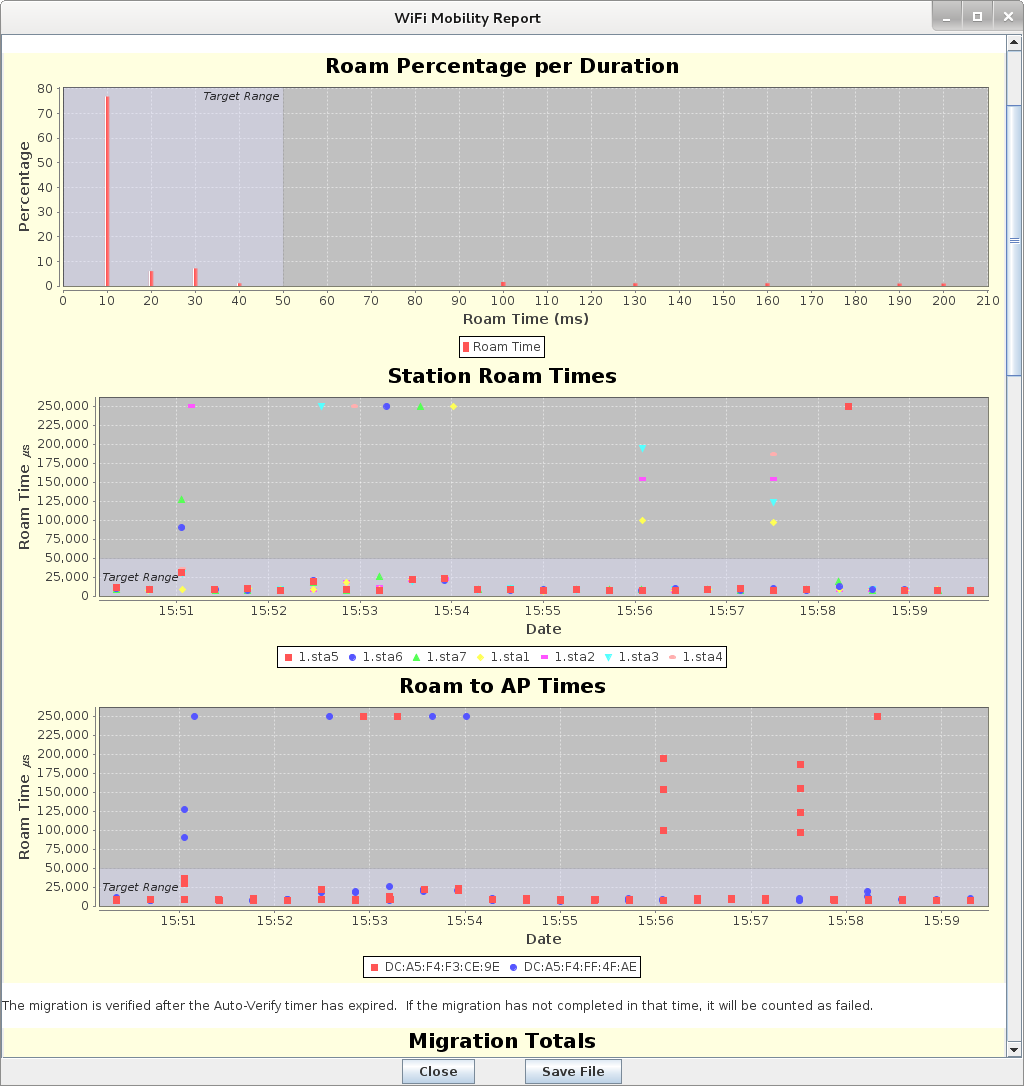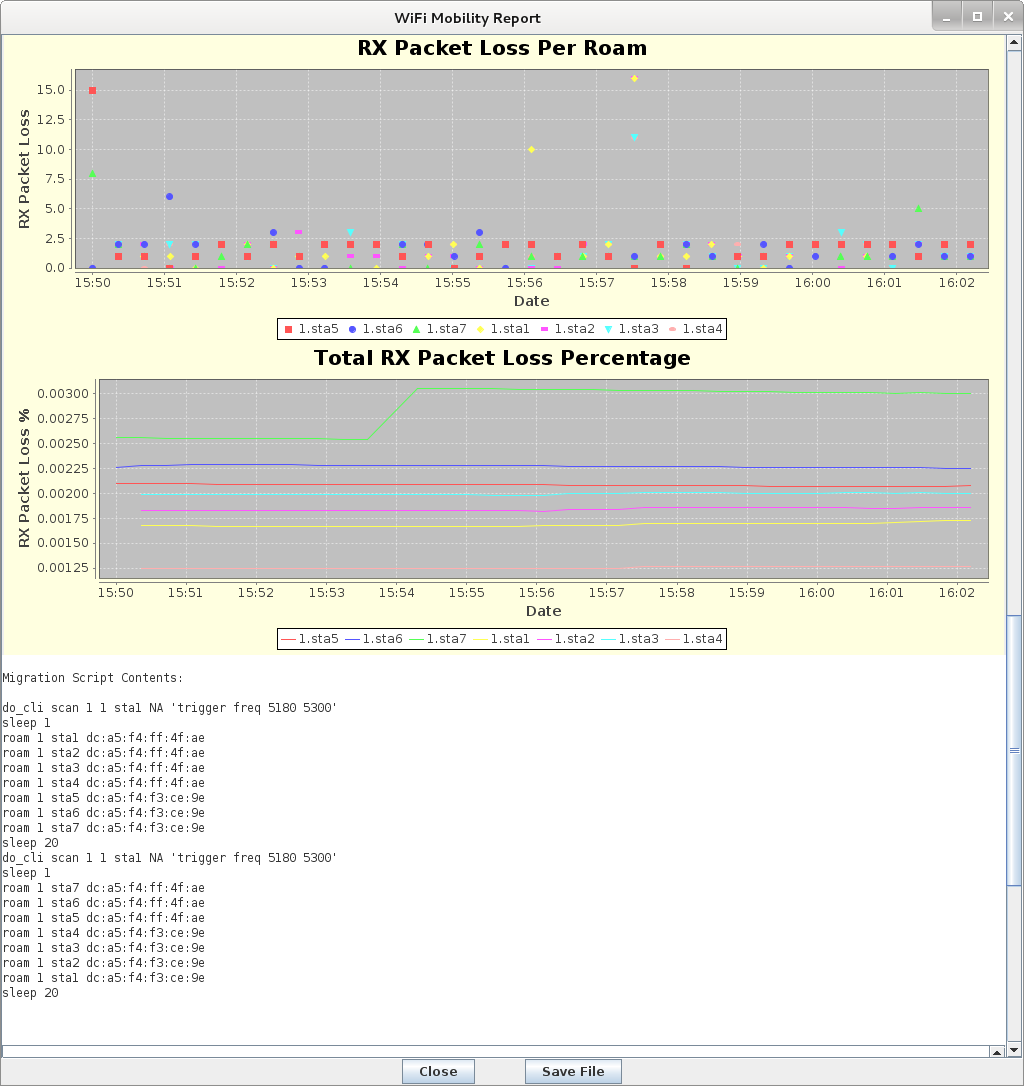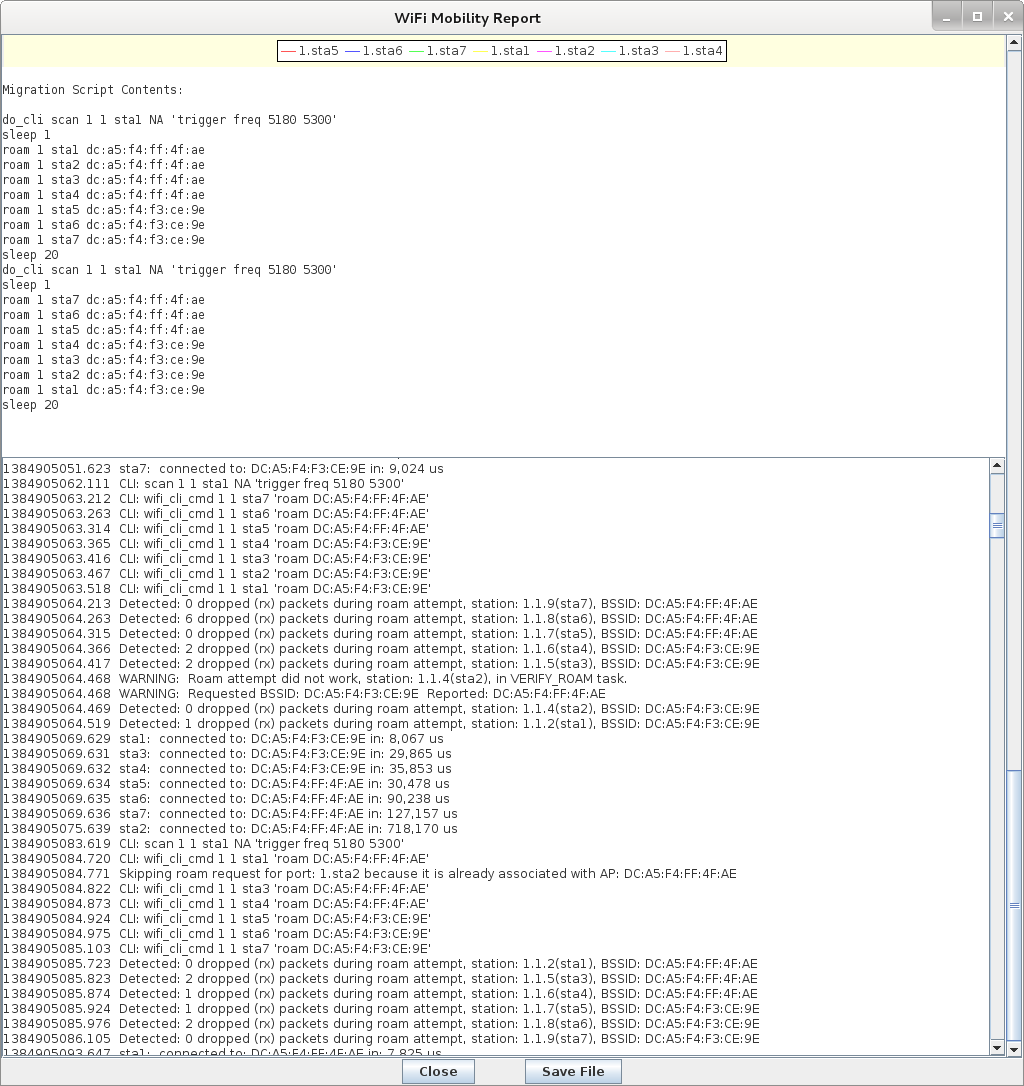|
|
||
| Network Testing and Emulation Solutions |
| Requires LANforge 5.2.11 or later. Configure Stations to use FT-EAP (802.11r) and associate them with an 802.11r AP network. Use the 'WiFi Mobility' LANforge-GUI Plugin to automate roaming the stations between the APs. The plugin will create graphs and other reports that can be saved to HTML. This example uses a LANforge CT523 system but the procedure should work on all CT520, CT523 and similar systems. The two APs under test are on the same channel, so a single radio/NIC on LANforge can roam virtual stations between the APs. But, if the APs were on different channels, only a single station per radio would be supported. Multiple CT523 or other high-density systems can be used to migrate stations between APs on different channels. |

|
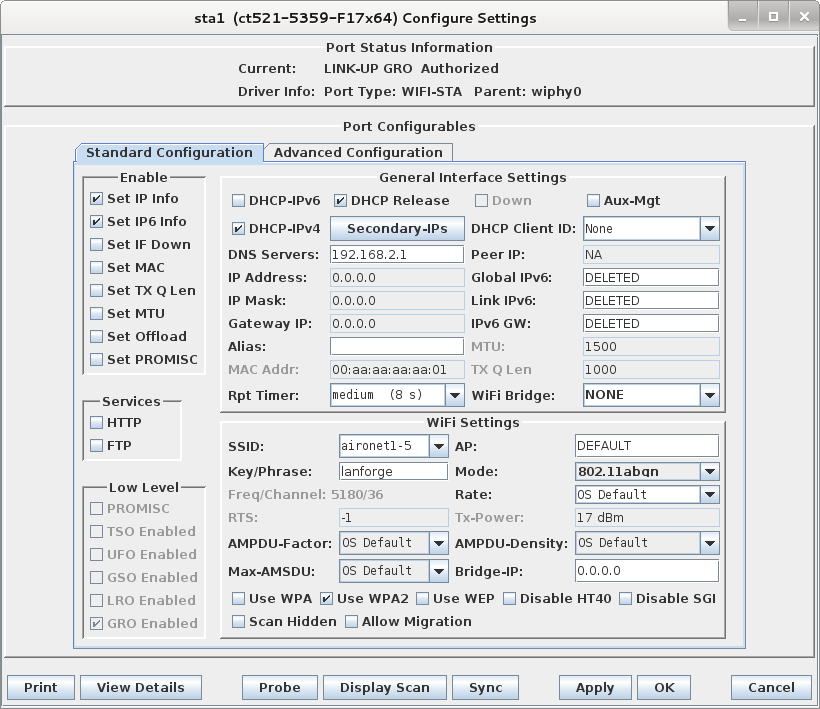
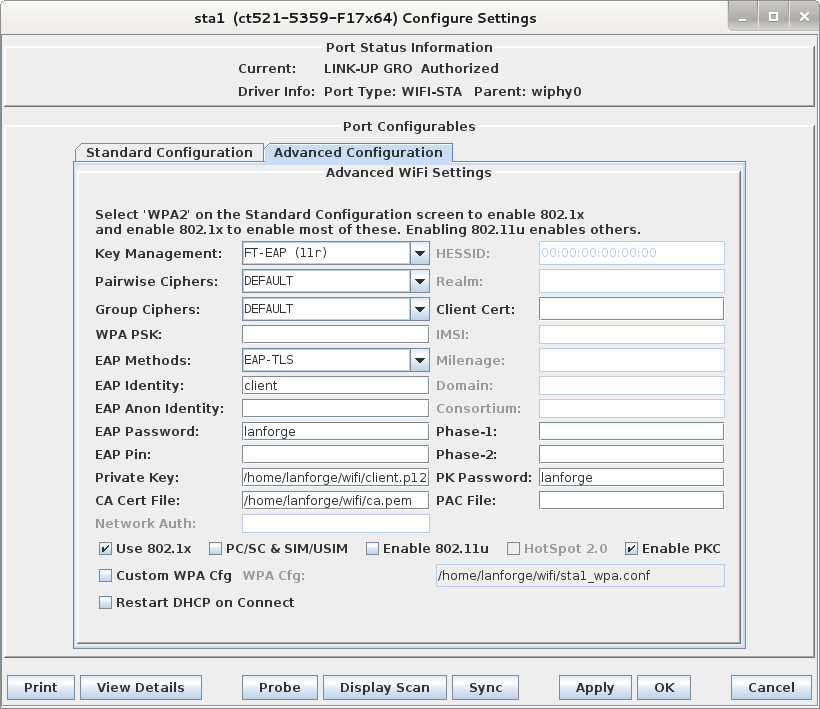
For more information see LANforge User's Guide: Ports (Interfaces)
, WiFi Station Cookbook