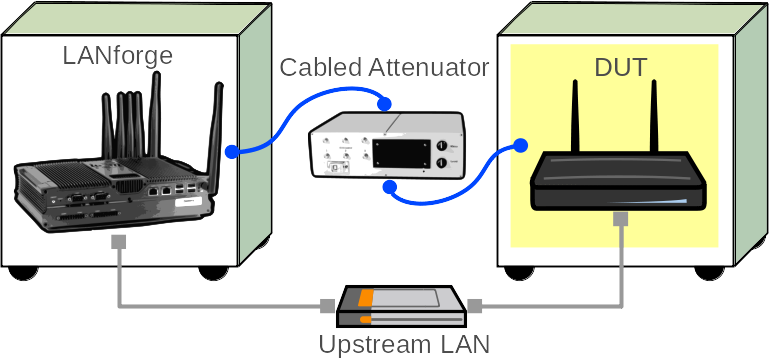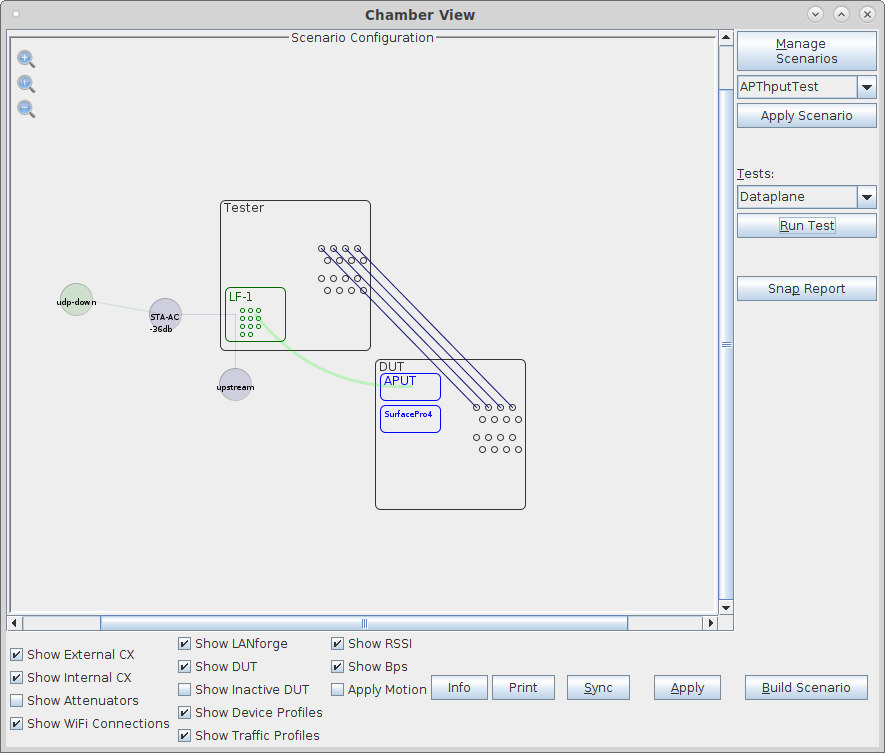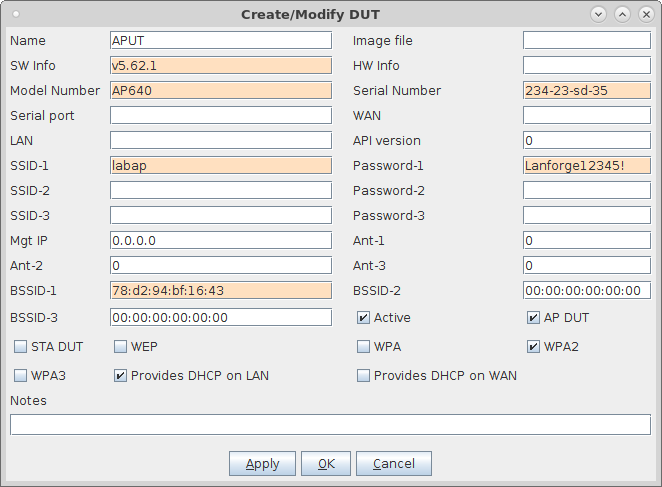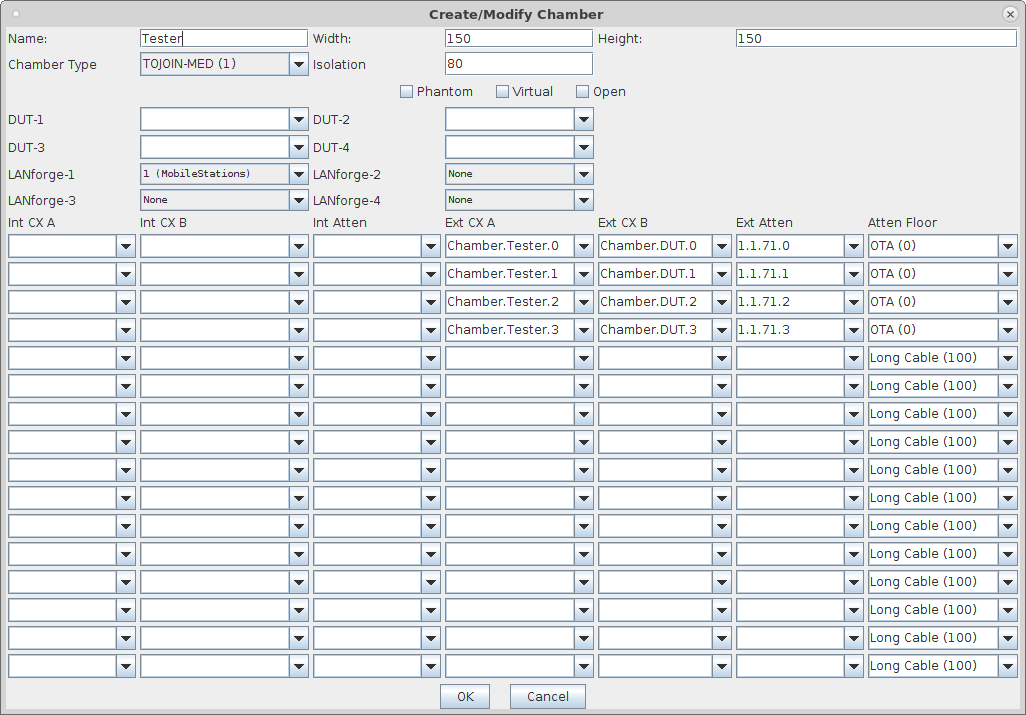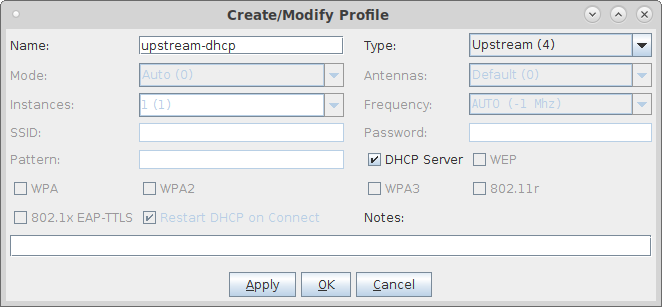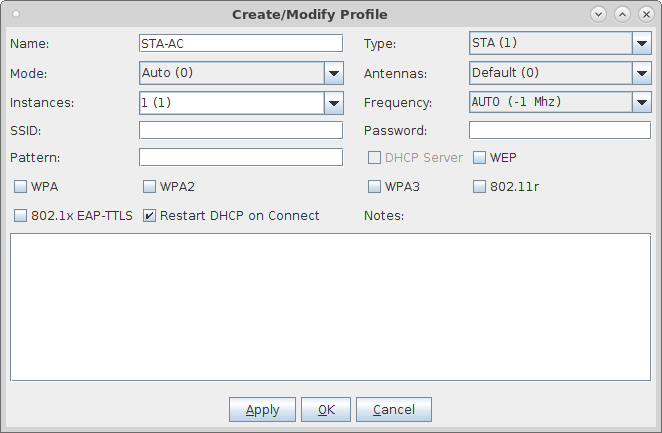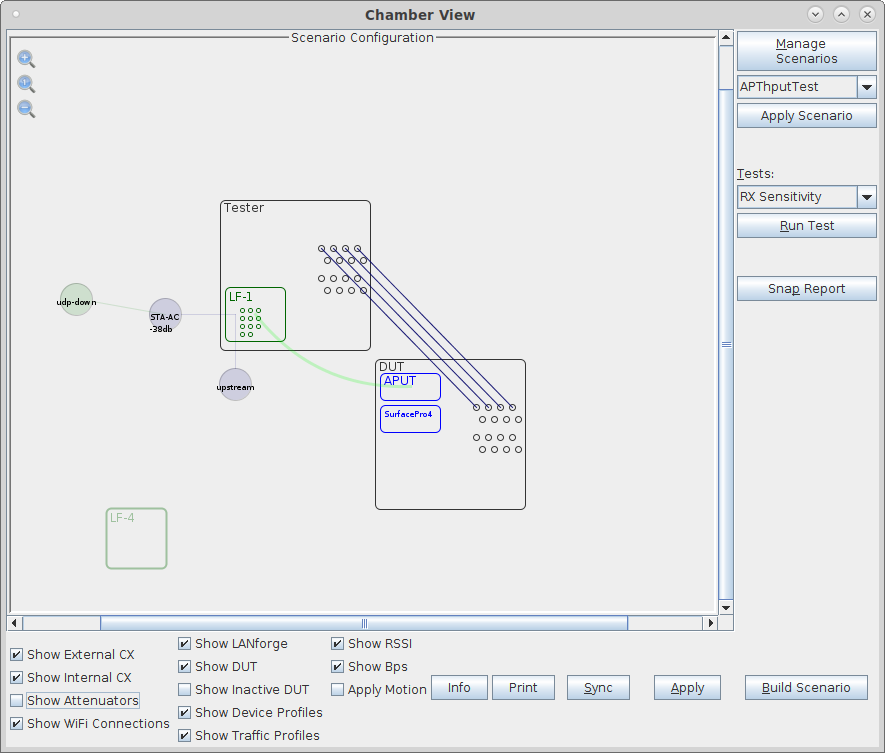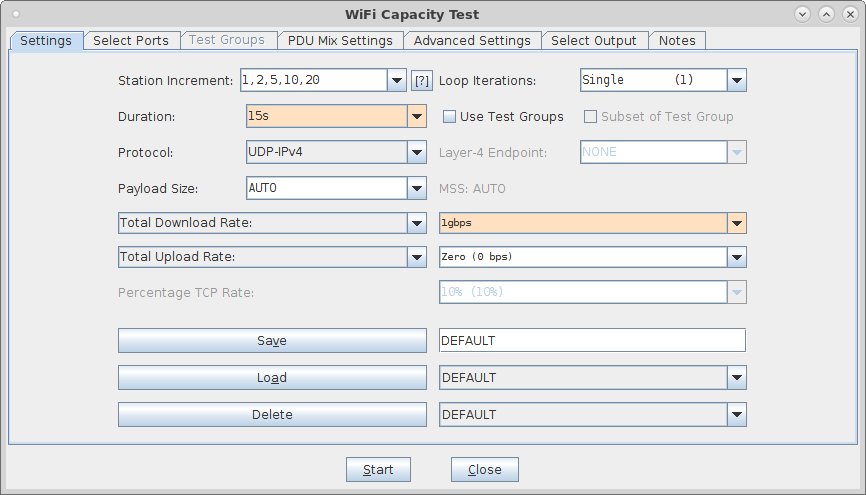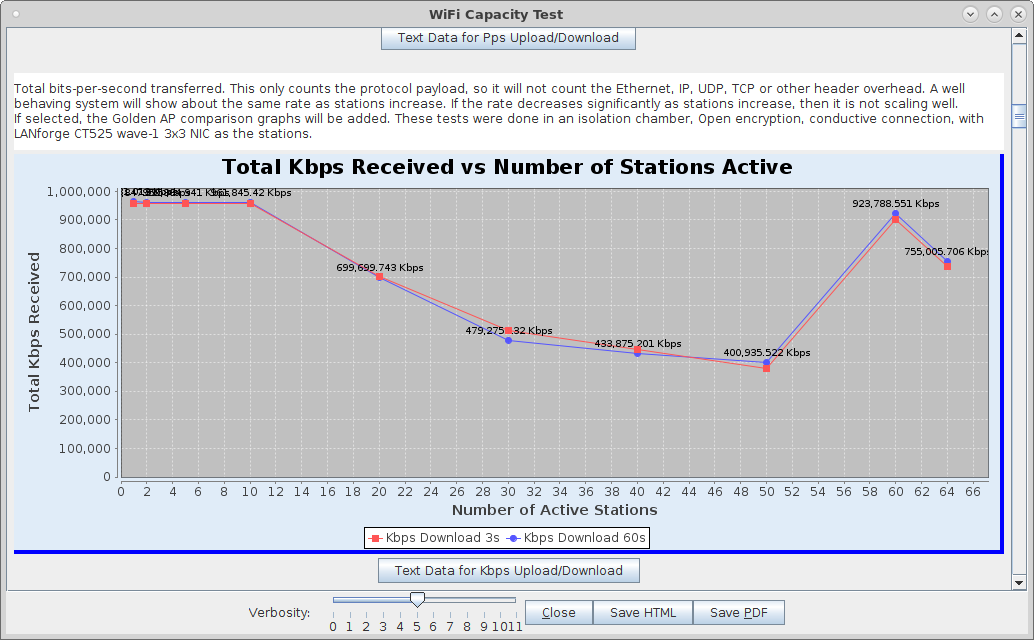In this test scenario, the LANforge CT523c is used to create 64 stations and generate packets on the Ethernet port towards the wired side of the AP. The AP will then transmit the frames to the LANforge WiFi stations. LANforge will bring up stations in configured amounts, run a throughput test, and then bring up the next set of stations and repeat until the test is complete. This example assumes you have some experience with Chamber View, and that you have a LANforge system and two isolation chambers like the CT820a. The AP should be in one chamber, the LANforge system is in the other chamber, and the Attenuator (if using one) is cabled between them. Set the Attenuator to desired state before starting the test. Chambers and attenuators are not required for this test, but running inside isolation chambers will usually give you better and more reliable test results. This feature is in LANforge version 5.3.9 and higher. |
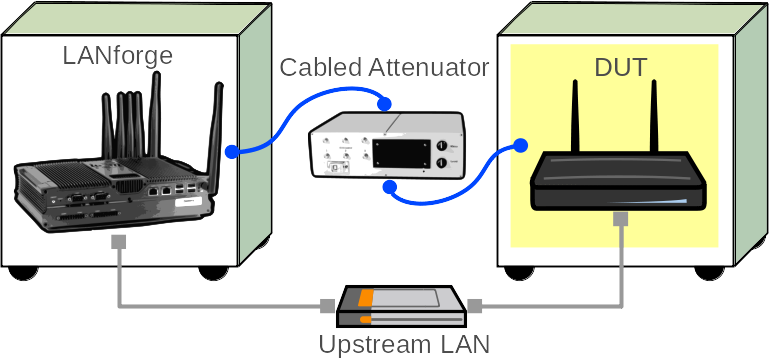
|