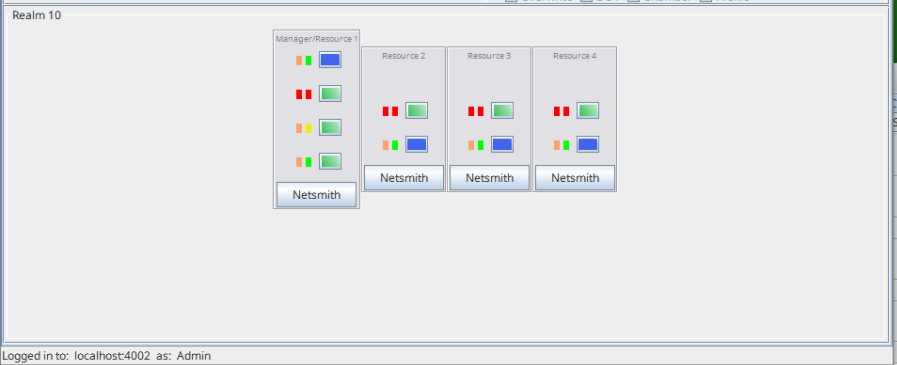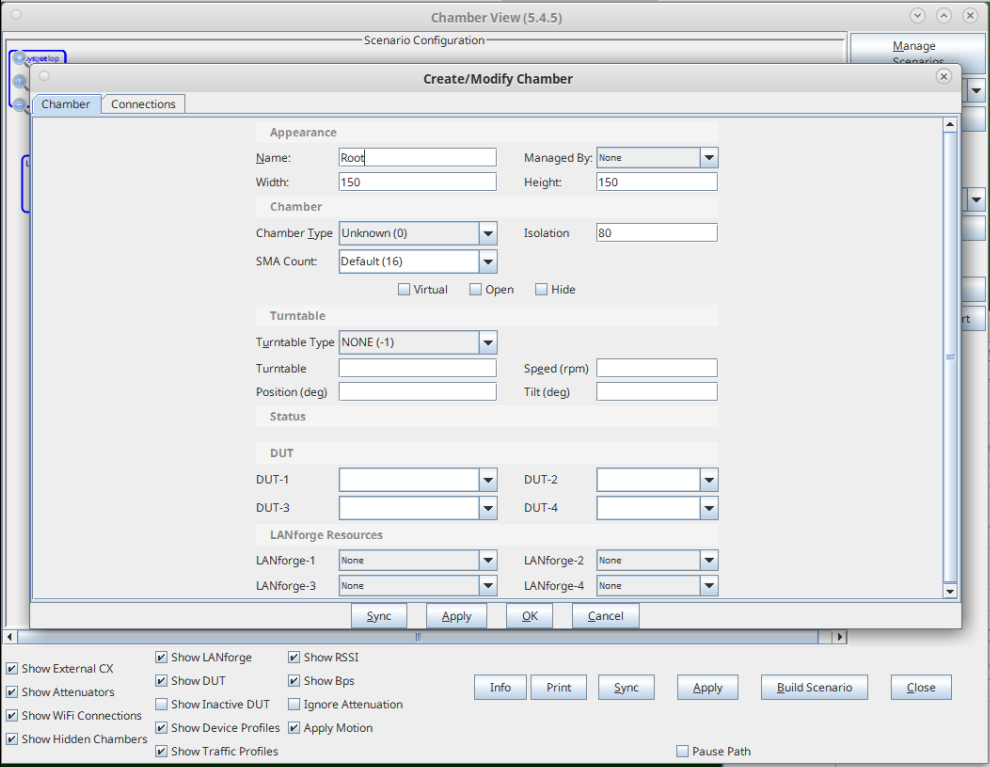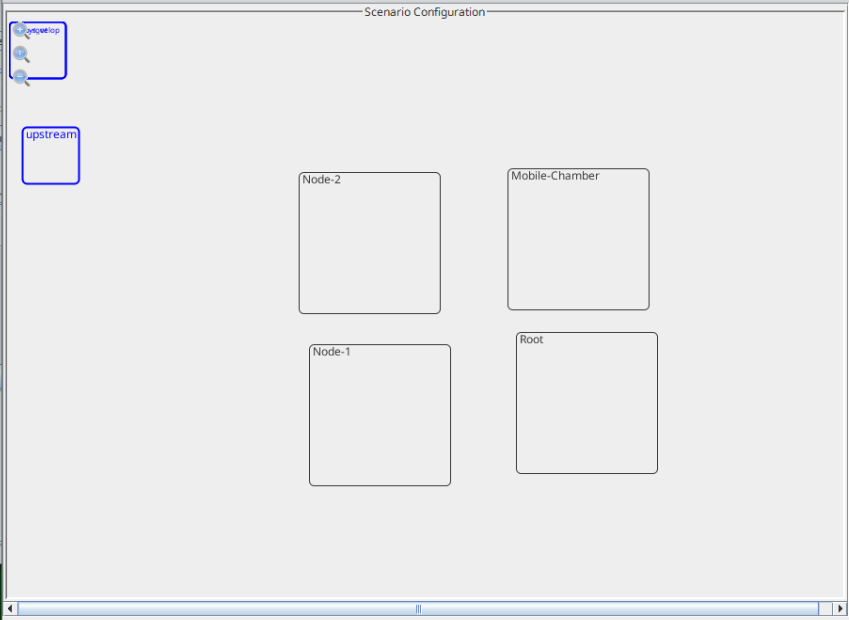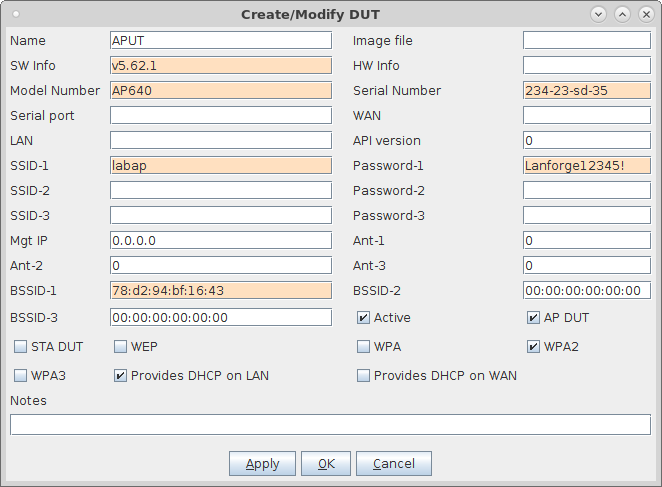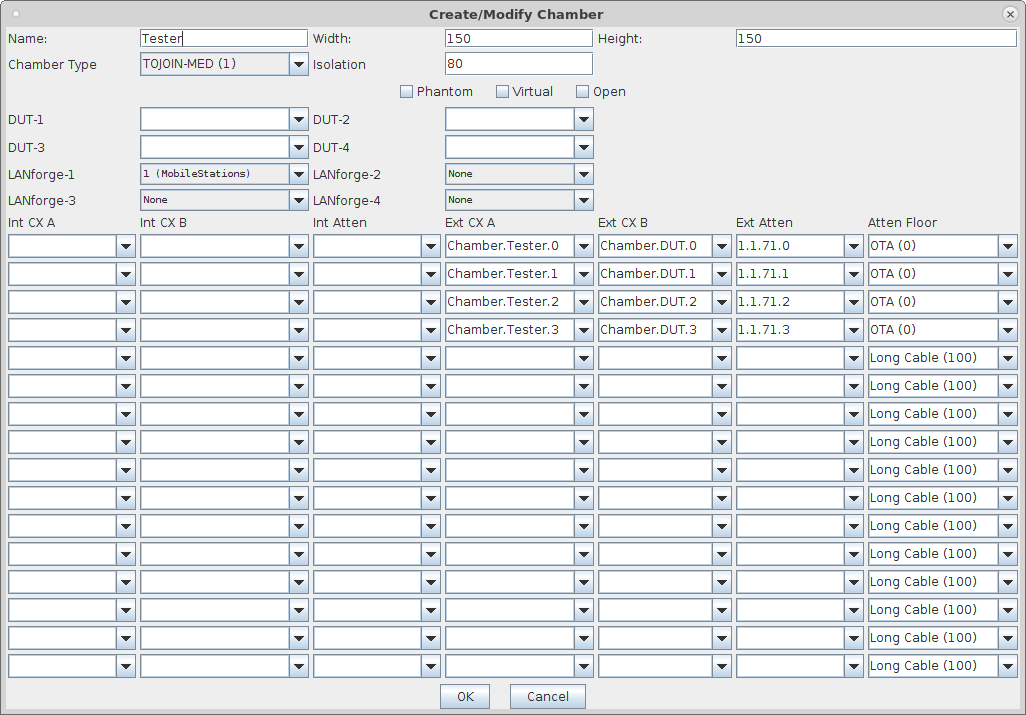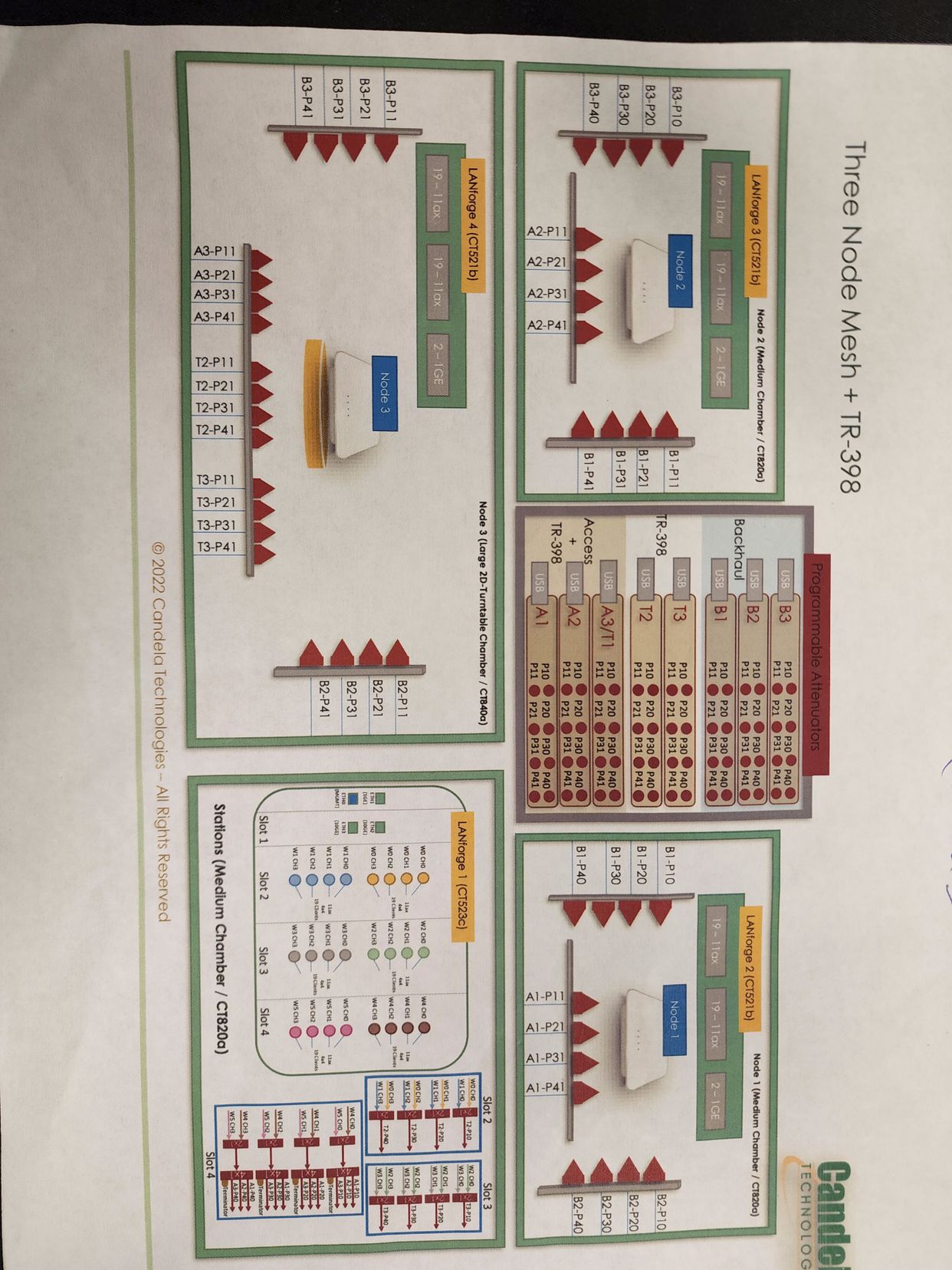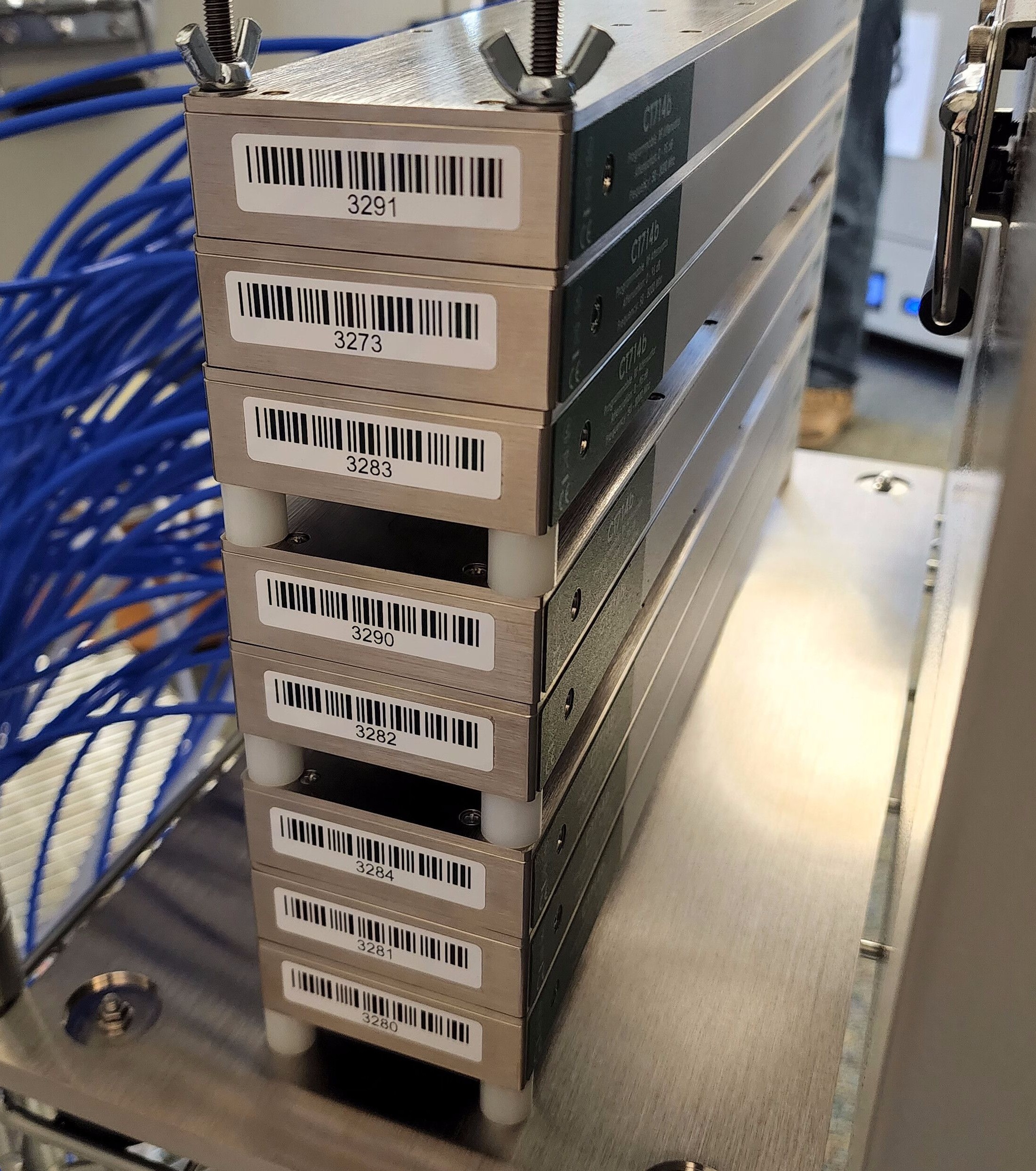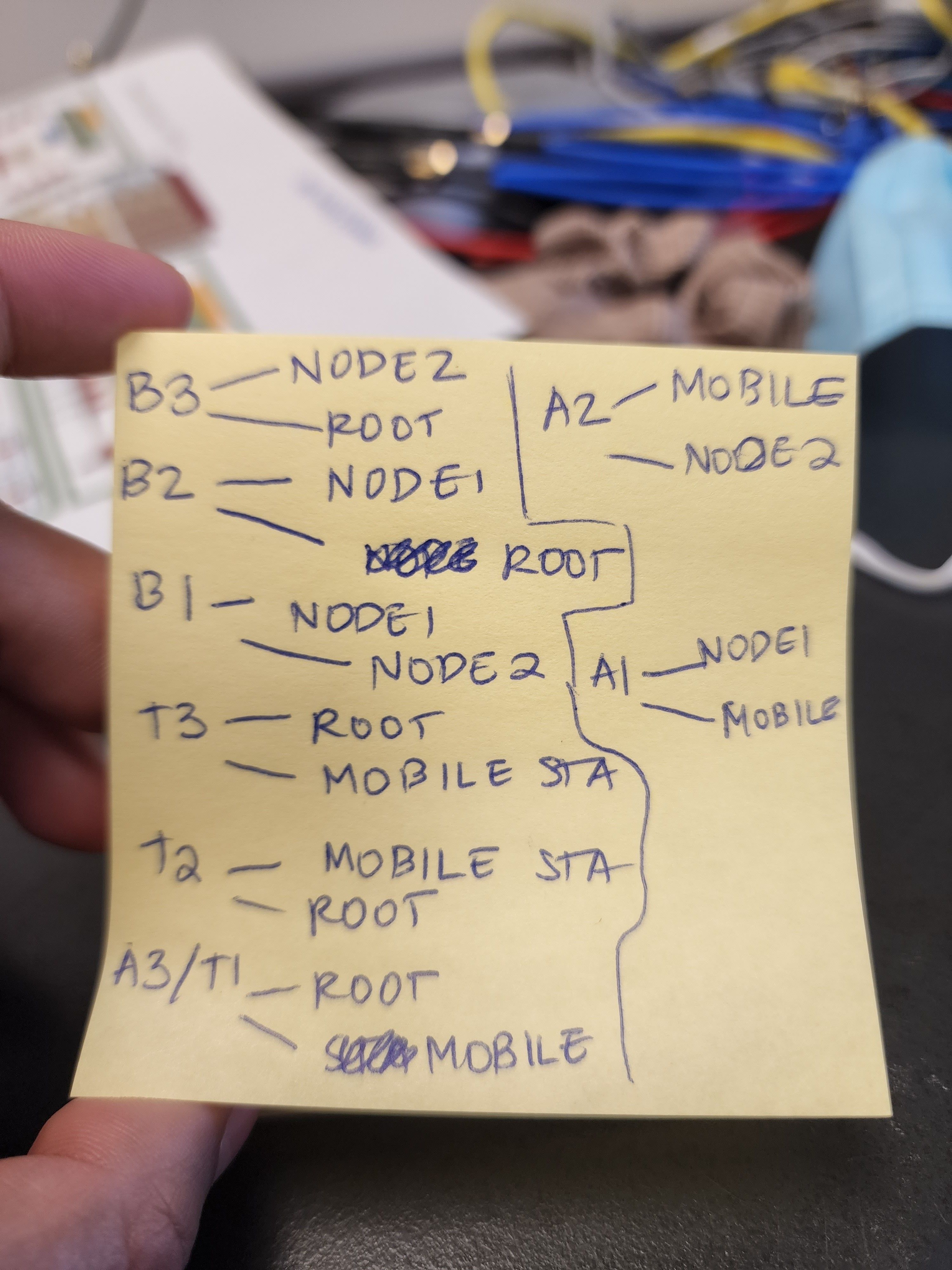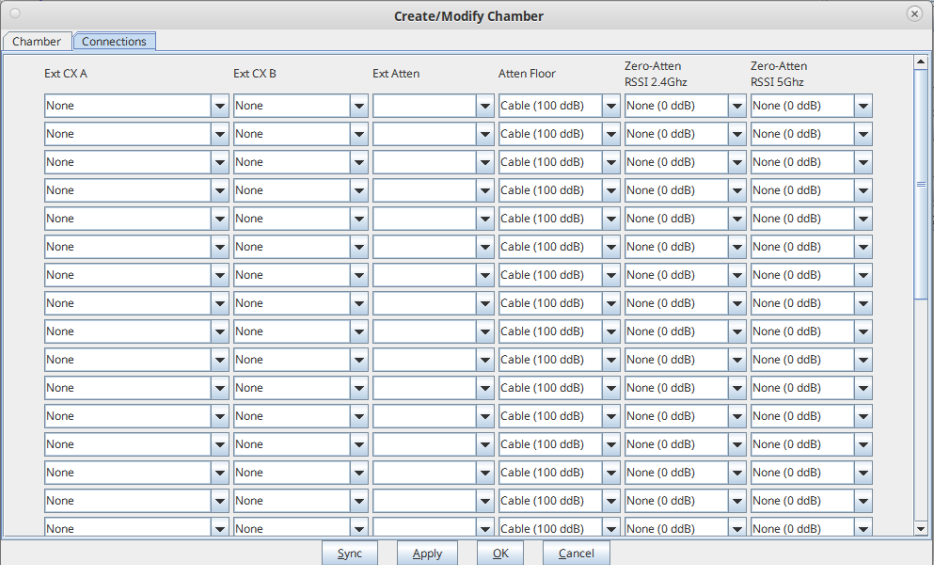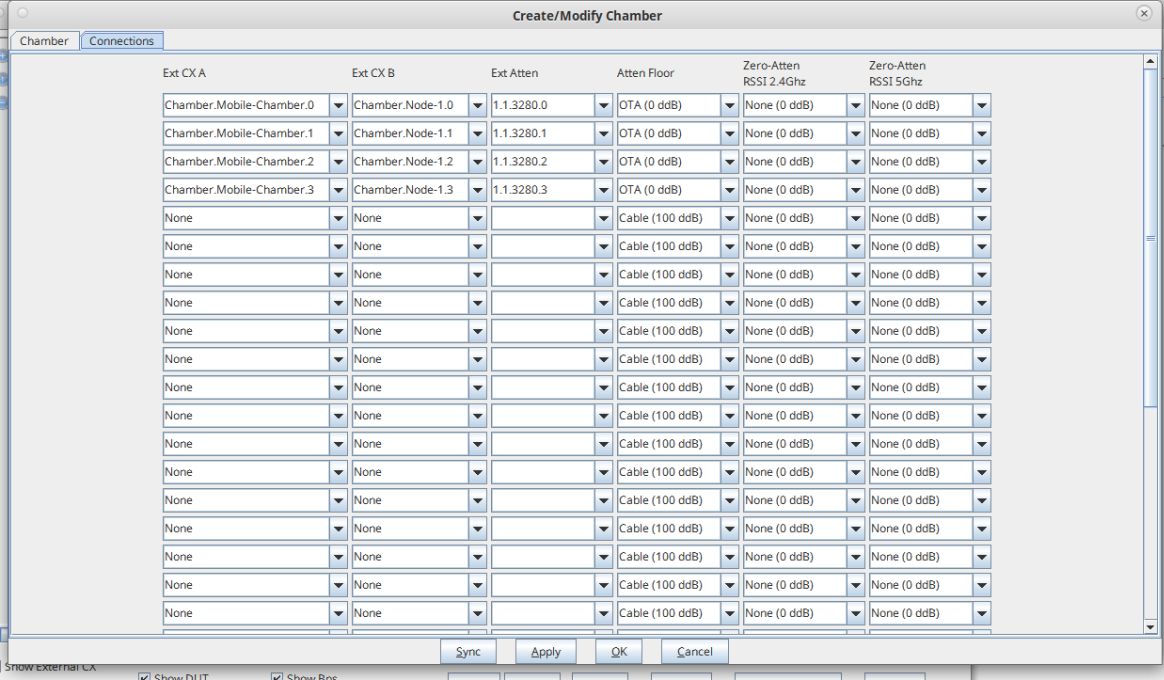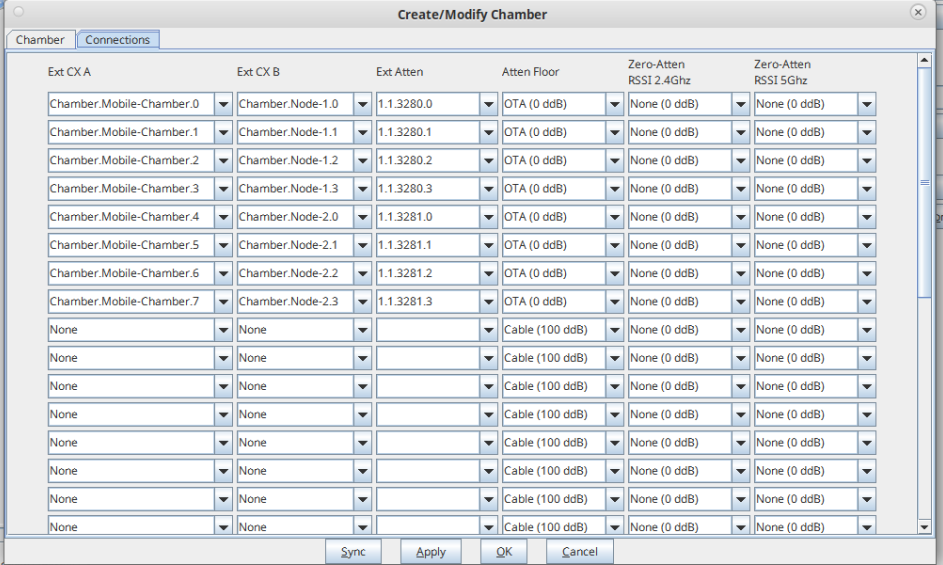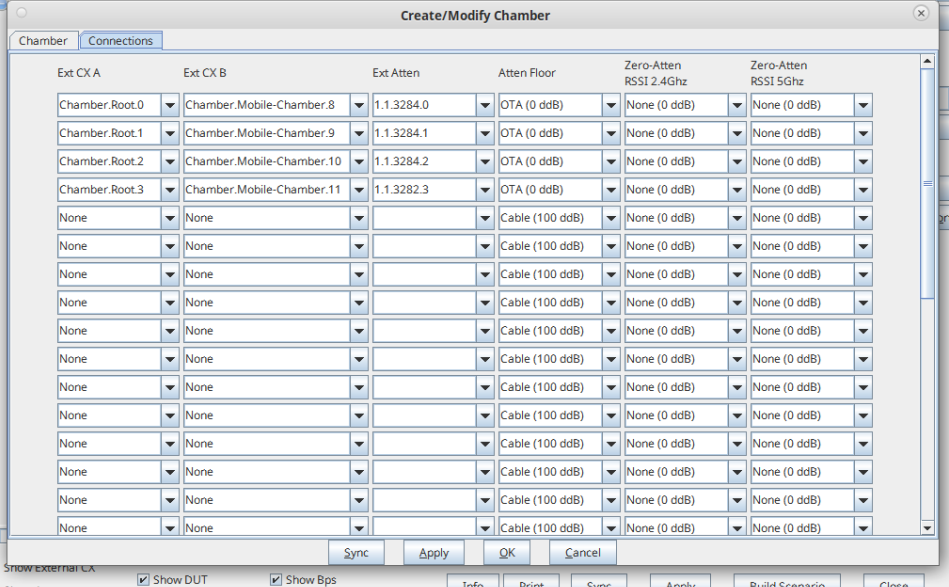|
|
||
| Network Testing and Emulation Solutions |
| This Chamber View setup will replicate the physical cabled attenuator setup configuration. The Chamber View connections created with this cookbook will allow accurate frequency attenuation in the physical multi-chamber setup during tests such as TR-398, Mesh and other LANforge tests. The physical chamber used in the example below is a 4-RF Chamber setup. |

|