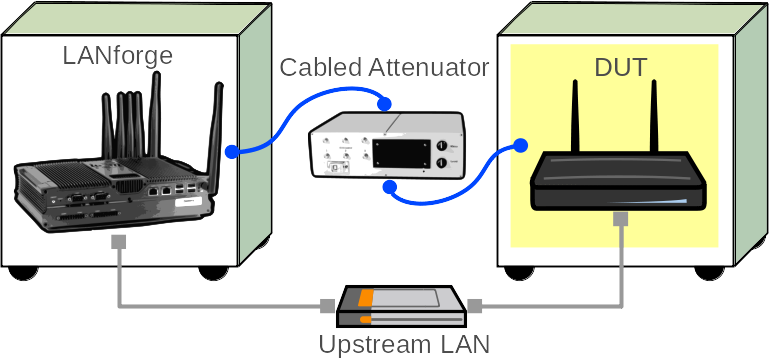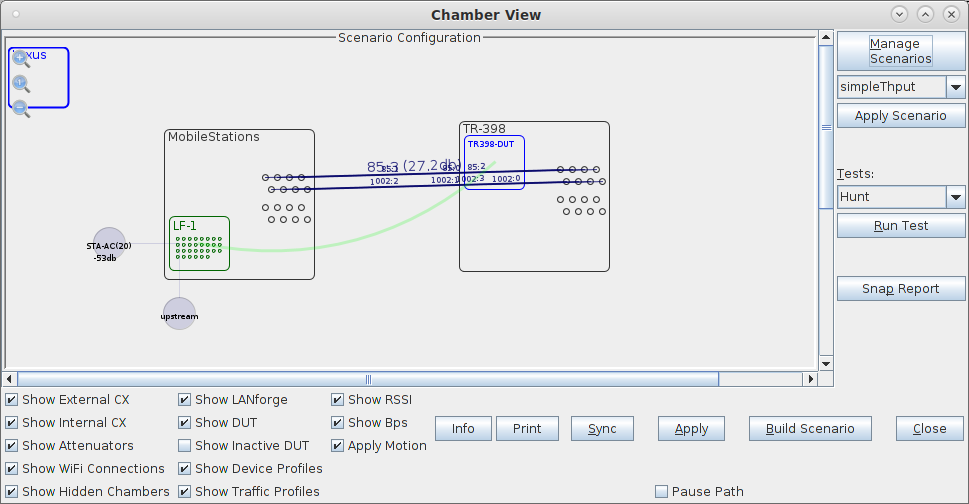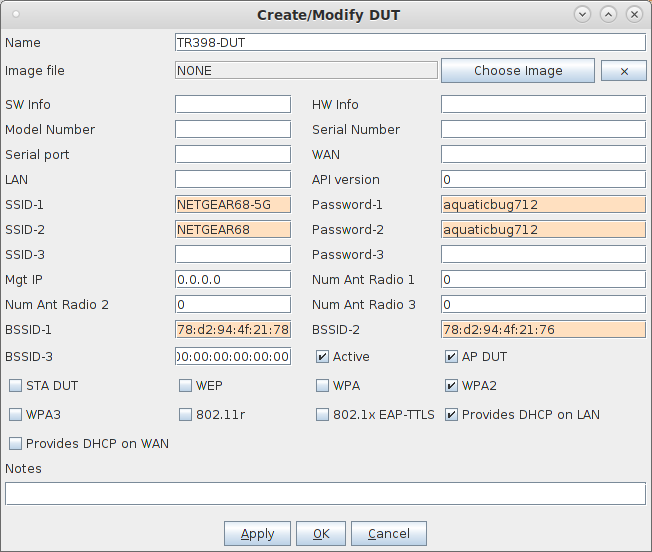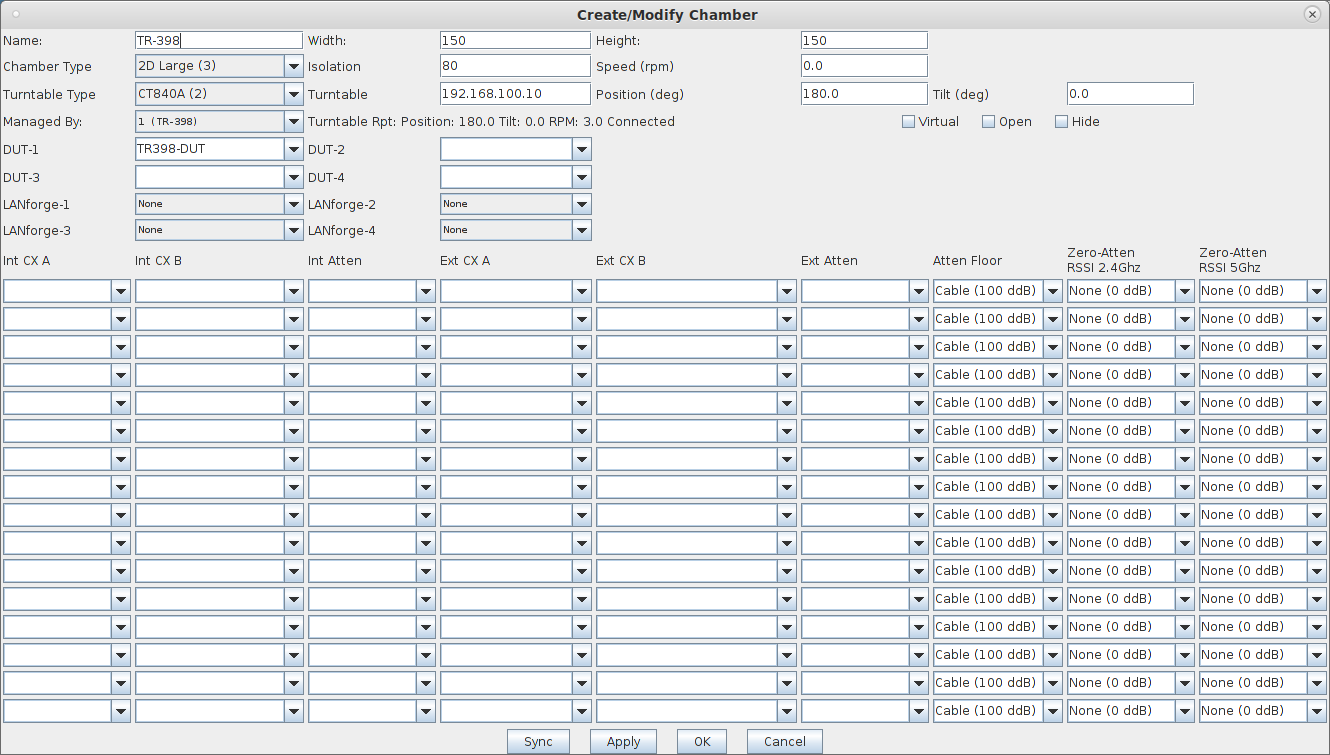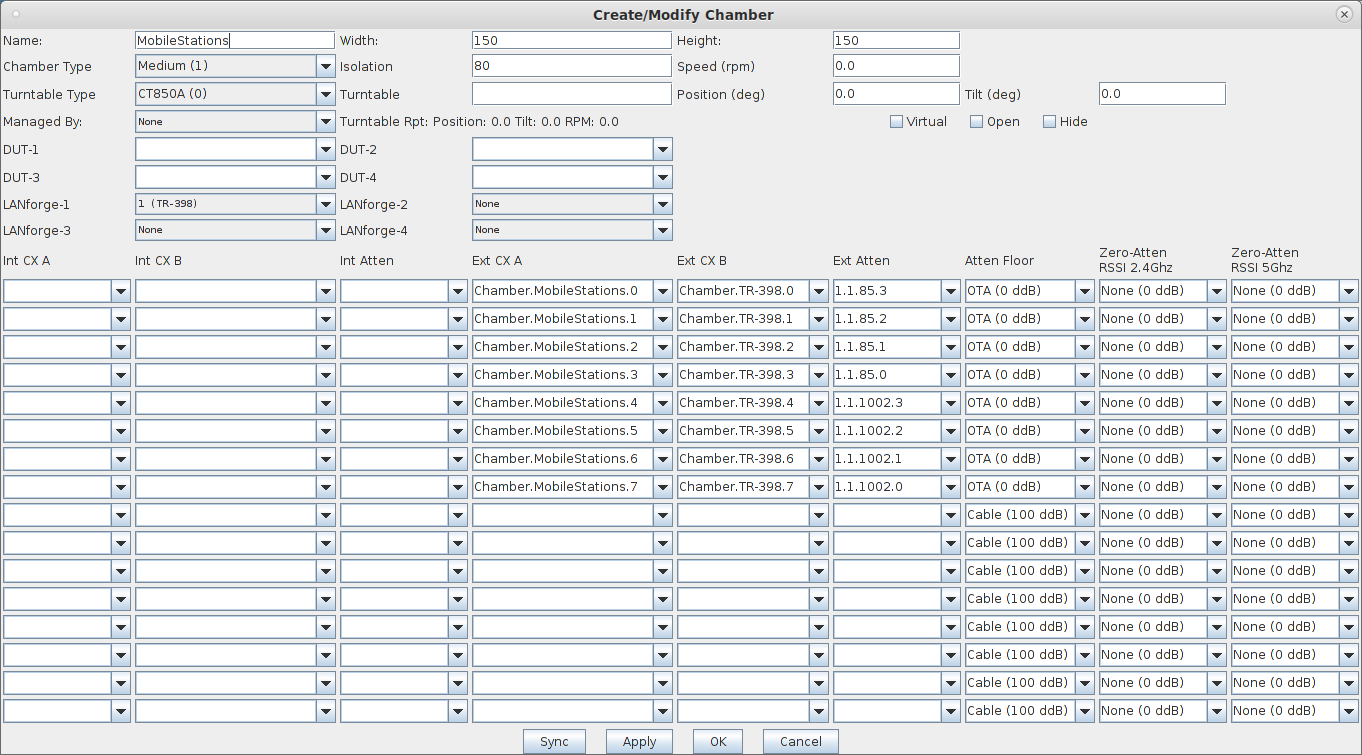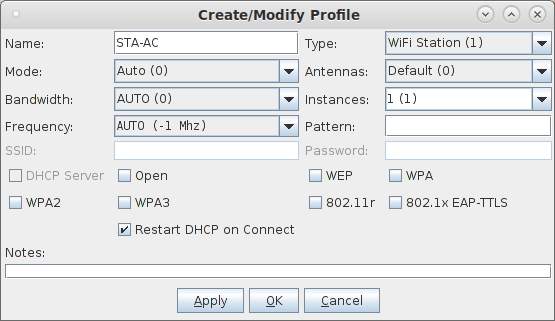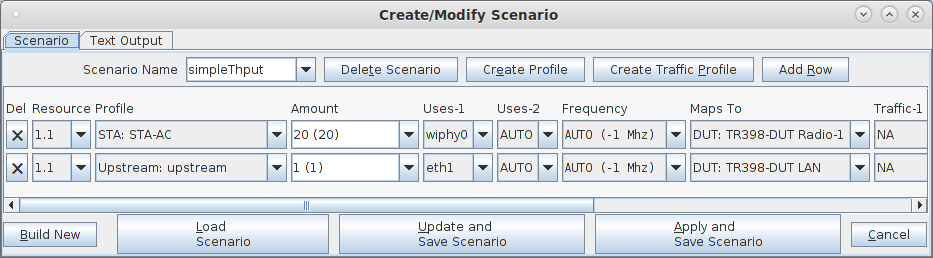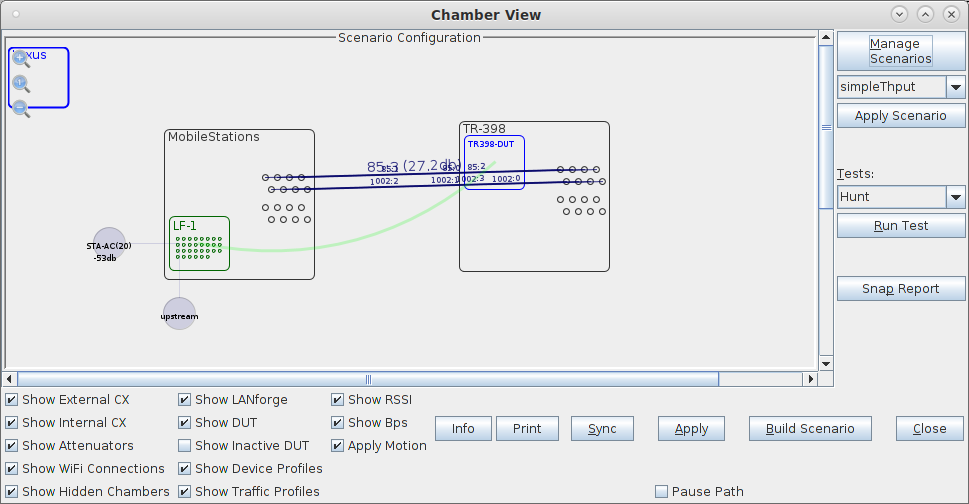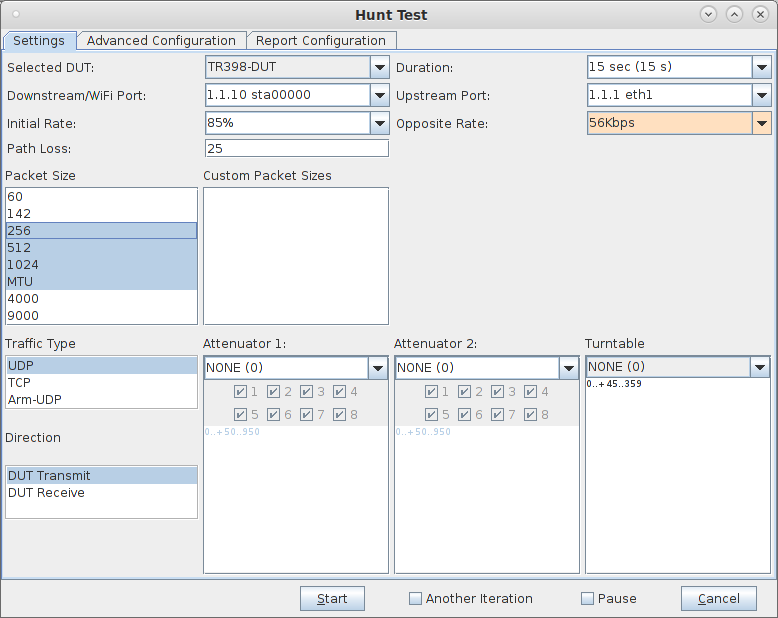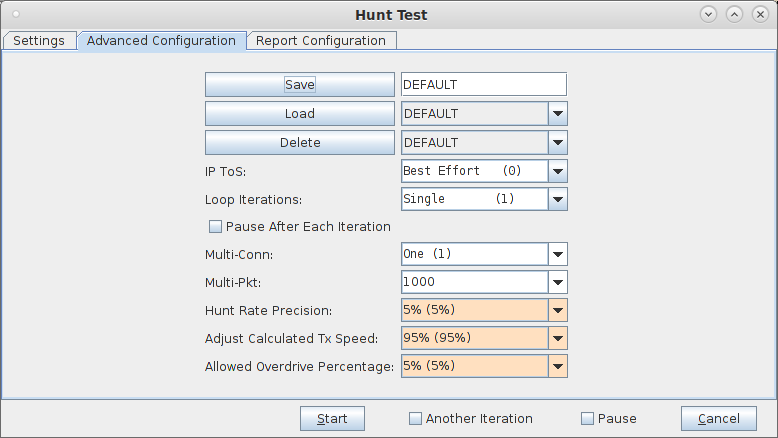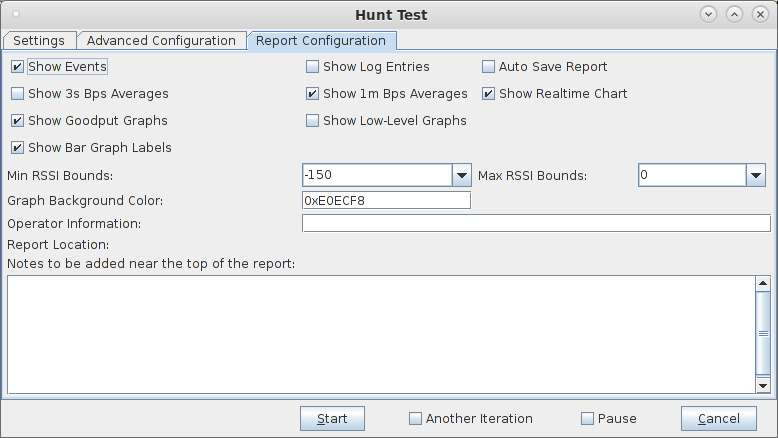In this test scenario, the LANforge CT523c is used to generate packets of different sizes in the downstream direction through an AP. The test hunts to find the best throughput, and then re-runs the traffic test configured to a percentage of the best actual throughput. Latency graphs show how well the DUT performs. This guide assumes you have some experience with Chamber View, and that you have a LANforge system, a programmable attenuator like the CT704b and two isolation chambers like the CT820a. The AP should be in one chamber, the LANforge system is in the other chamber, and the attenuator is cabled between them. In this example, the Attenuator is left at an optimal configuration, but you can also use this same Hunt test to generate a report at different RF signal levels using the Attenuator. This feature requires LANforge version 5.4.2 or higher. |
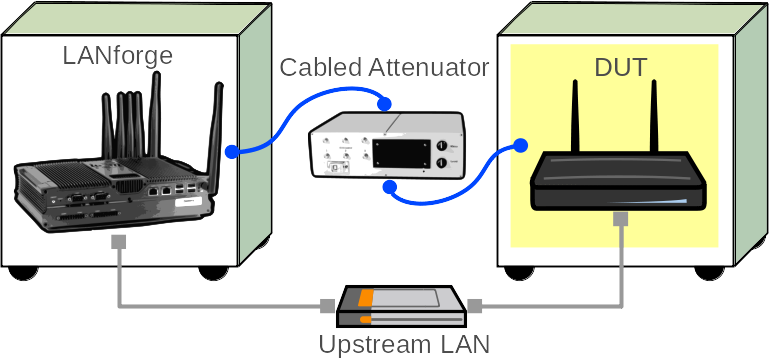
|