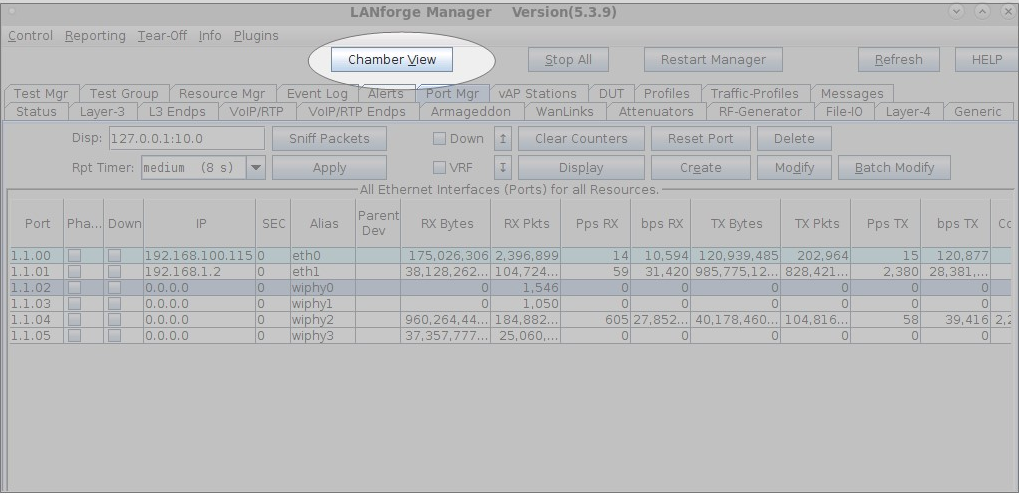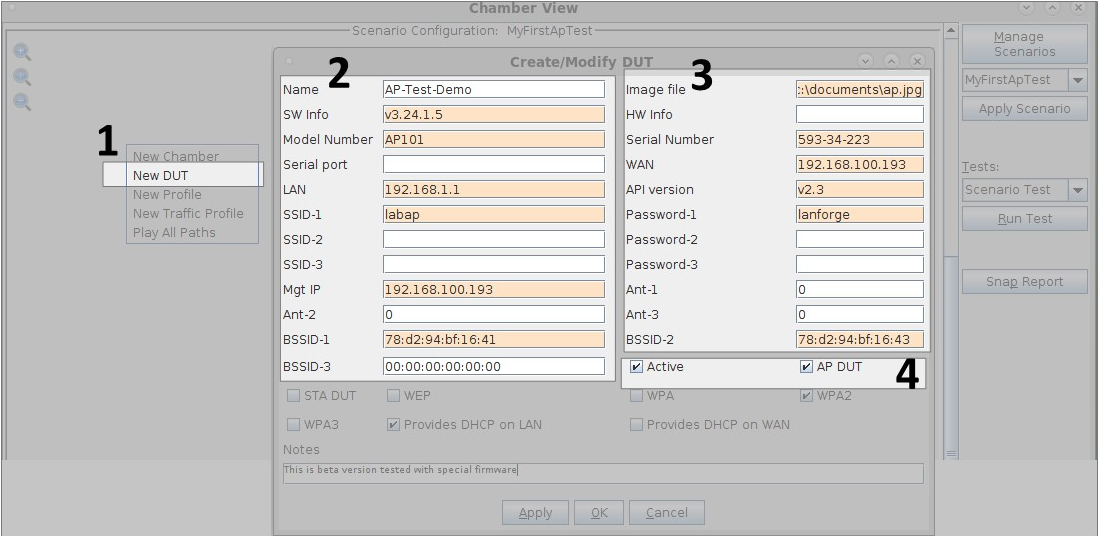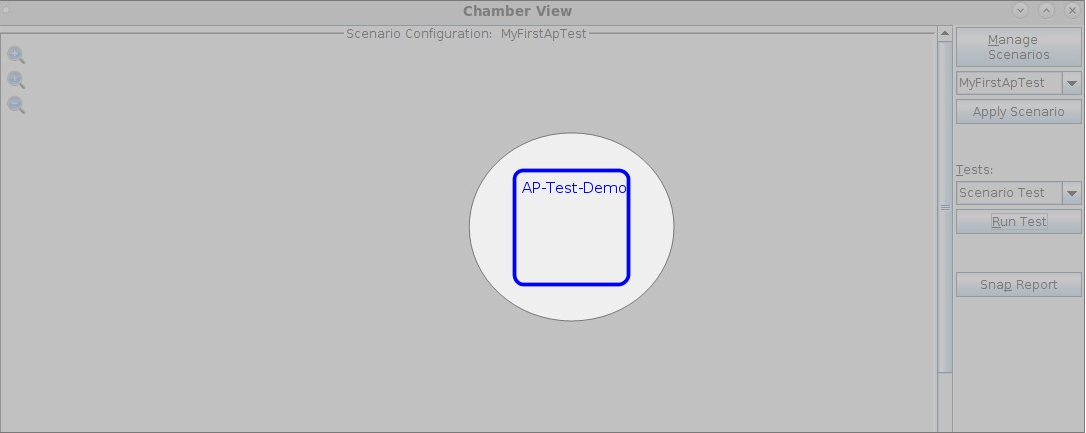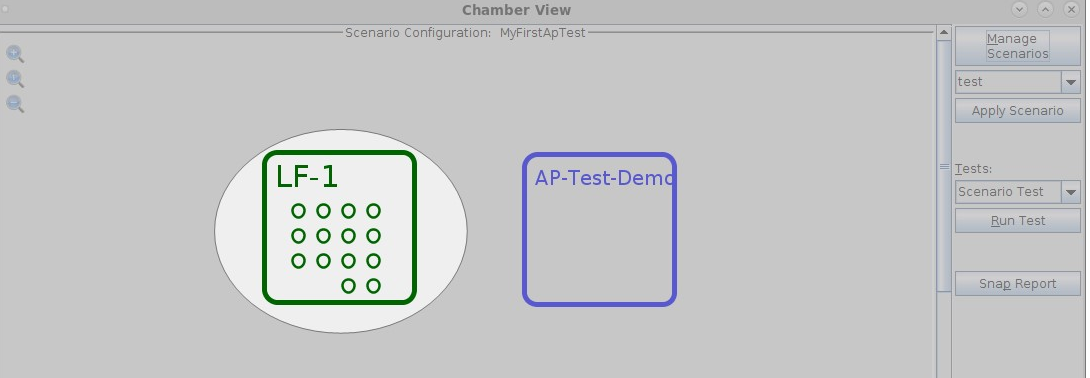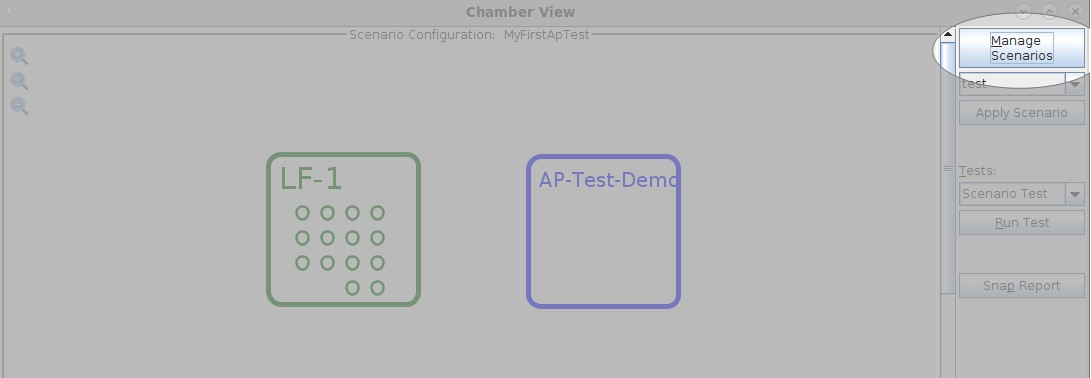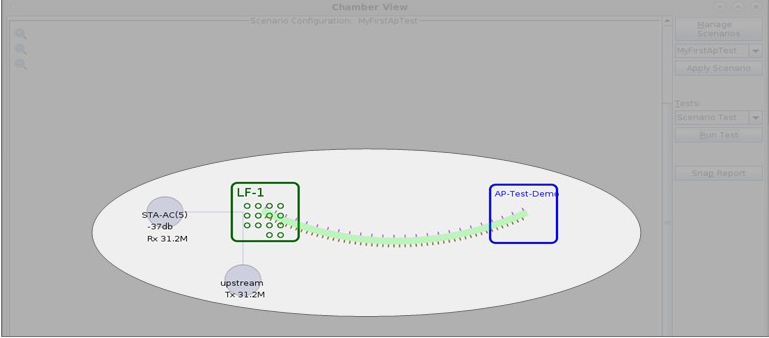|
|
||
| Network Testing and Emulation Solutions |
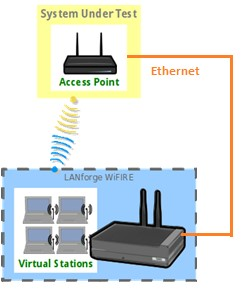 In this test scenario a LANforge system is used to create 5 virtual WiFi stations and configured to connect to a real WiFi AP under test. The AP's ethernet interface is connected to a LANforge ethernet interface allowing the LANforge system to create both the wireless stations and ethernet server. The test is then configured to send simple upstream and downstream UDP traffic between the server and the 5 WiFi stations through the AP under test. In this test scenario a LANforge system is used to create 5 virtual WiFi stations and configured to connect to a real WiFi AP under test. The AP's ethernet interface is connected to a LANforge ethernet interface allowing the LANforge system to create both the wireless stations and ethernet server. The test is then configured to send simple upstream and downstream UDP traffic between the server and the 5 WiFi stations through the AP under test. |
|