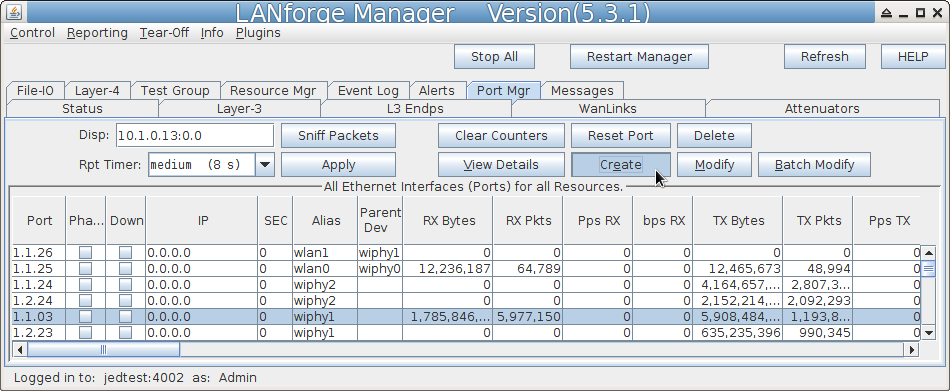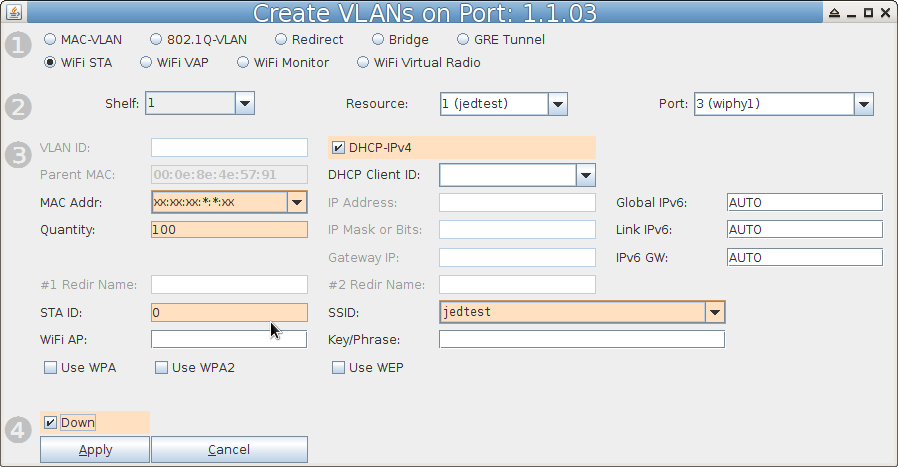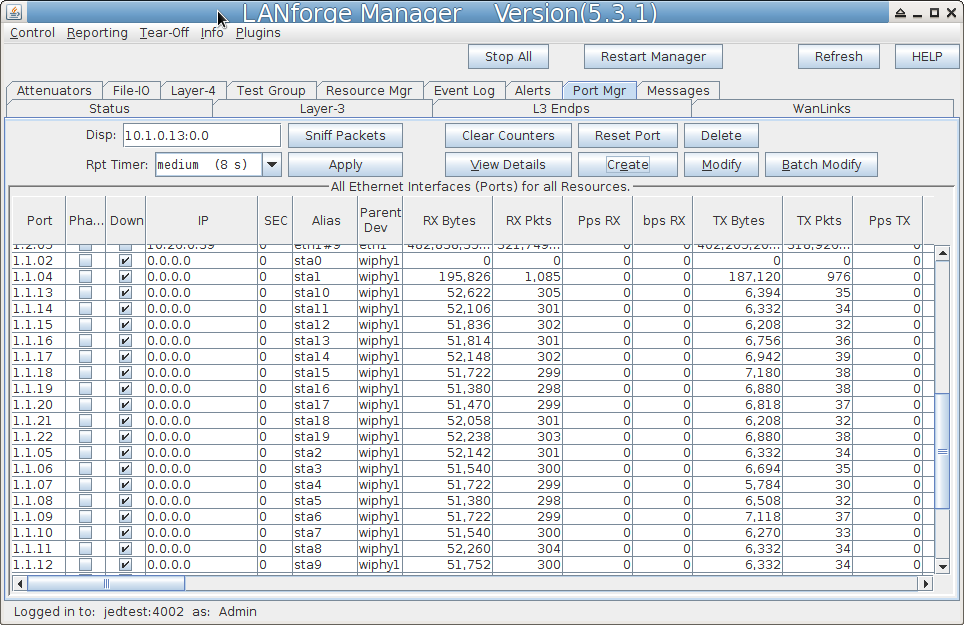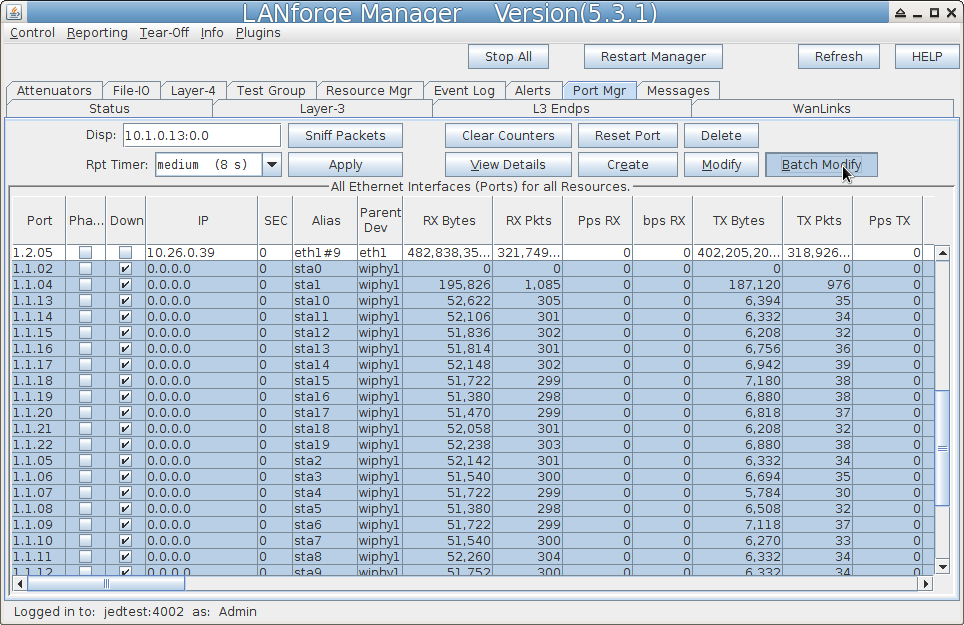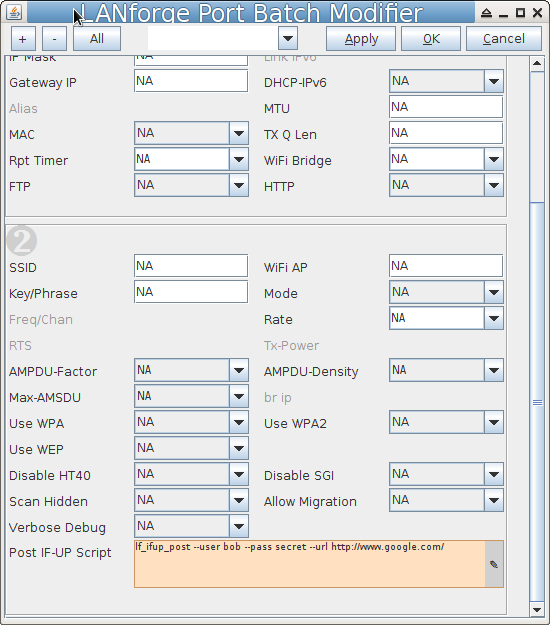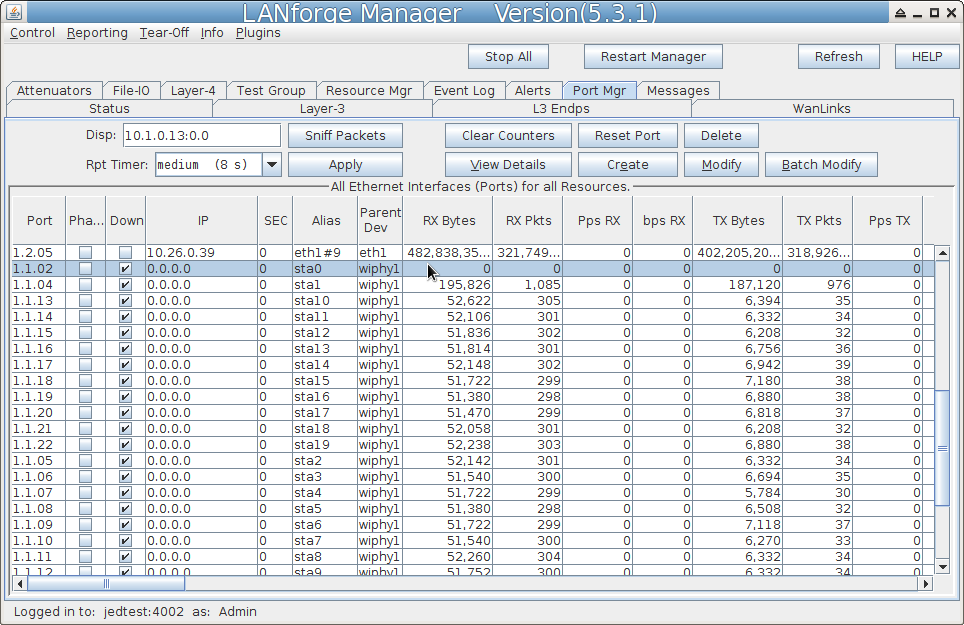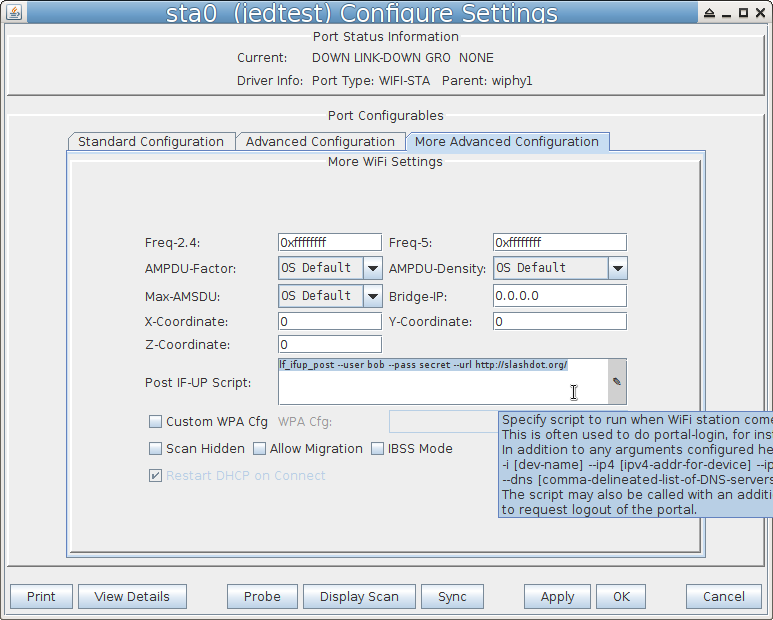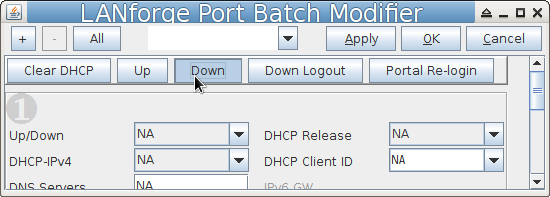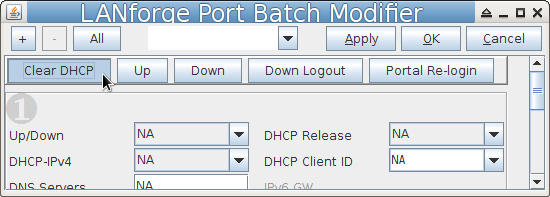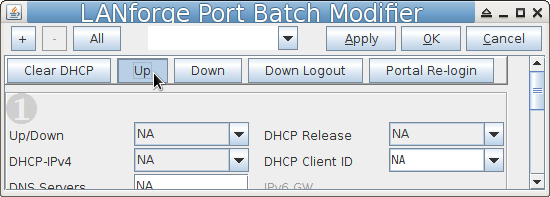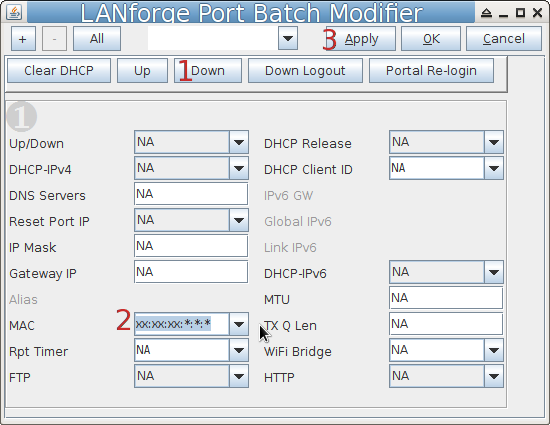|
|
||
| Network Testing and Emulation Solutions |
Airports, arenas and coffee shops often offer open WiFi service that is gated with a web sign-on form. This is called a captive portal. LANforge can run a custom login script on a virtual station to emulate sign-in on the captive portal web page. The following example will create one hundred stations and have them authenticate through a captive WiFi portal.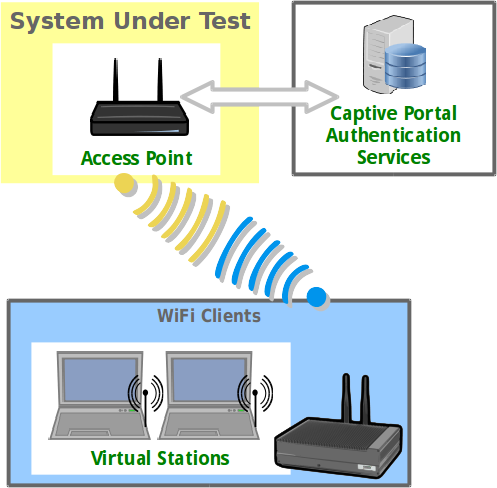 |

|