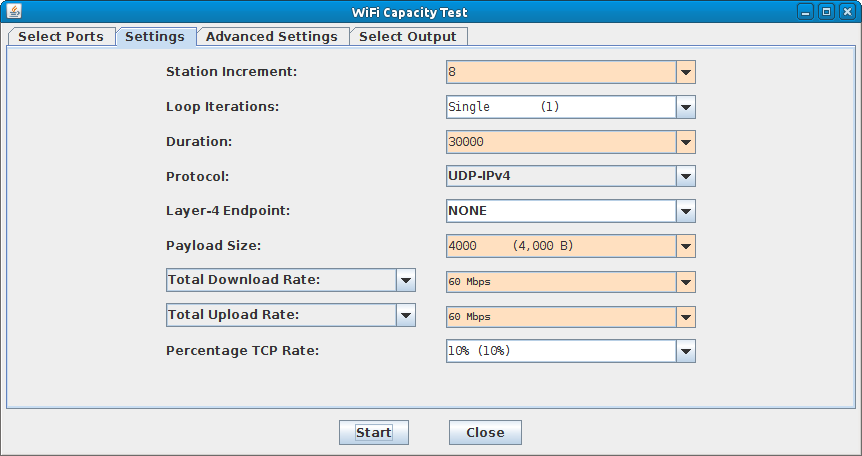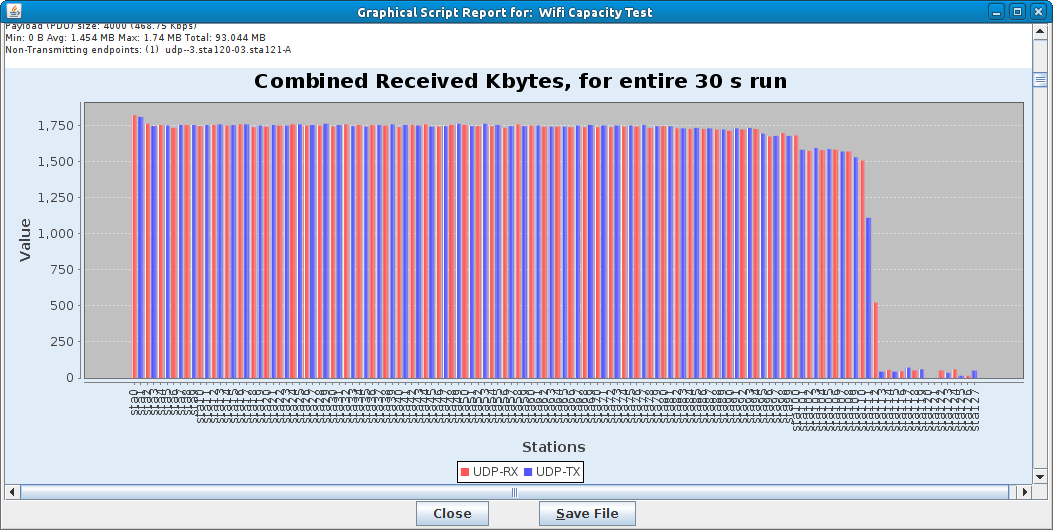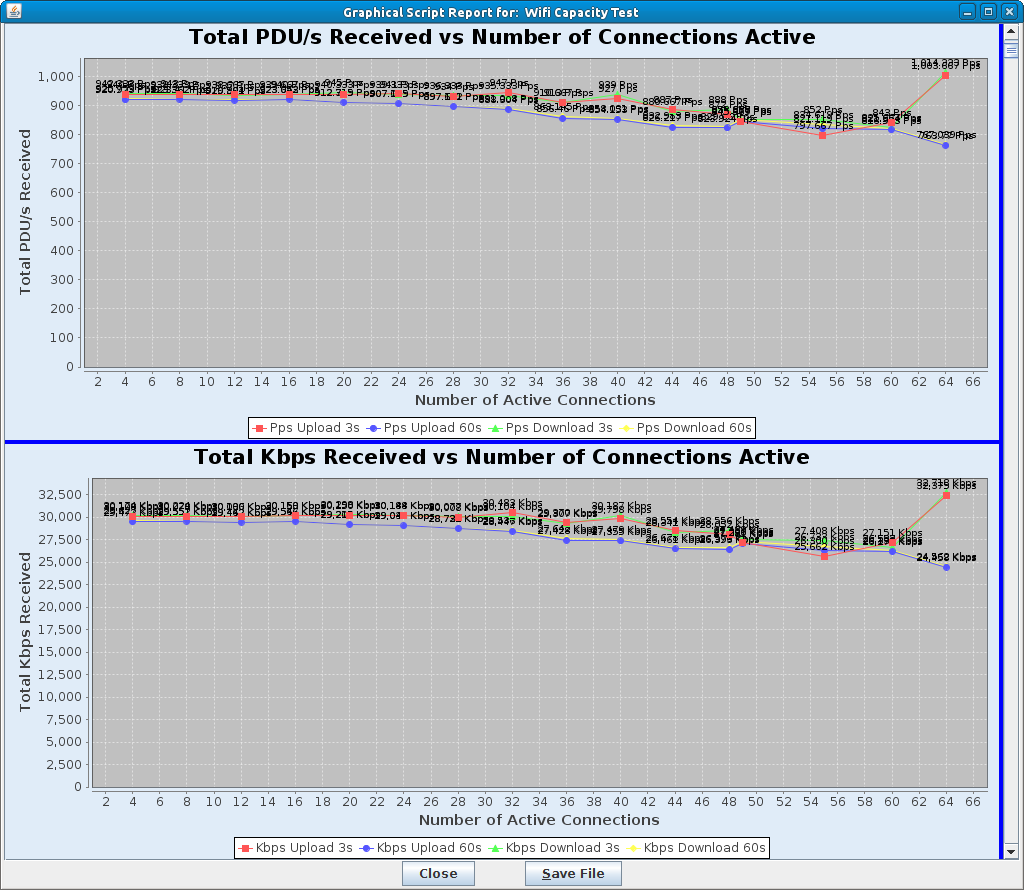|
|
||
| Network Testing and Emulation Solutions |
Requires LANforge 5.2.11 or later. Configure 128 stations and assign them an SSID. Use the 'WiFi Capacity' LANforge-GUI plugin to emulate:
The eth1 port of our LANforge in this example is connected to the upstream network of the AP. This example uses a LANforge CT523 system but the procedure should work on all CT520, CT523, CT525 and similar systems. 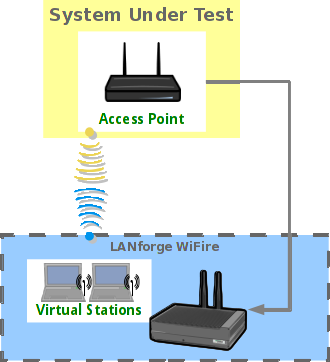 |
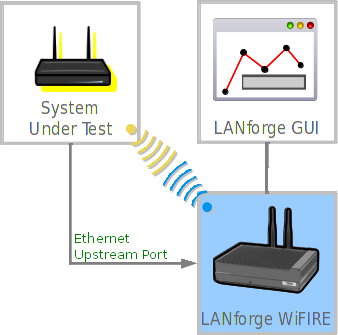
|
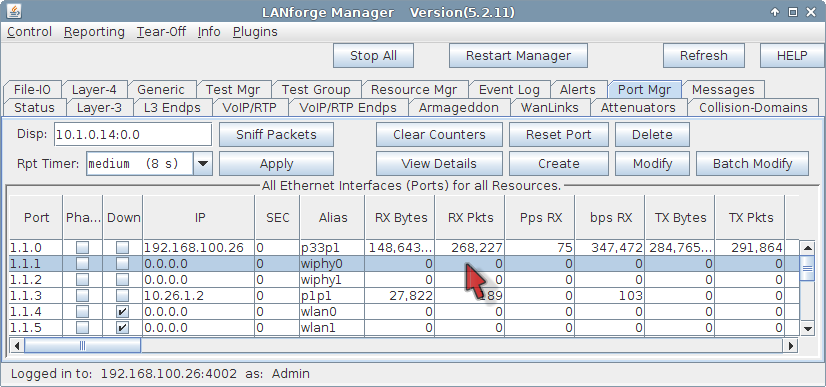
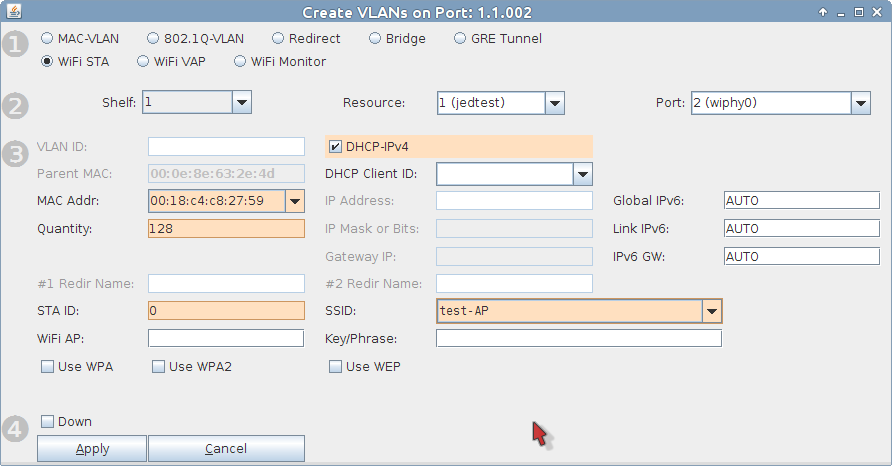
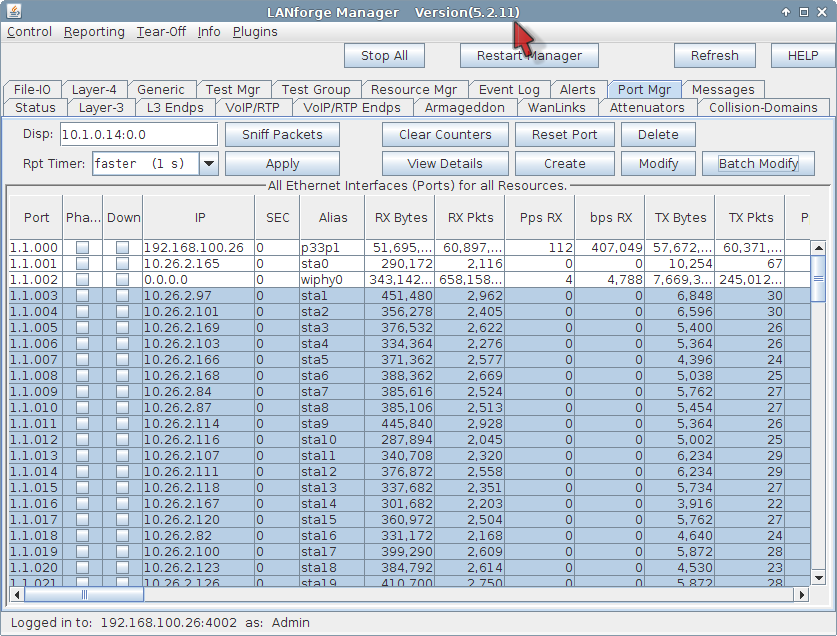
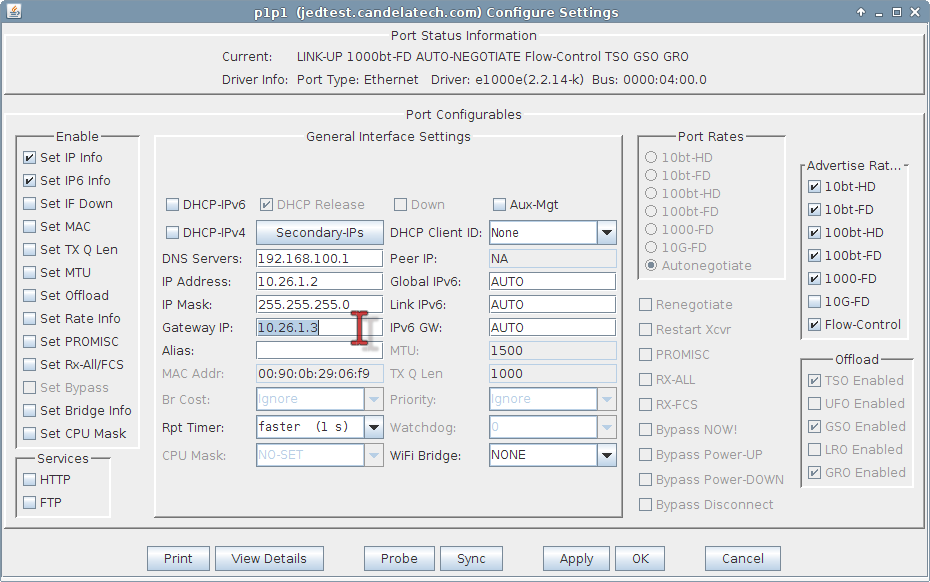
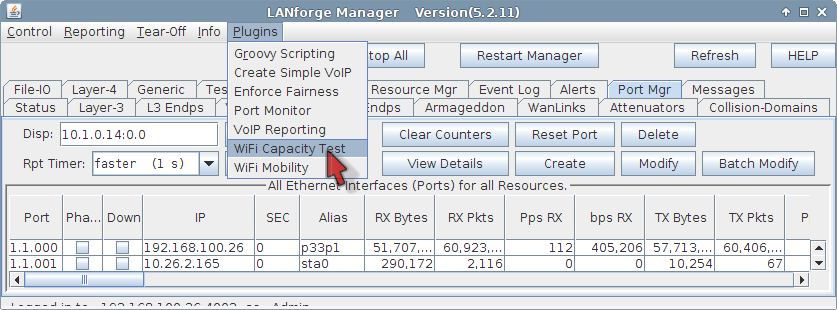
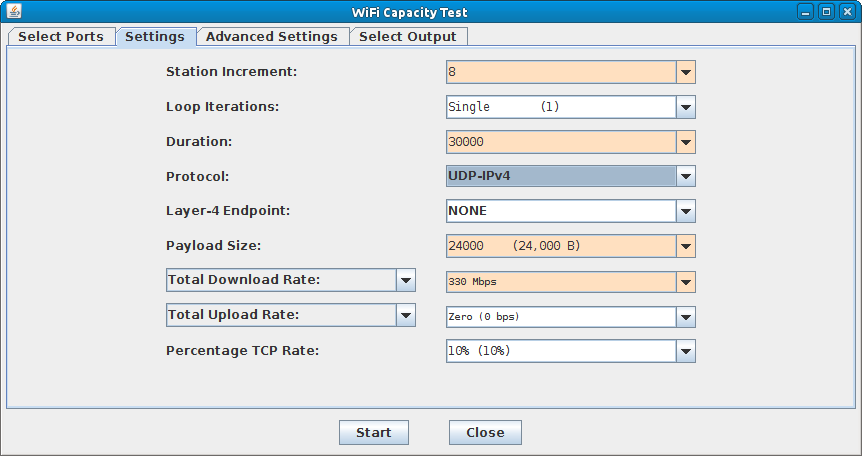
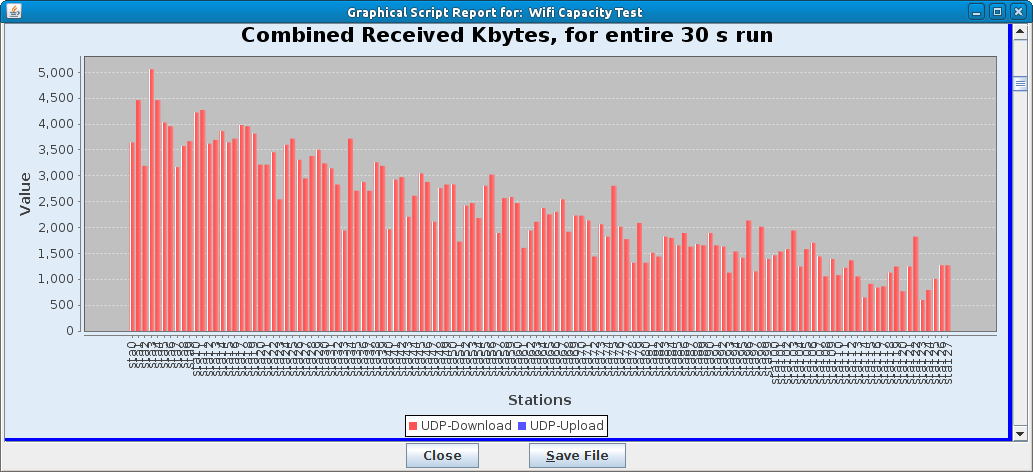
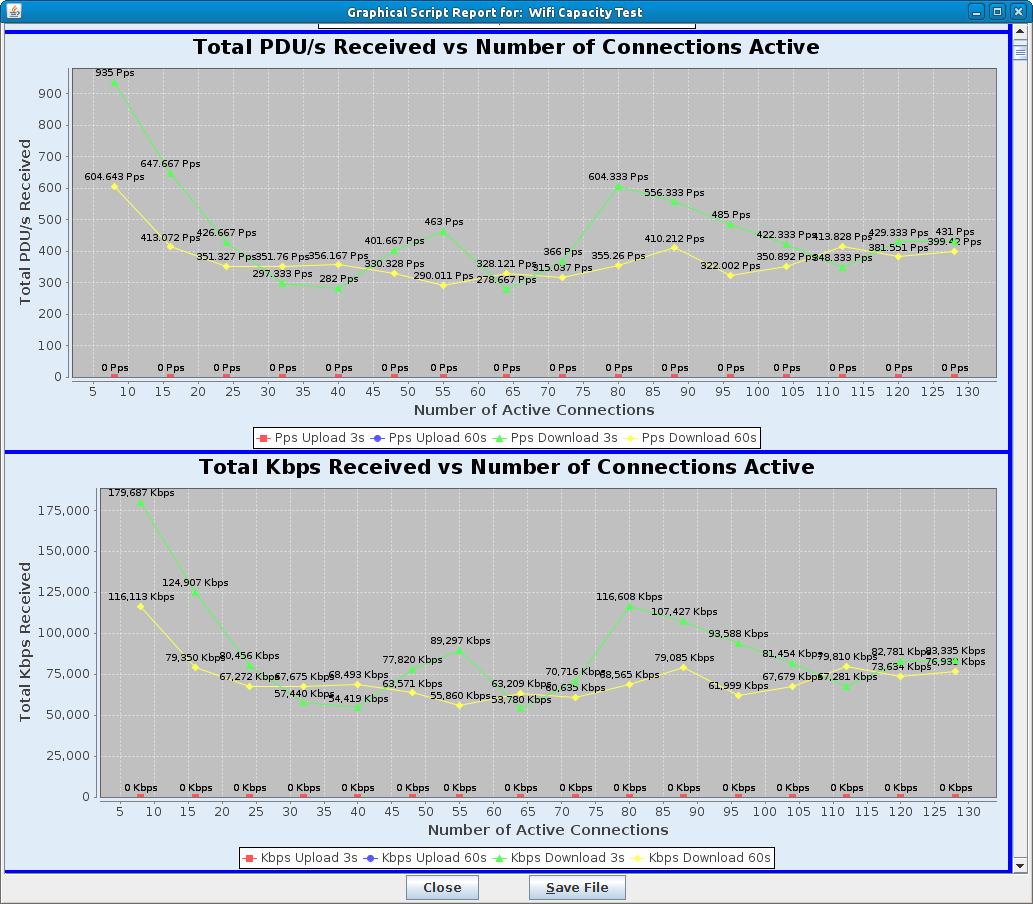
For more information see LANforge GUI User Guide: Plugins:WiFi Capacity Test.