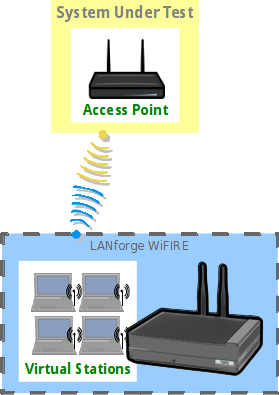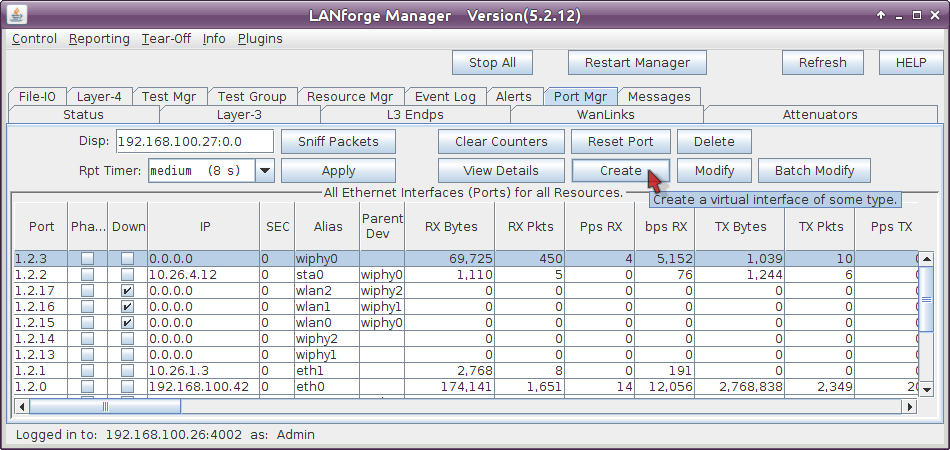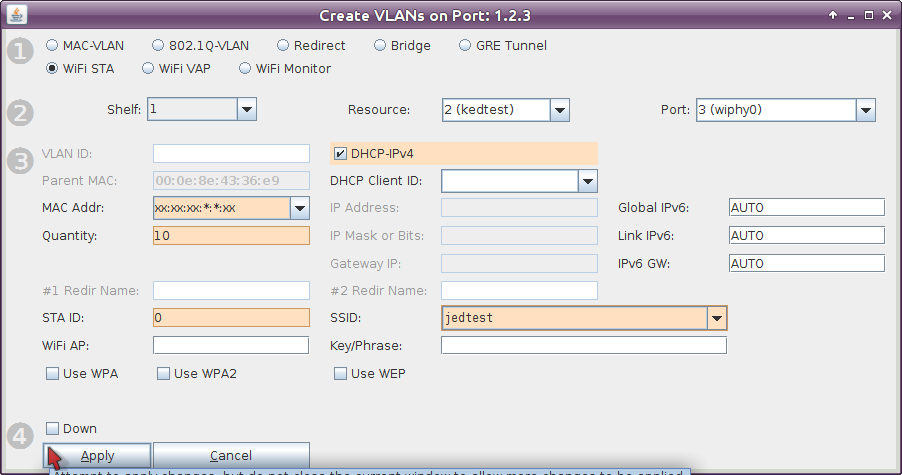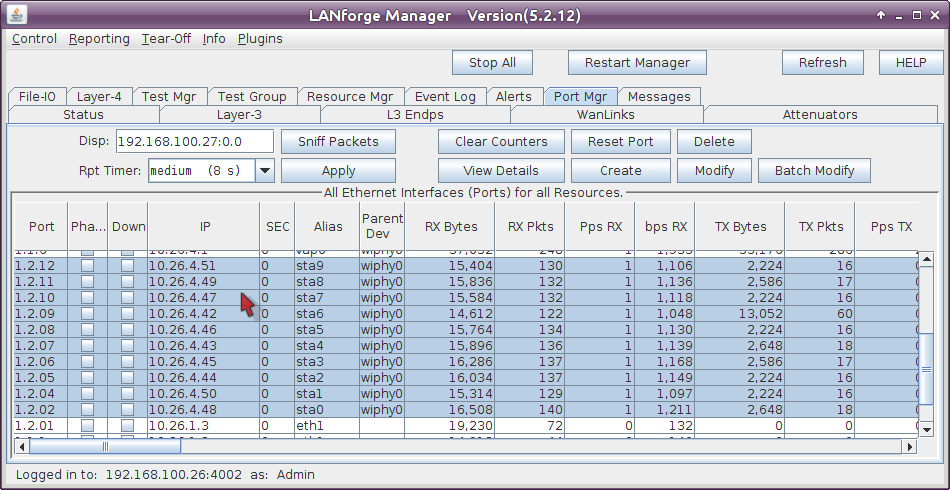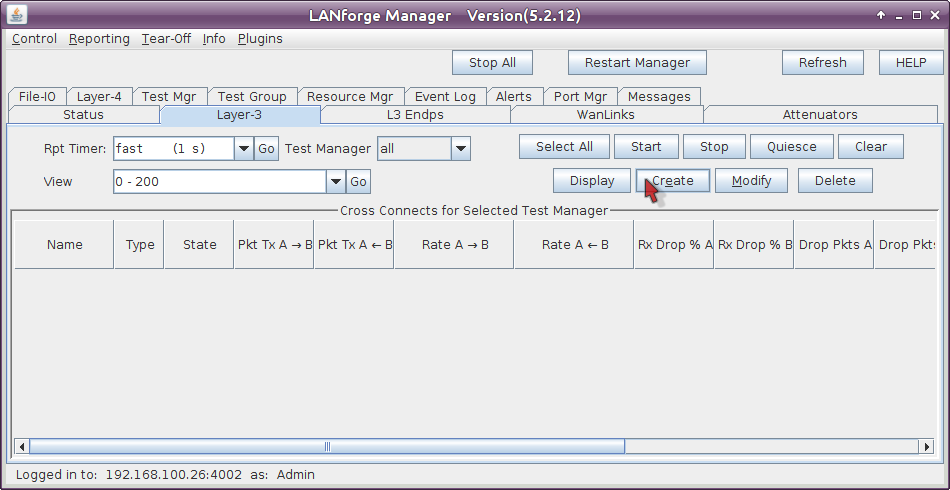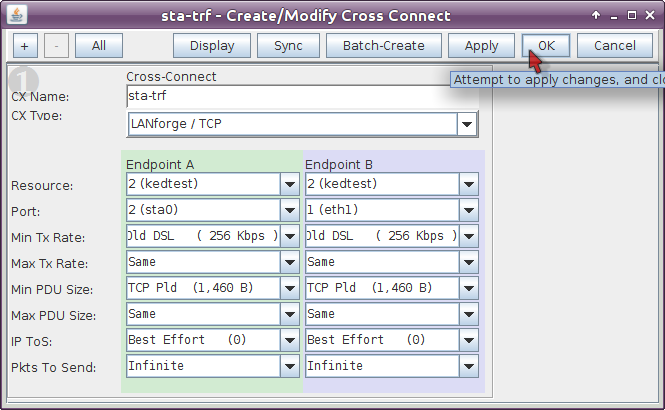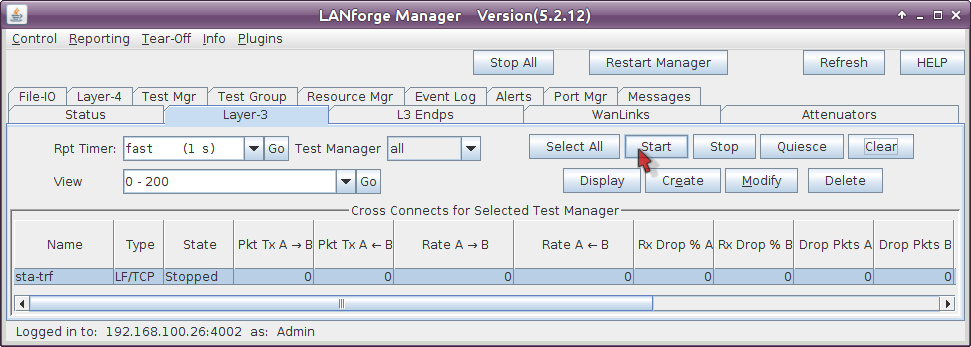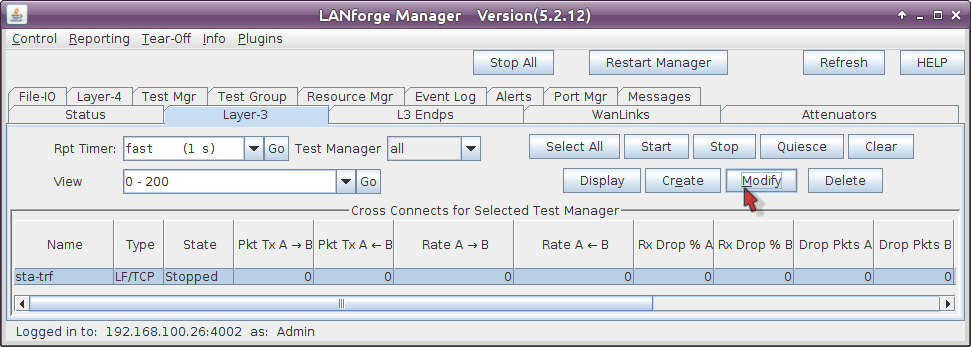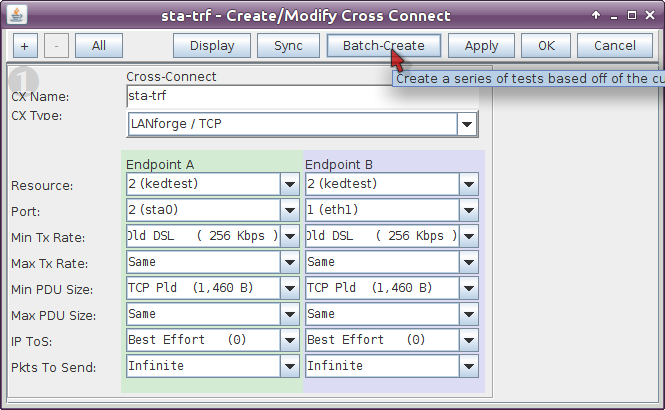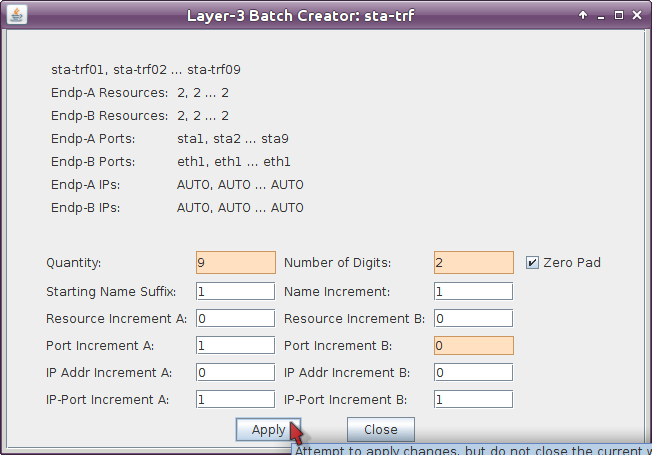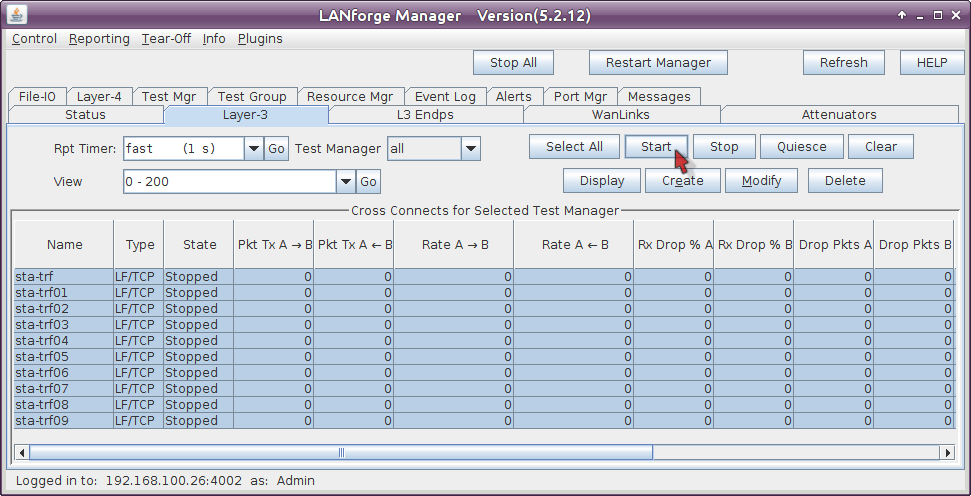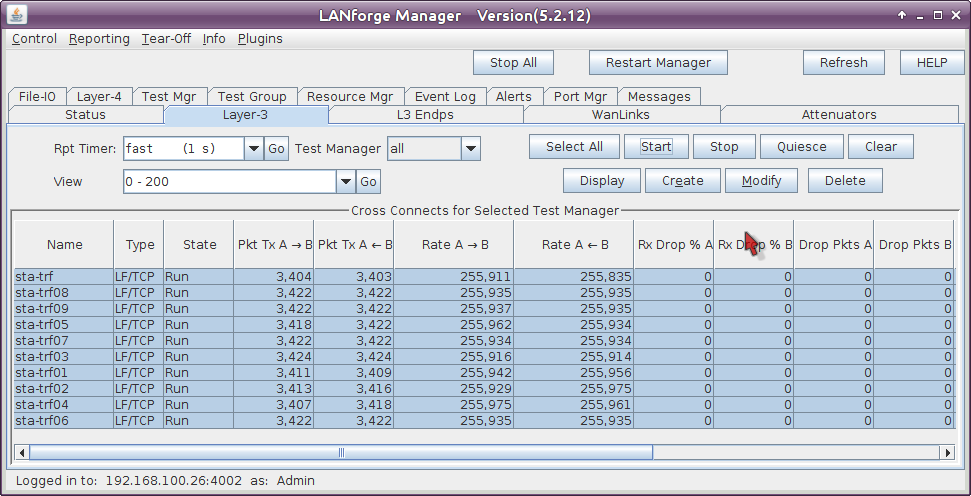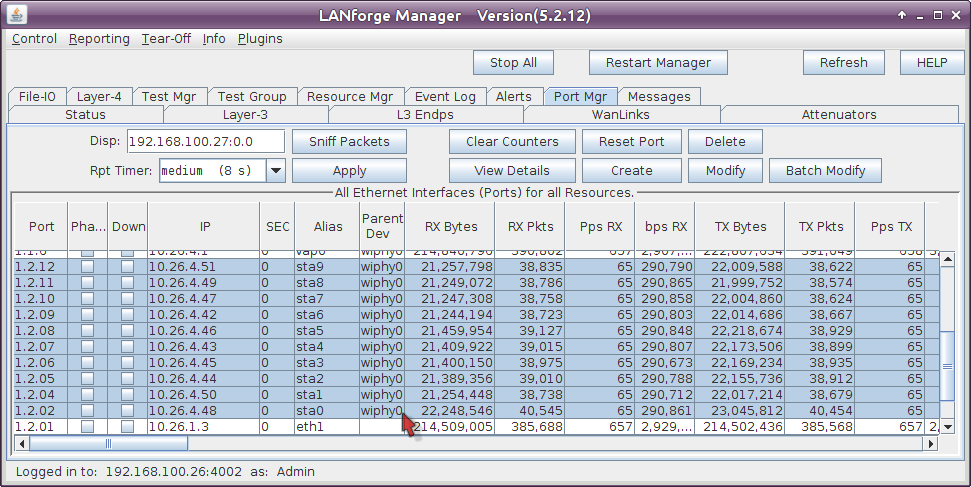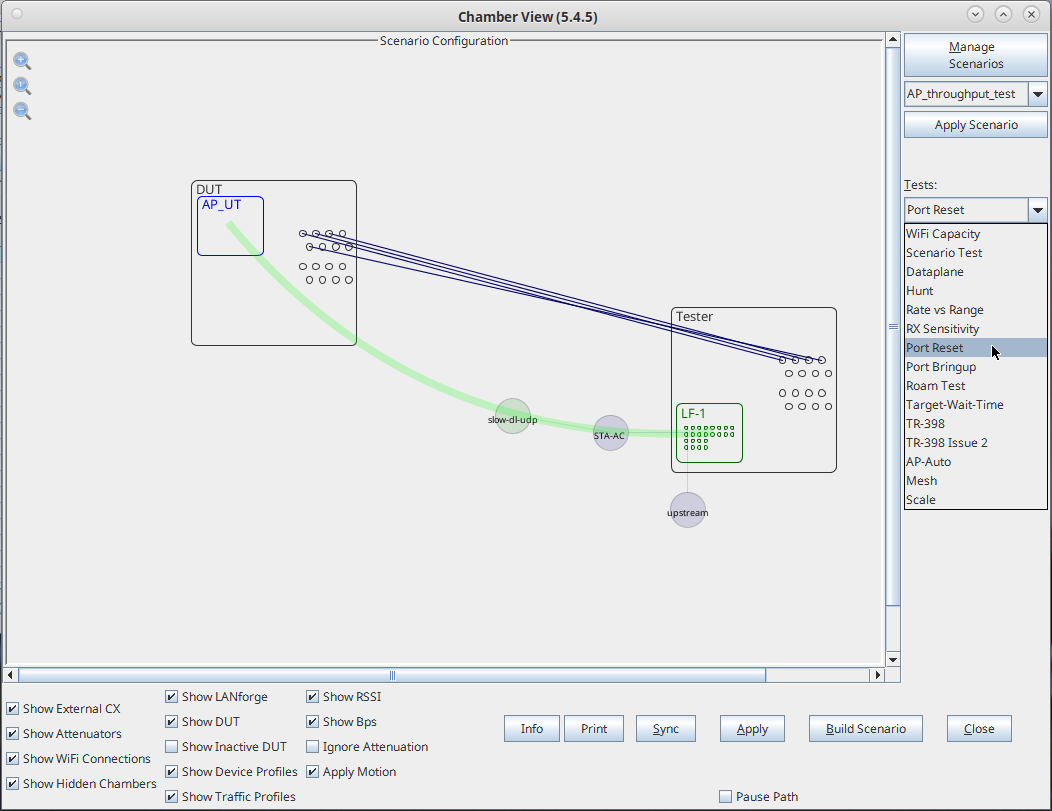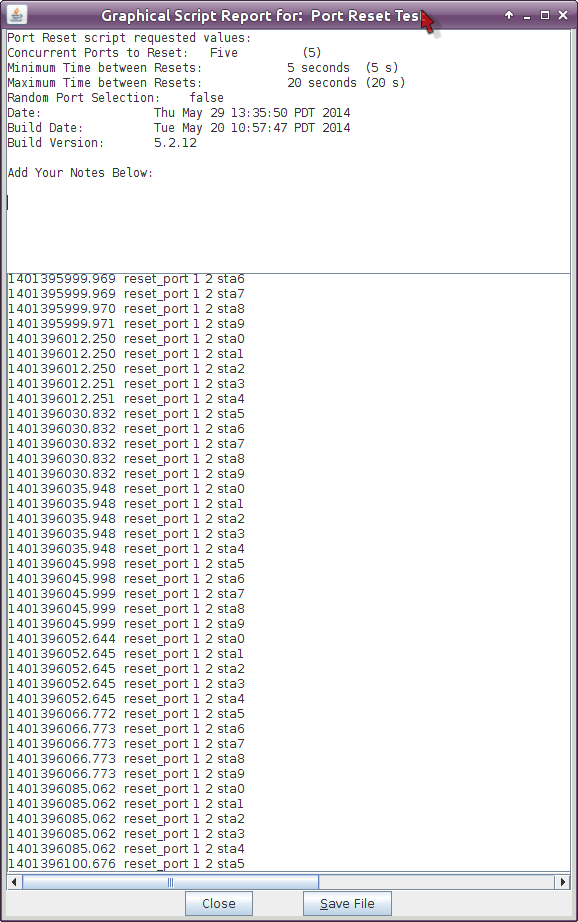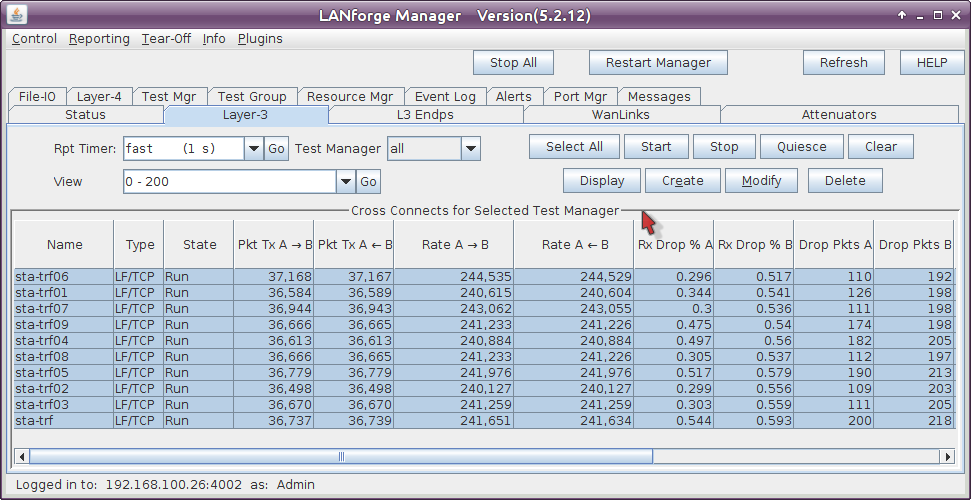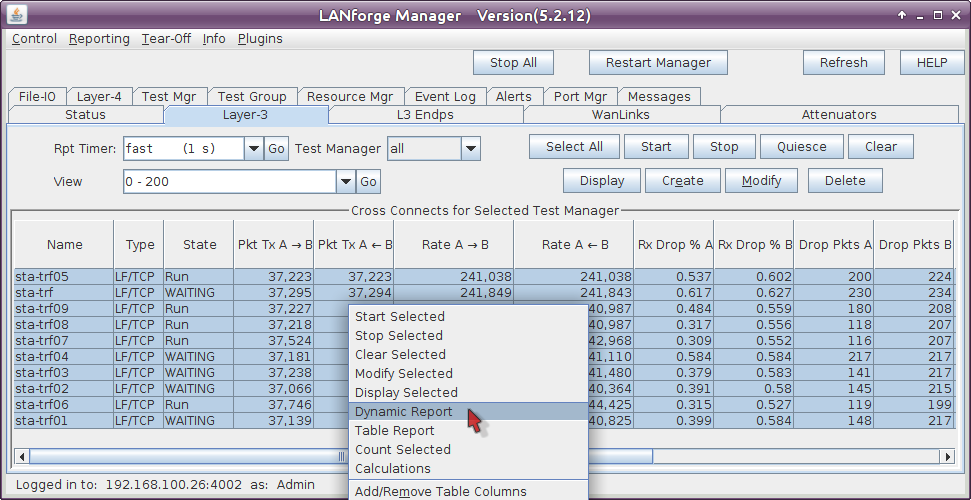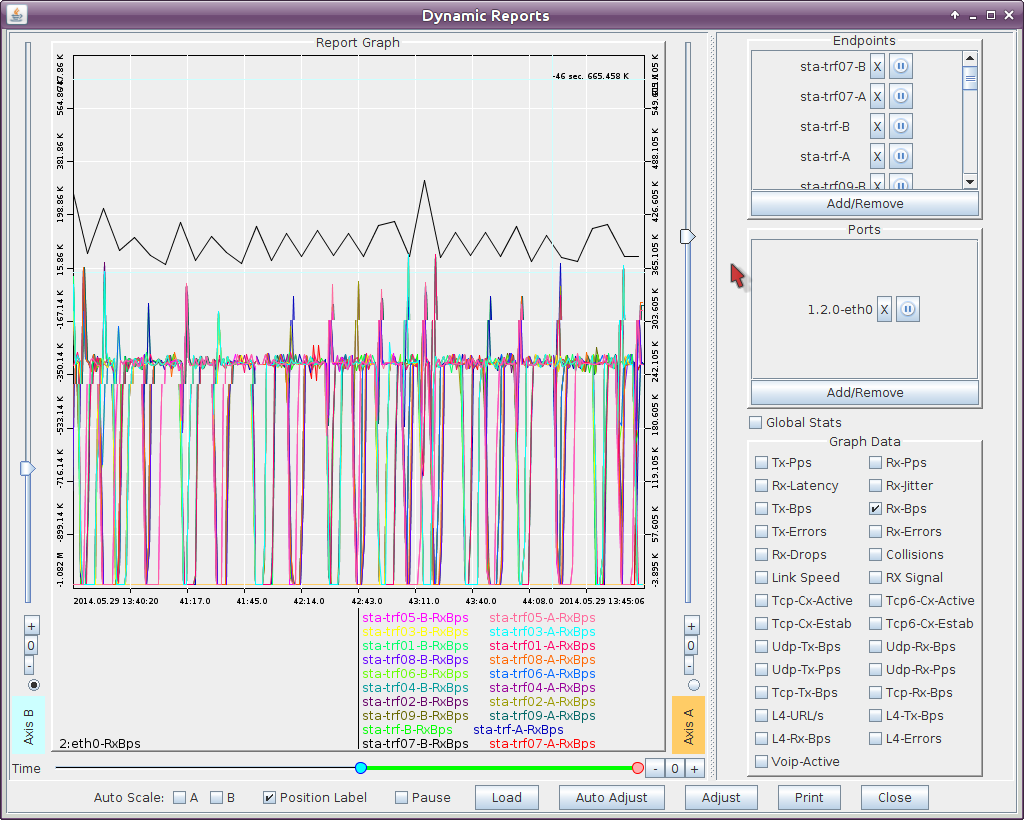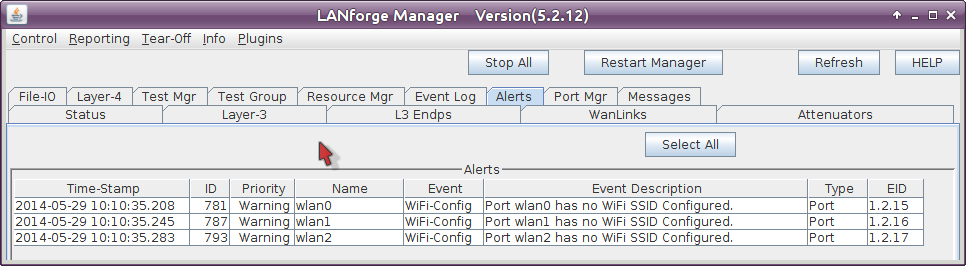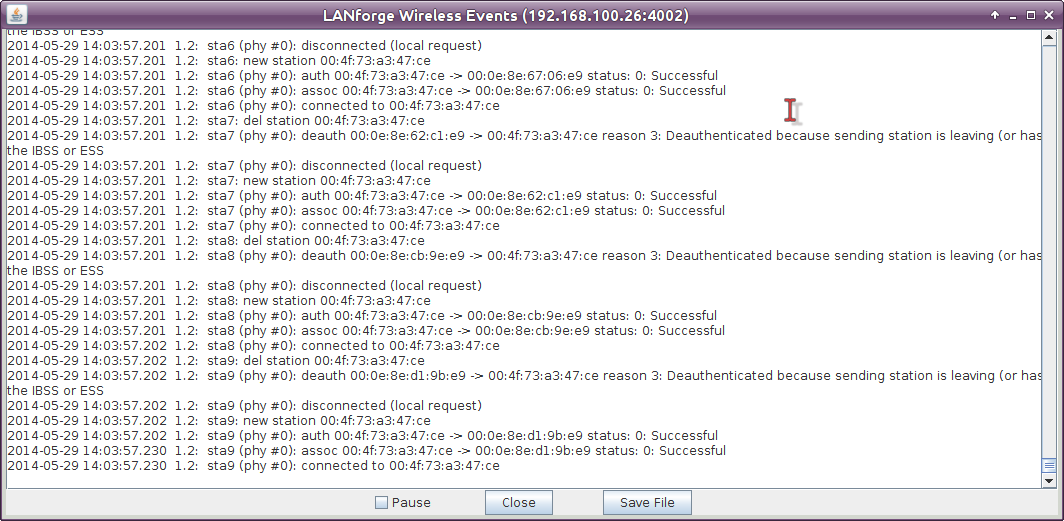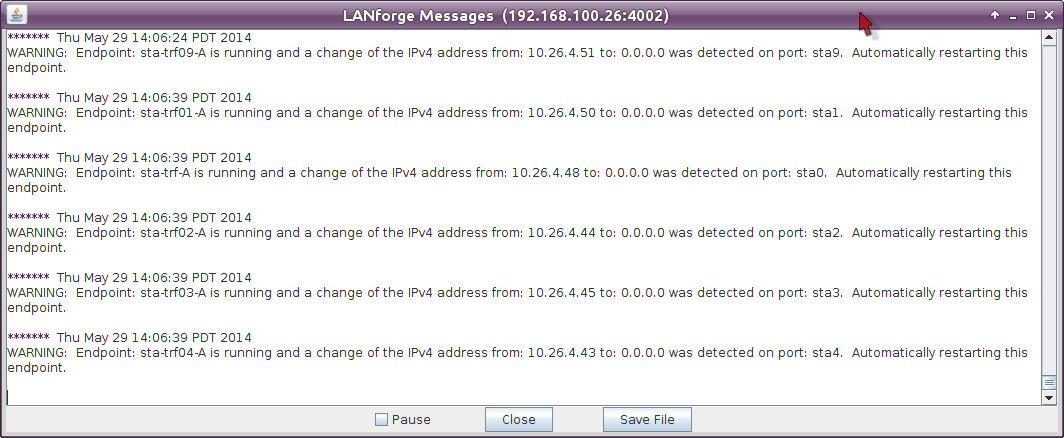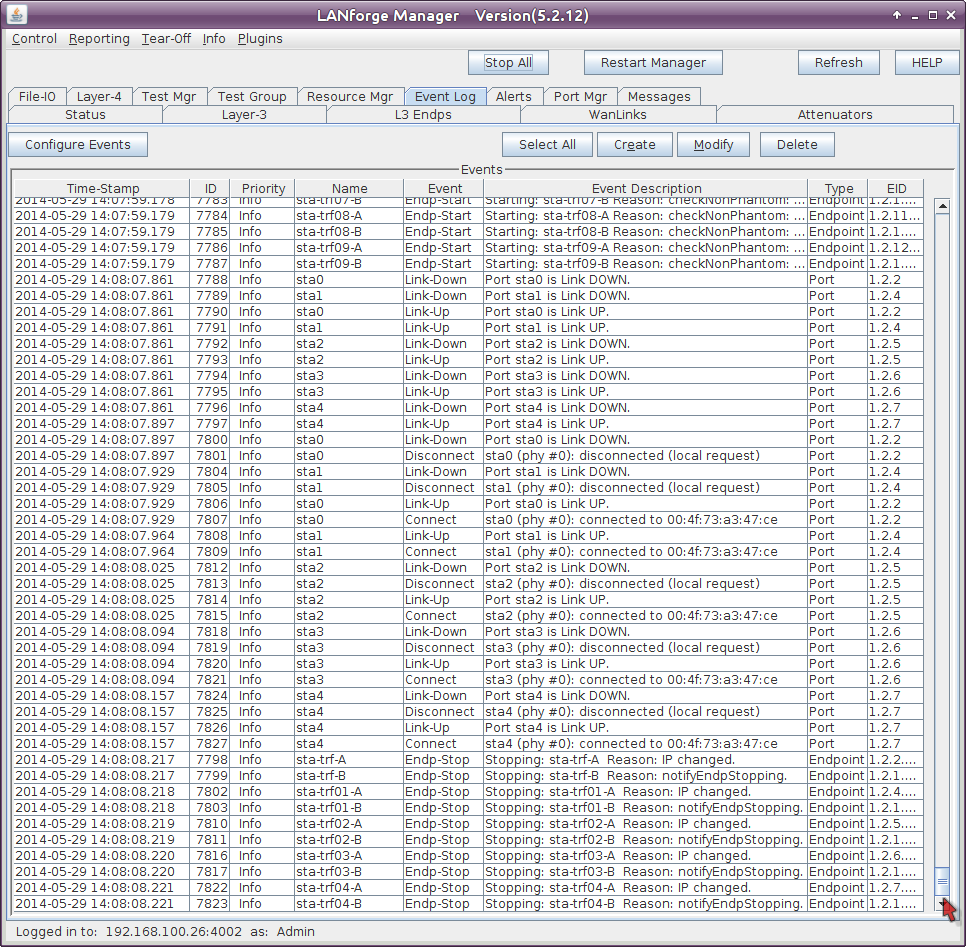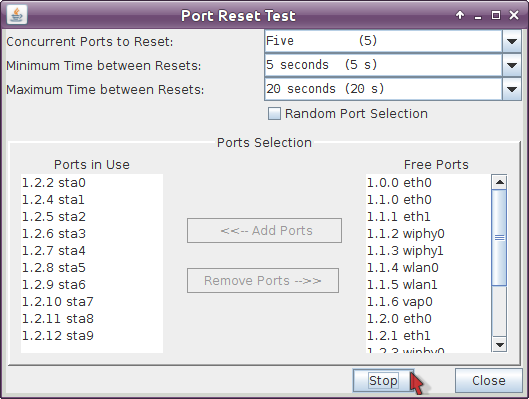Requires LANforge 5.2.12 or later. Restarting a WiFi station exercises the whole network stack because it forces negotiation across the wired network: your AP, your DHCP server, your AP controller, and possibly your RADIUS server. Performing this test at an unusually high frequency is a challenging robustness test for your wireless topology and can expose possible race conditions when large numbers of stations reset simultaneously while passing traffic. This cookbook assumes the System Under Test is your AP and that a CT520 (or better) is emulating stations to be reset on the network.
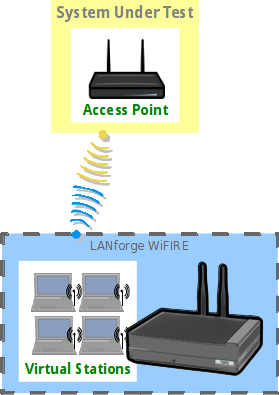 |

|