|
|
||
| Network Testing and Emulation Solutions |
In this test scenario, the LANforge CT523 is used to simulate 4 virtual wireless stations on one radio that associate with an access point on the other radio. This allows a single LANforge machine to be a complete WiFi network. Please see the Wifi Testing cookbook example first. These steps assume the configuration from that cookbook is already in place. |

|

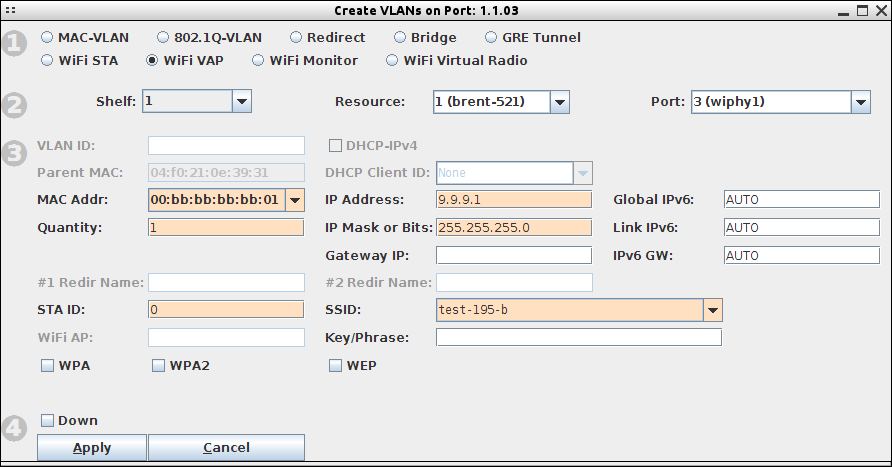

For more information see LANforge User's Guide: Ports (Interfaces)
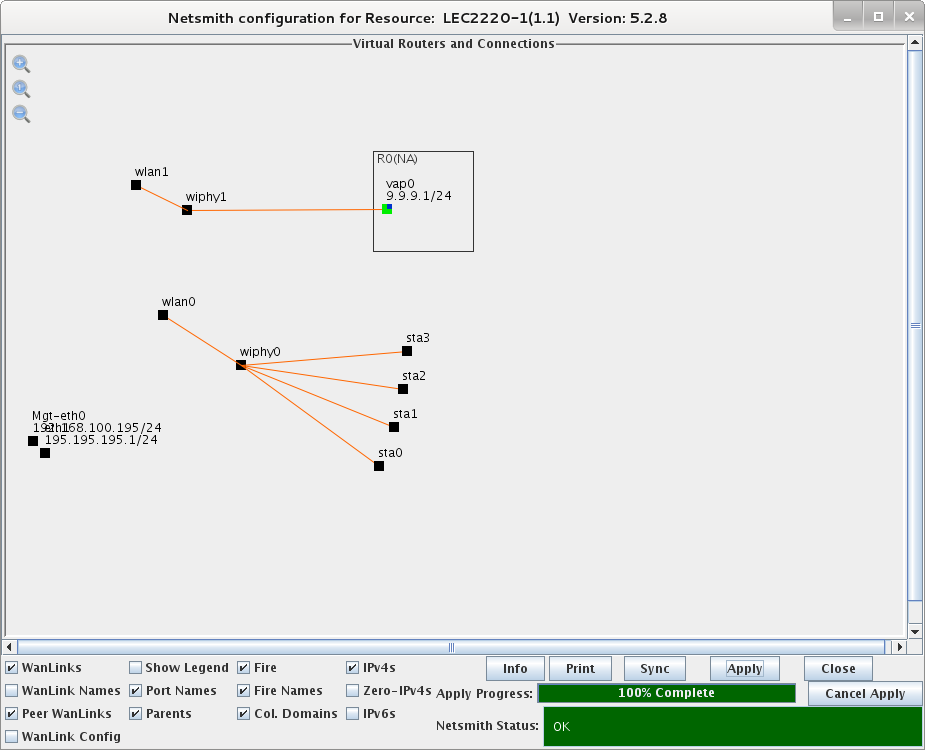
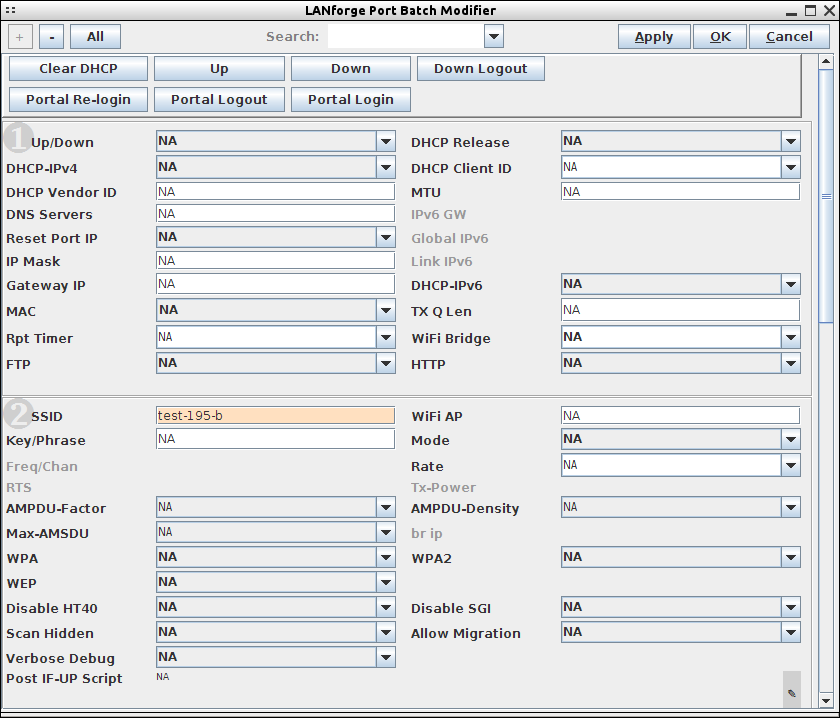
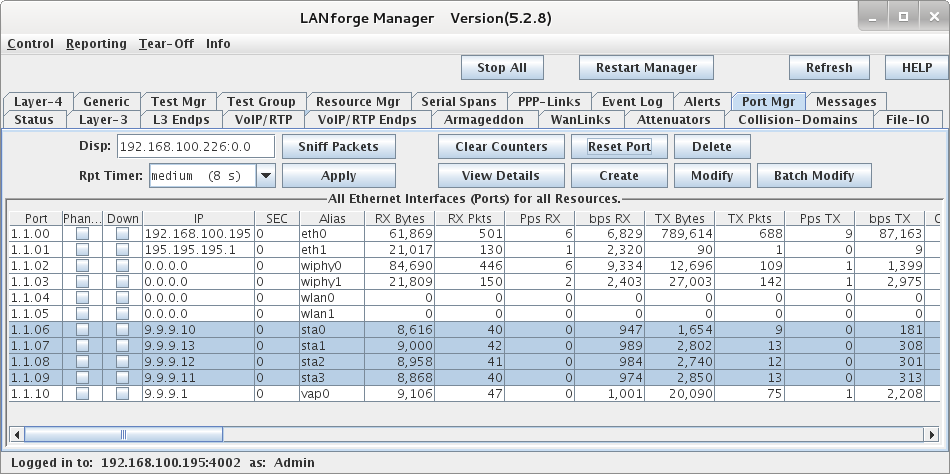
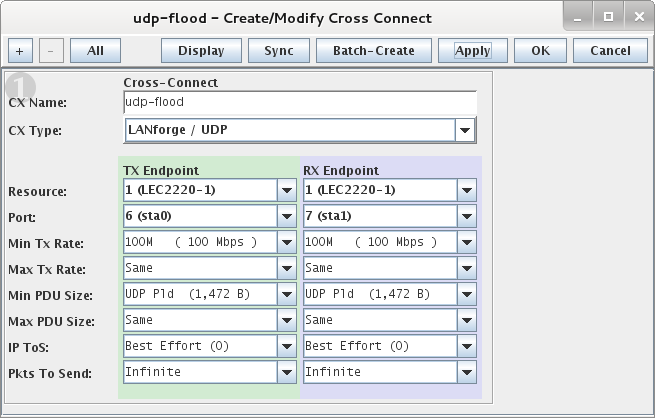
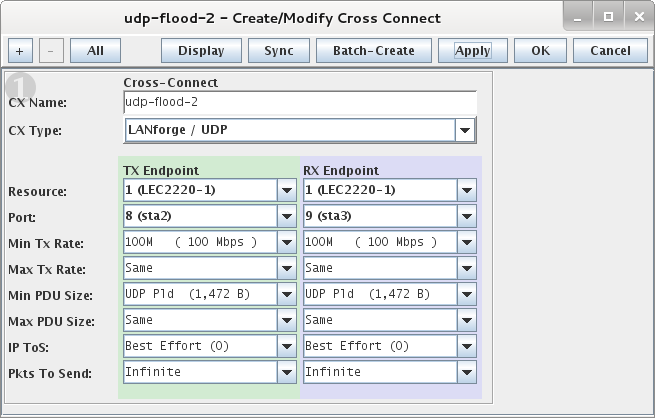
For more information see LANforge User's Guide: Layer-3 Cross-Connects (FIRE)
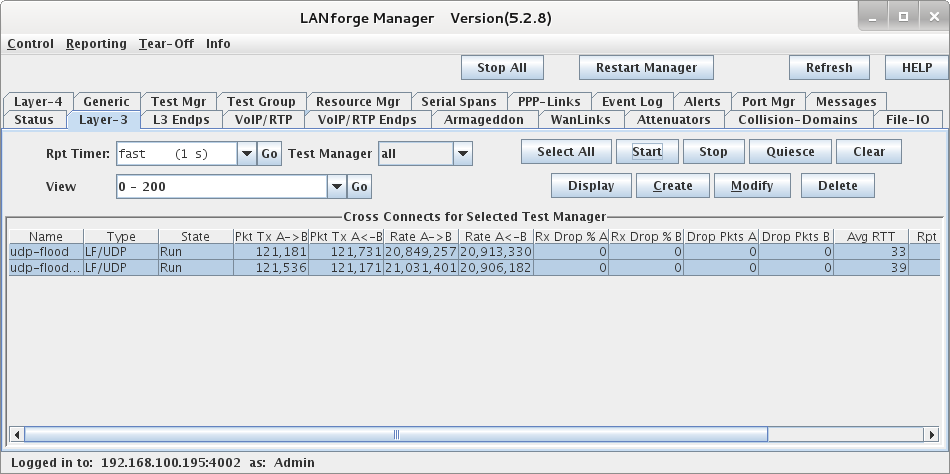

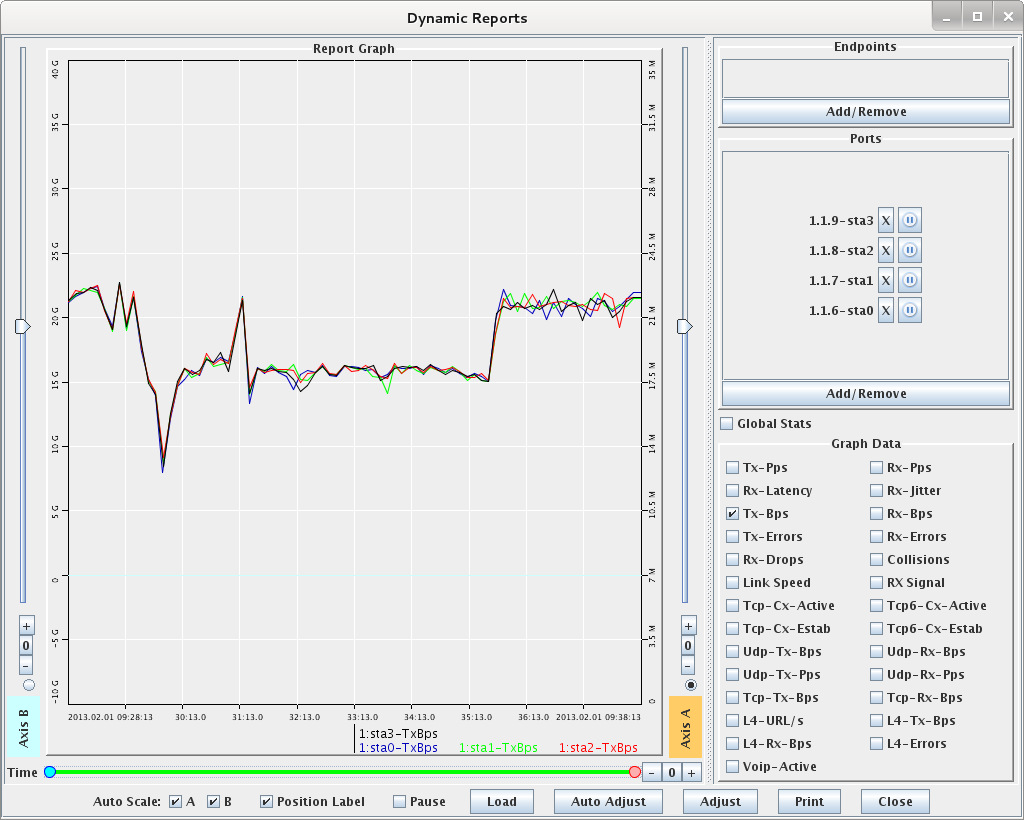
For more information see LANforge User's Guide: Reporting