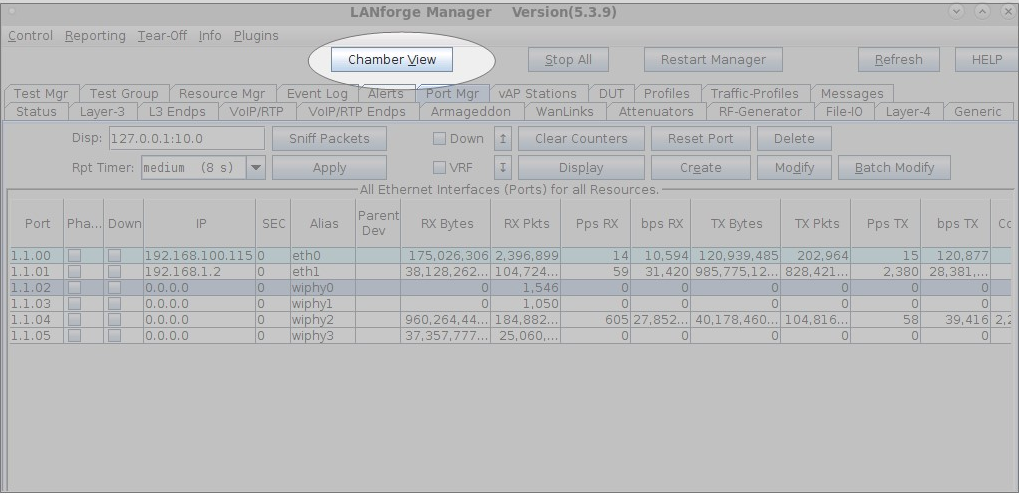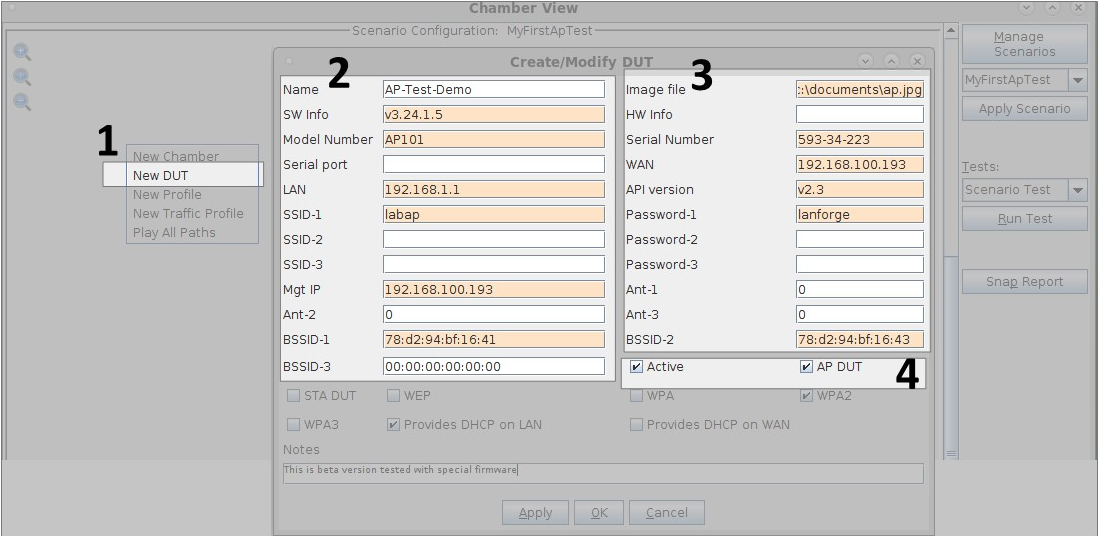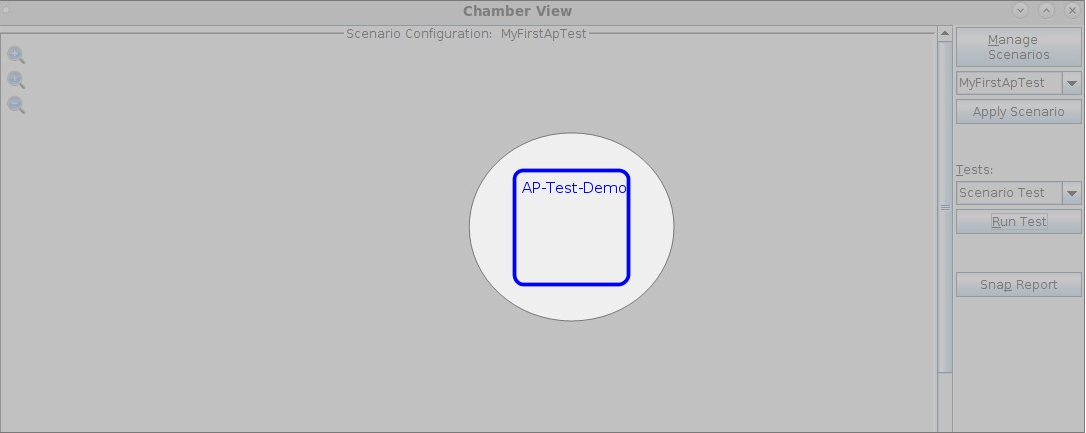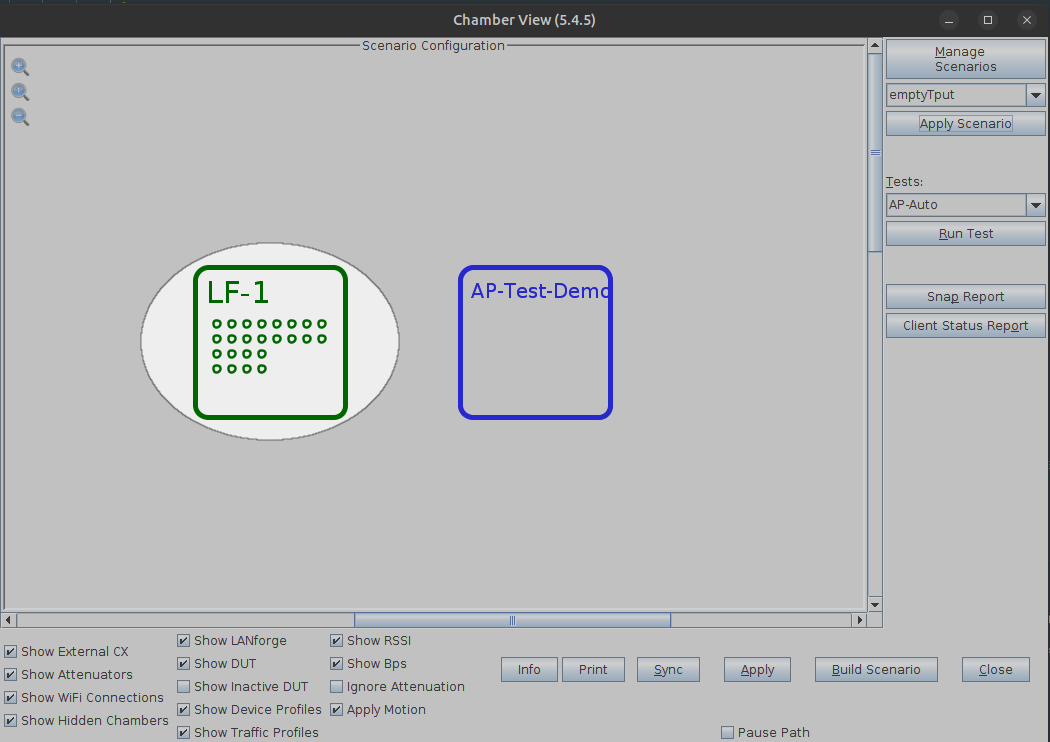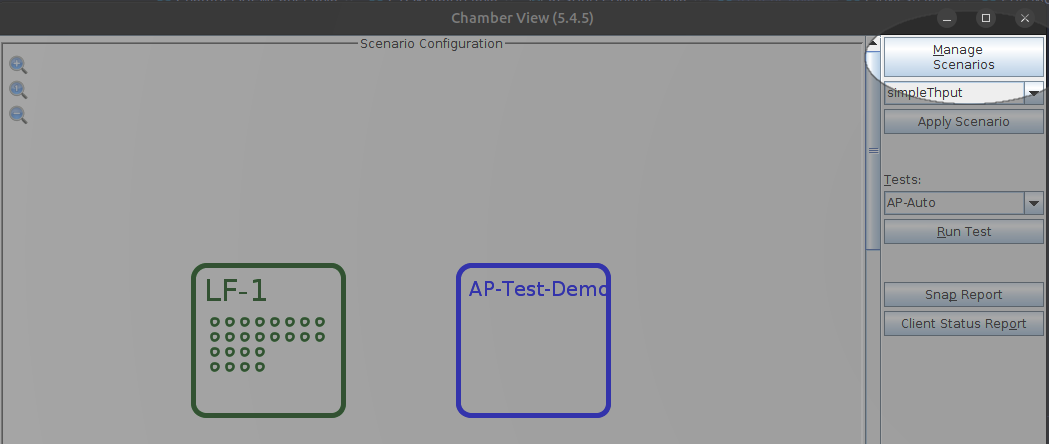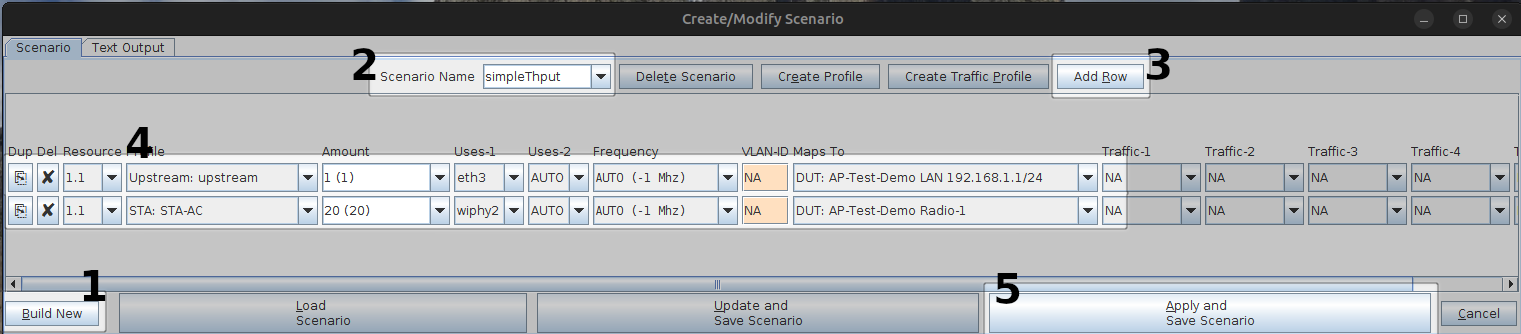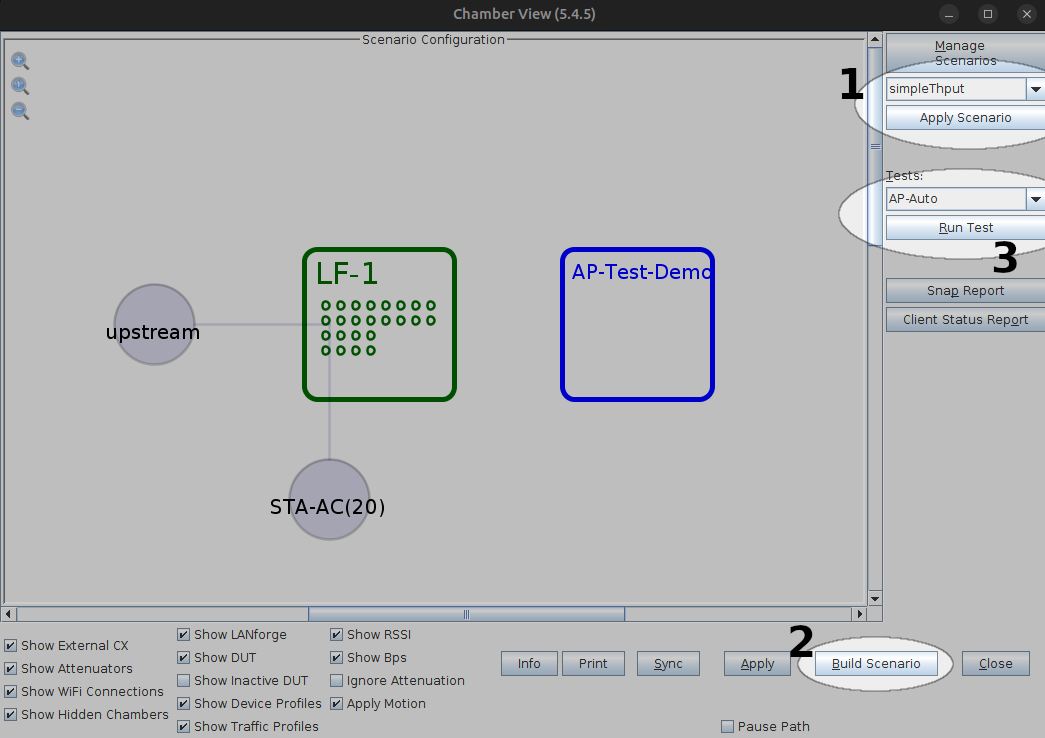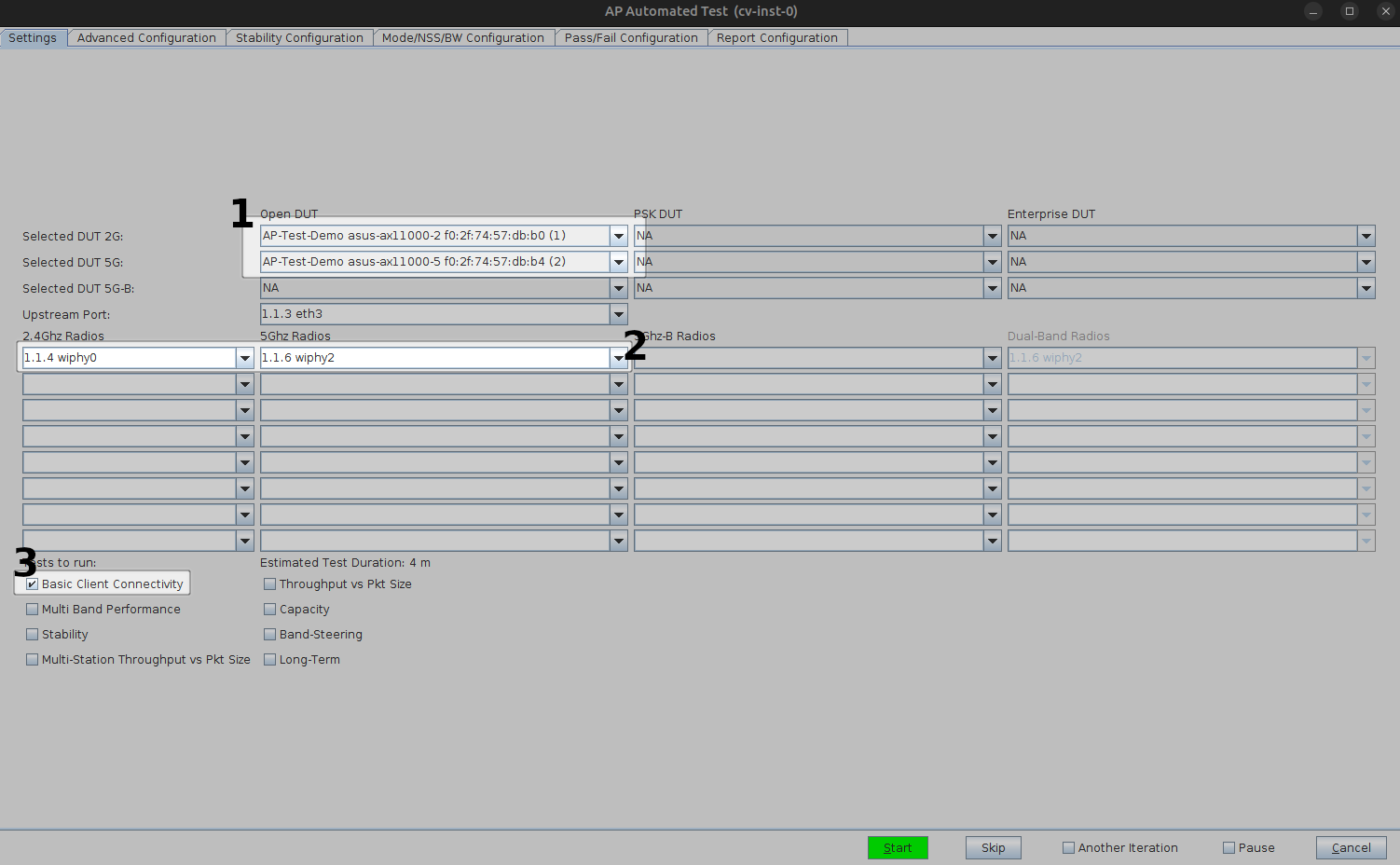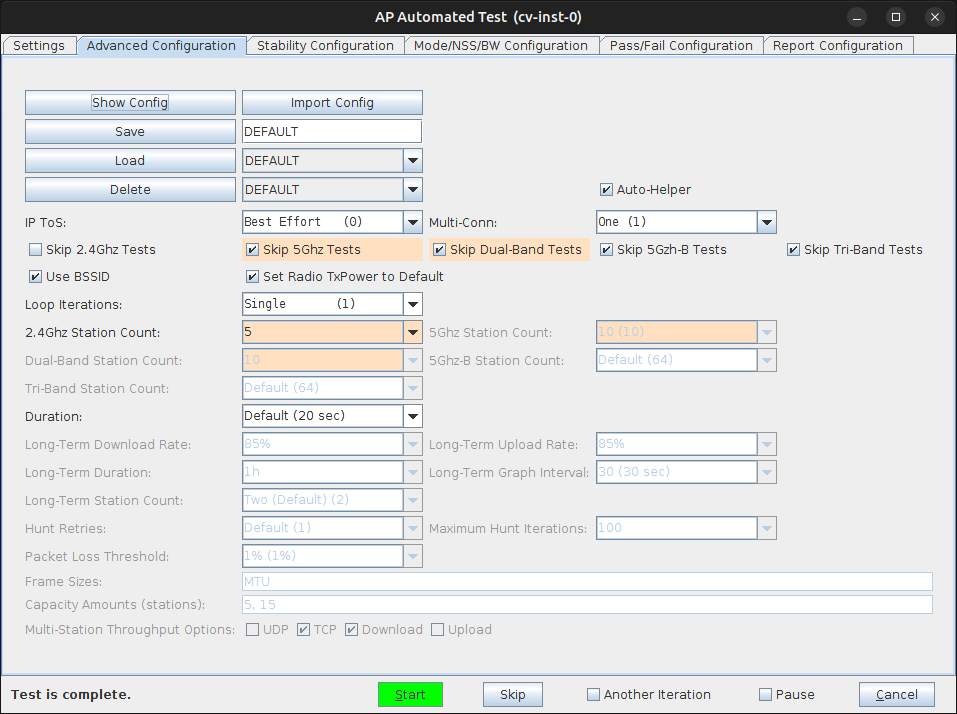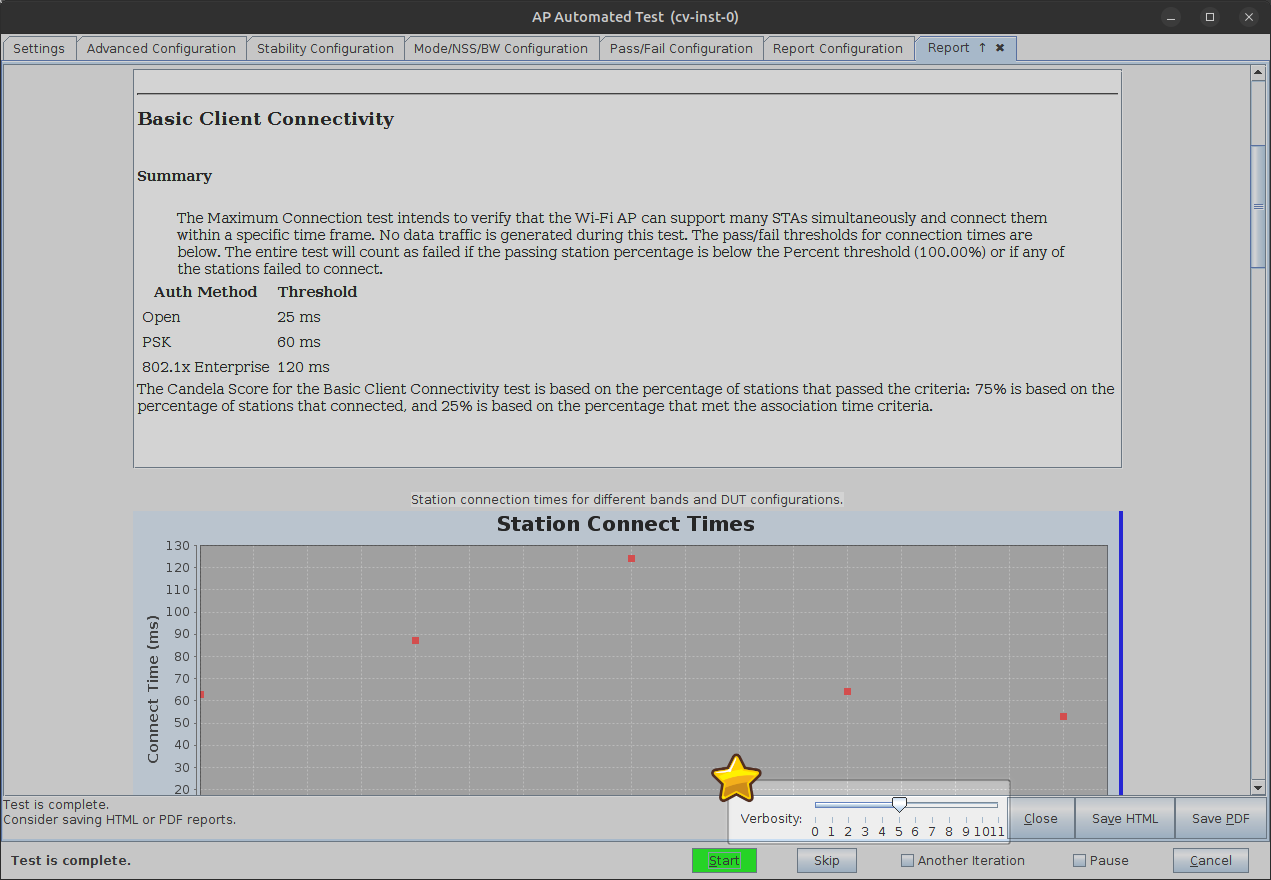|
|
||
| Network Testing and Emulation Solutions |
In this test scenario, a 6-radio LANforge CT523 is used to create stations and run the AP-Auto Basic Client Connectivity test. This example assumes you have some experience with Chamber View, and that you have a LANforge system and a DUT AP. The AP and LANforge may be in chambers, but that is not required. This feature requires LANforge version 5.4.2 or higher. |
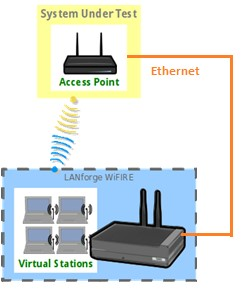
|