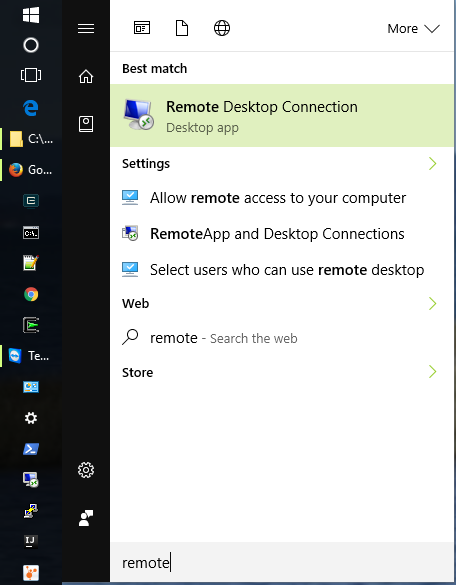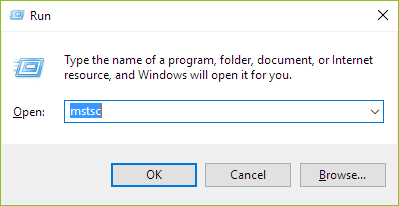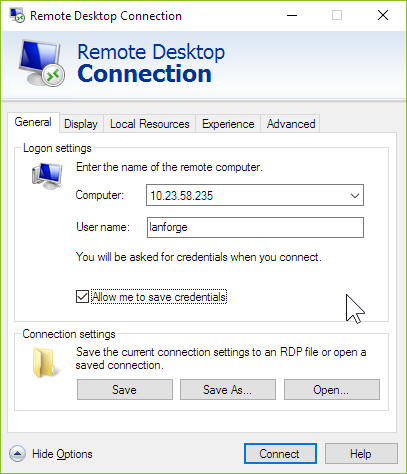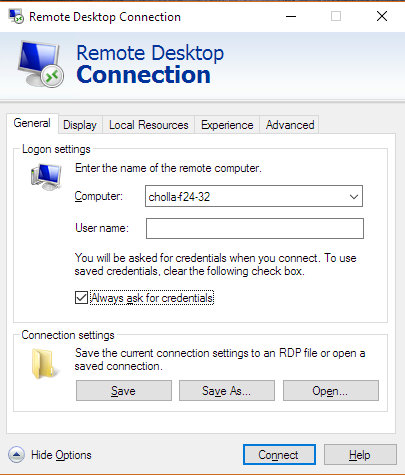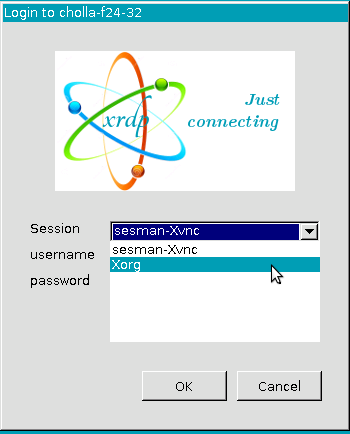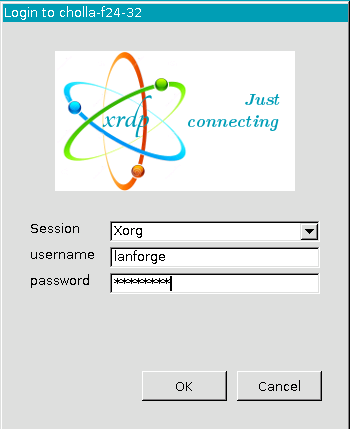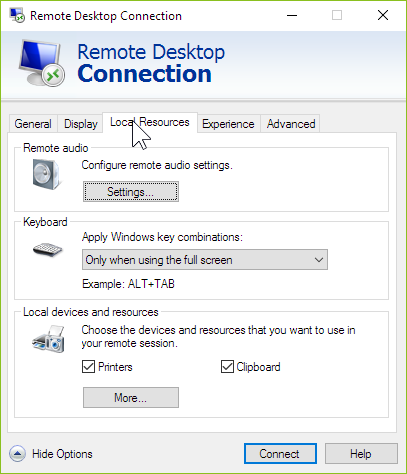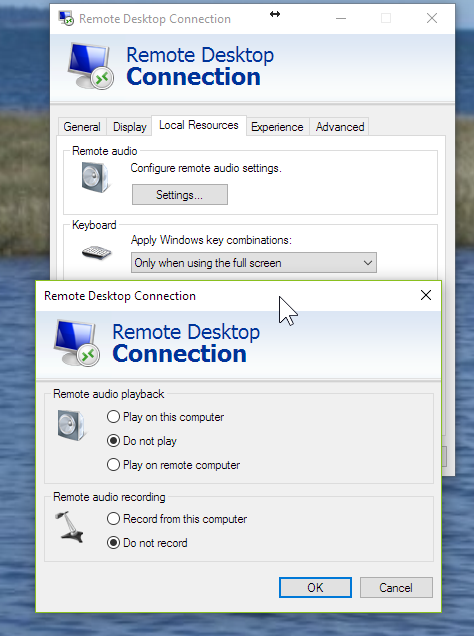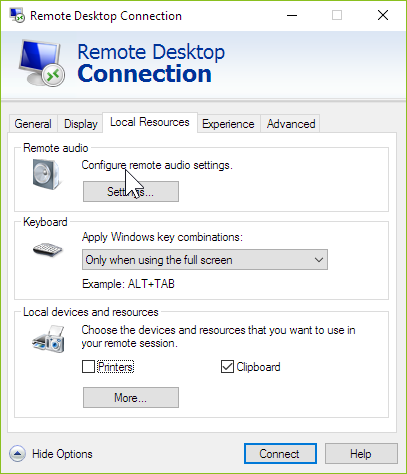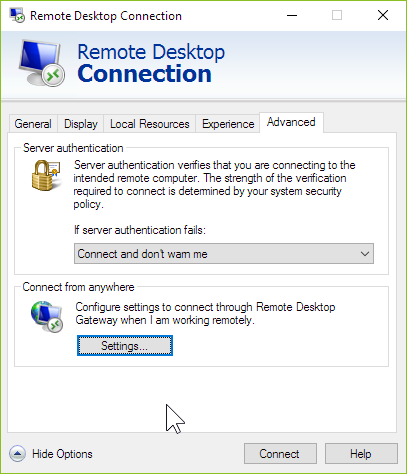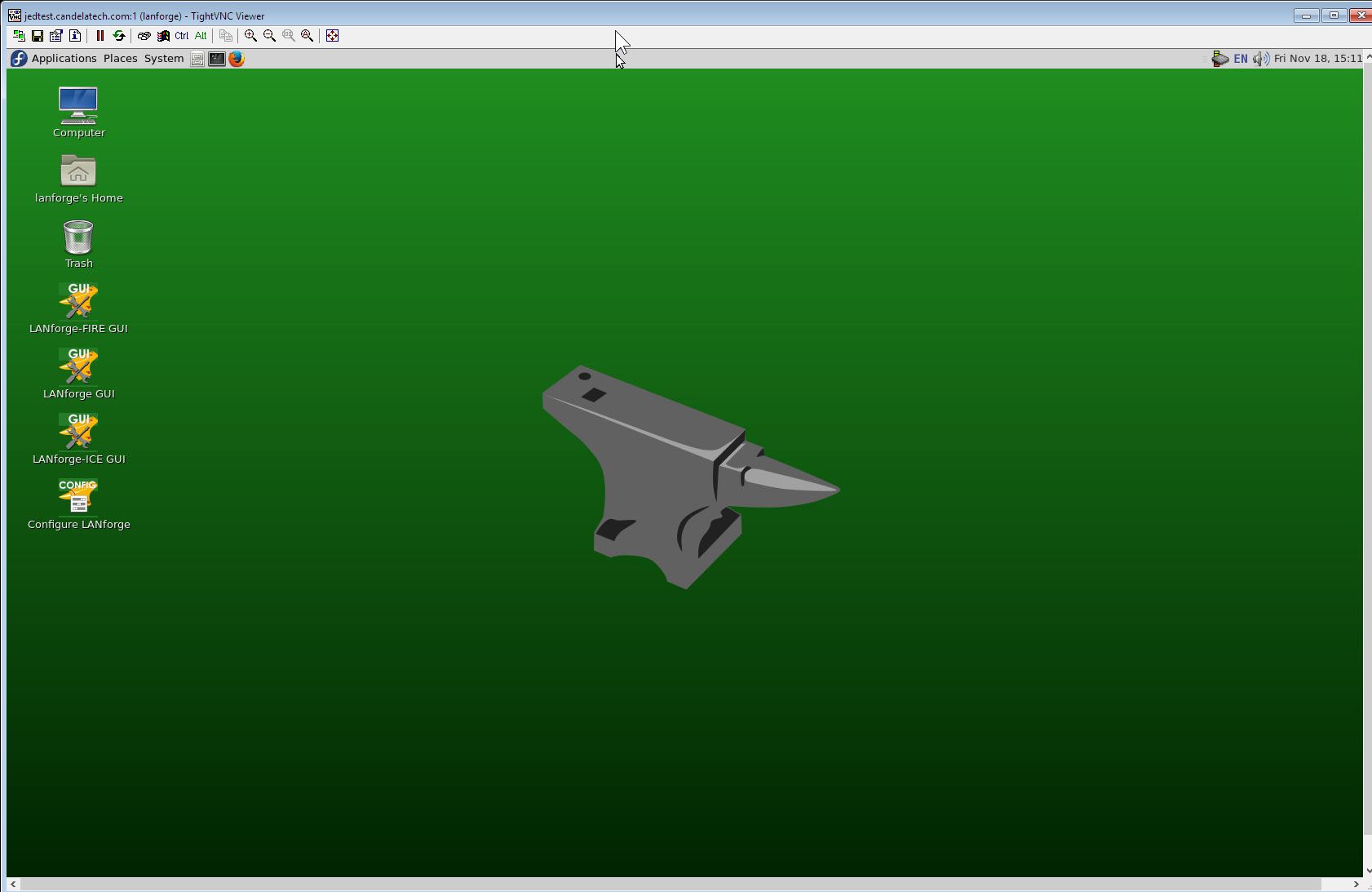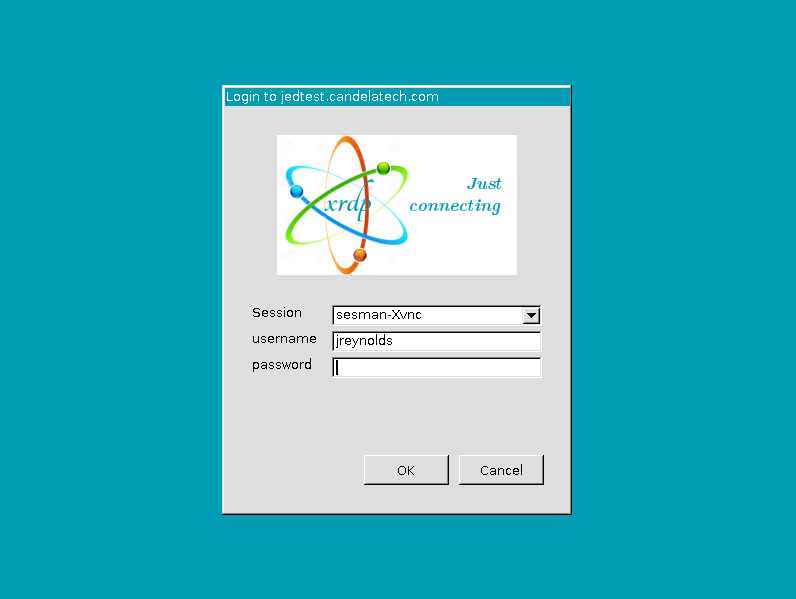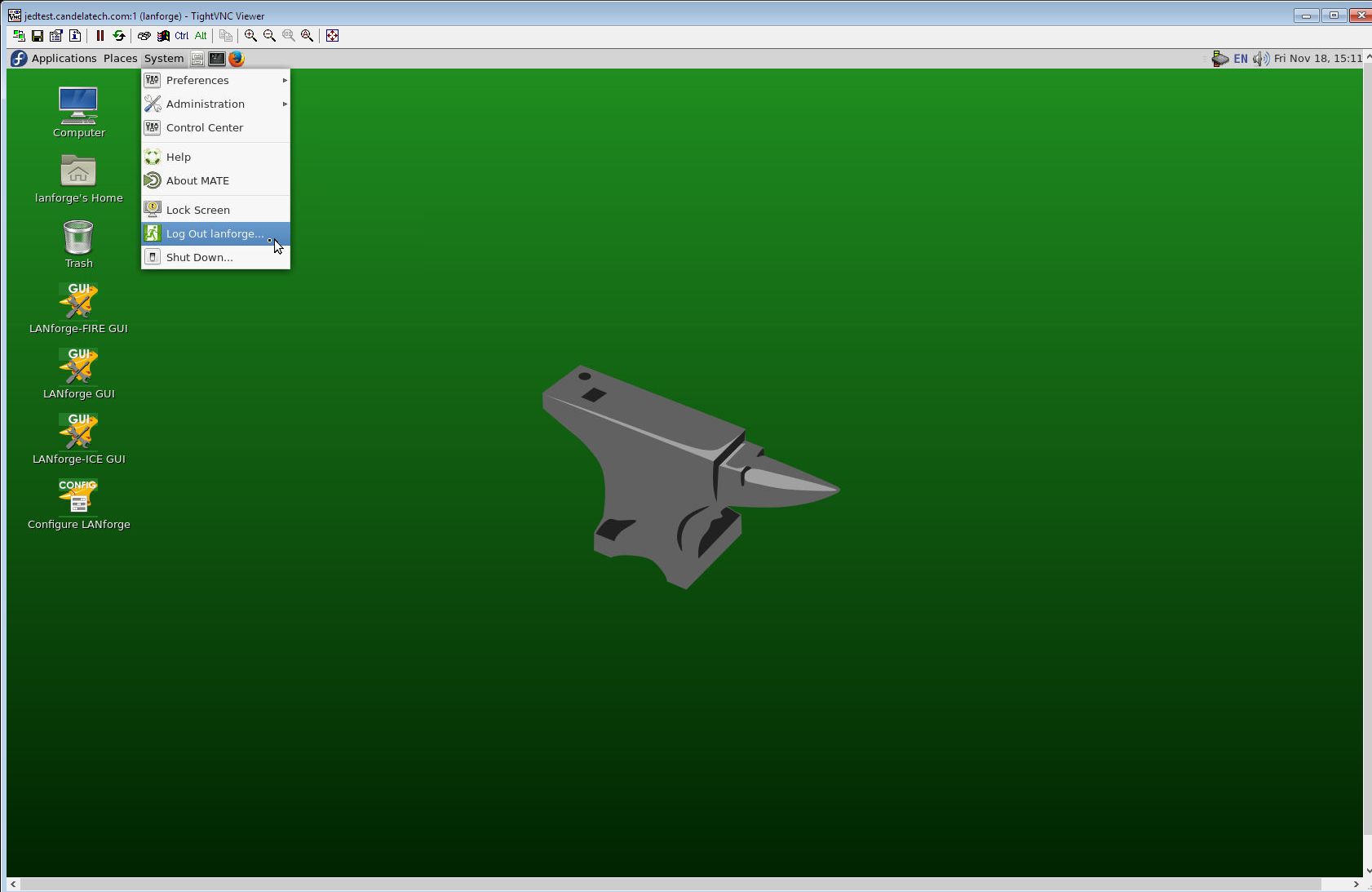|
|
||
| Network Testing and Emulation Solutions |
| LANforge computers on Intel hardware are typically installed with a full Linux desktop. You can use the LANforge GUI, do traffic sniffing, open terminal windows, and office software to look at report data over remote desktop. LANforge computers are pre-configured with RDP and VNC desktop services. |
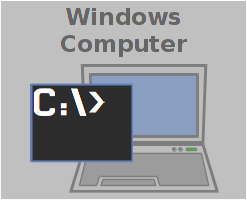
|