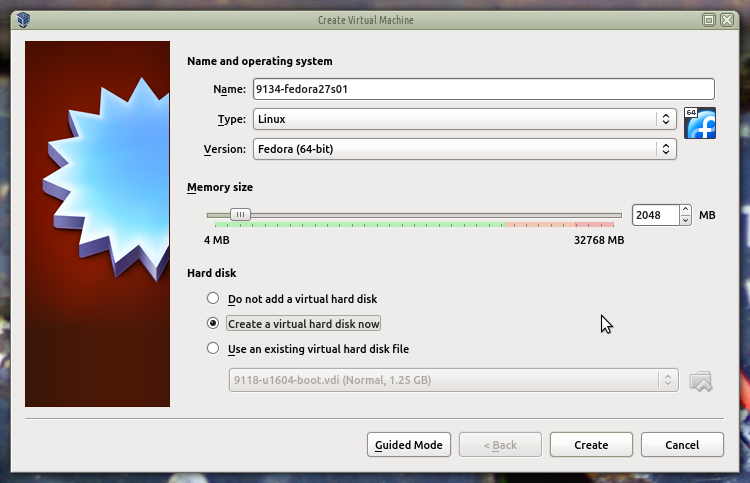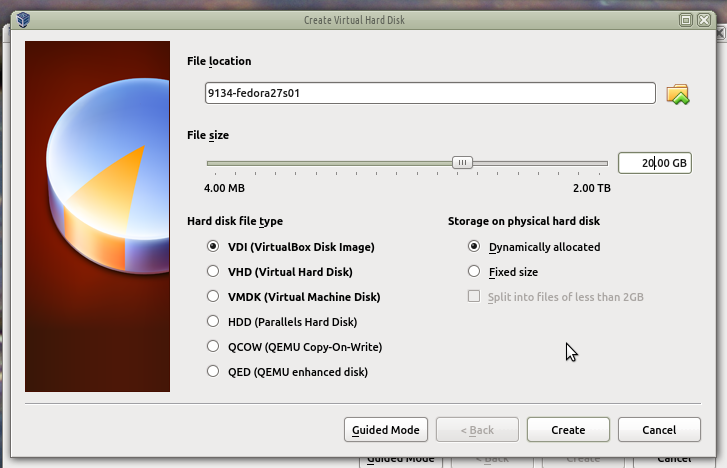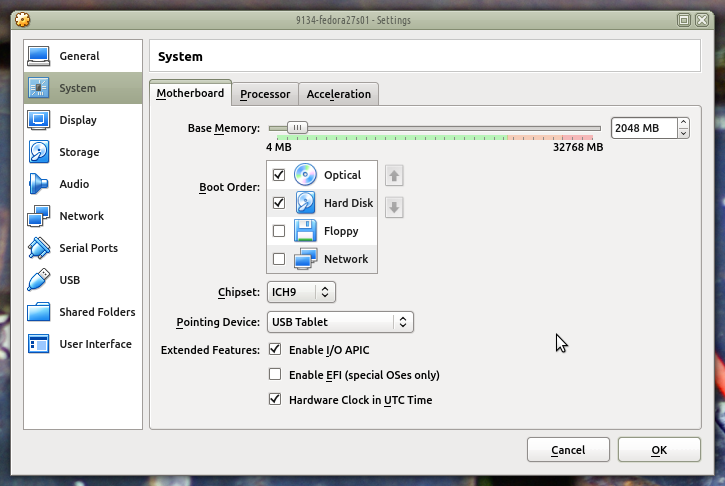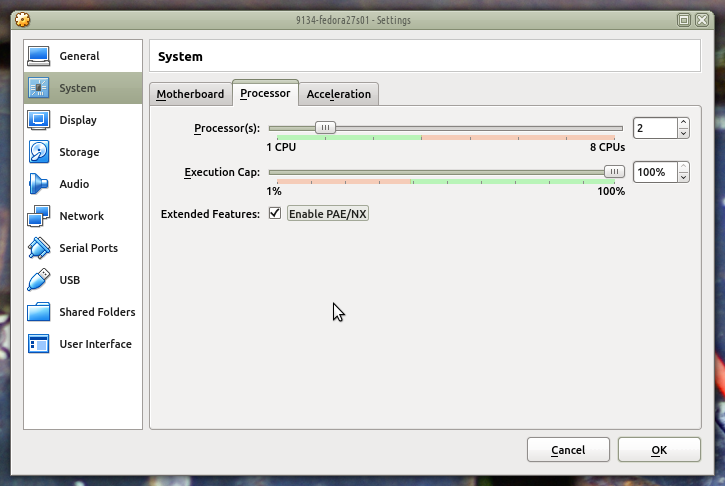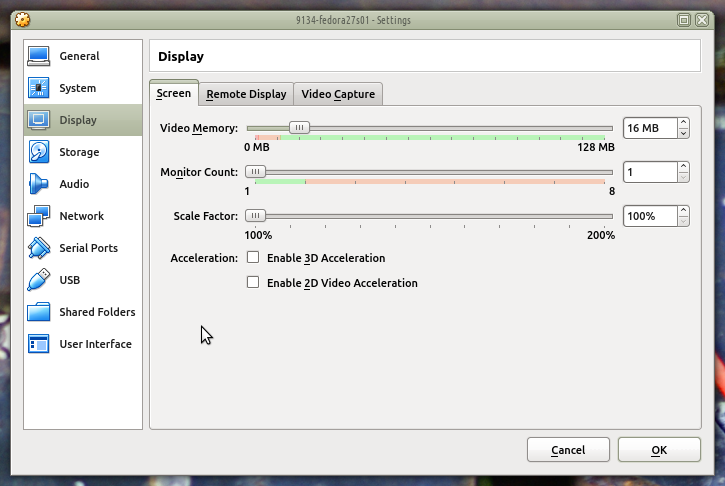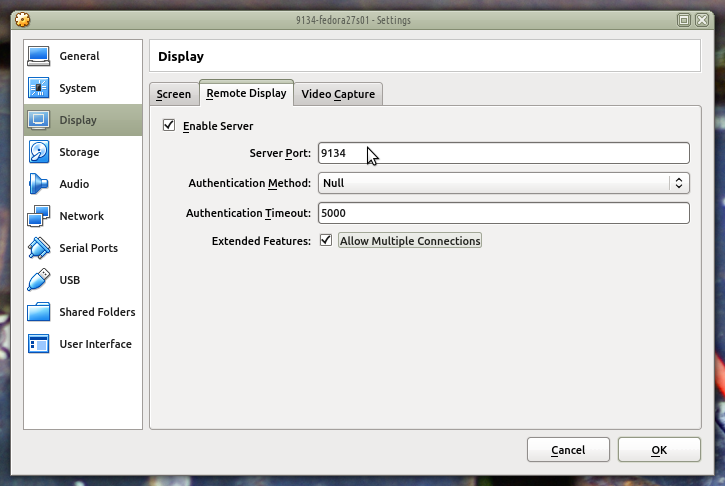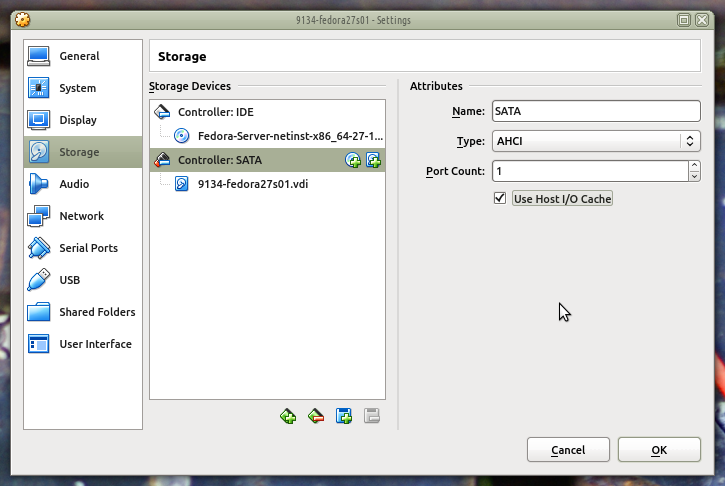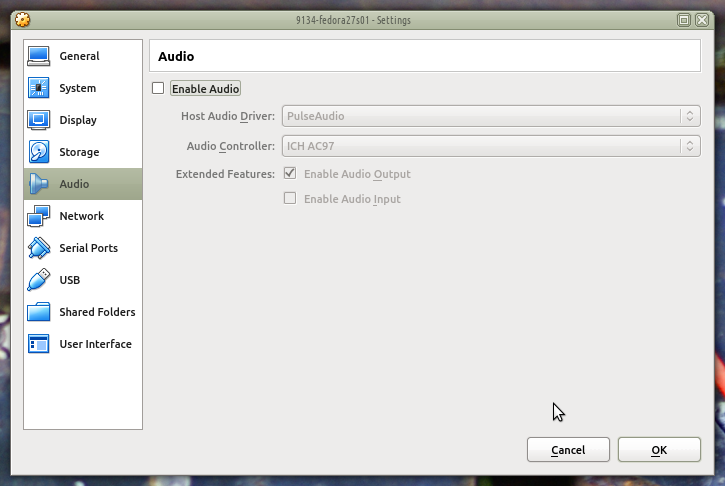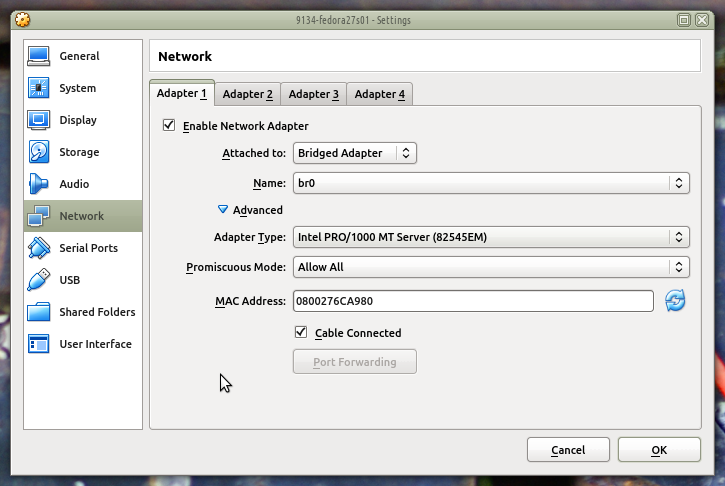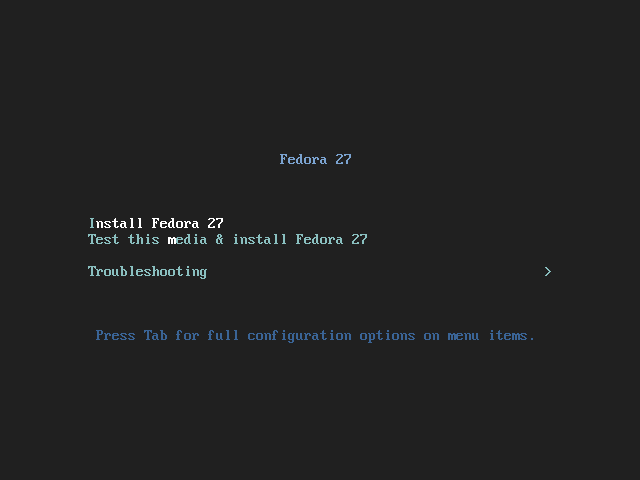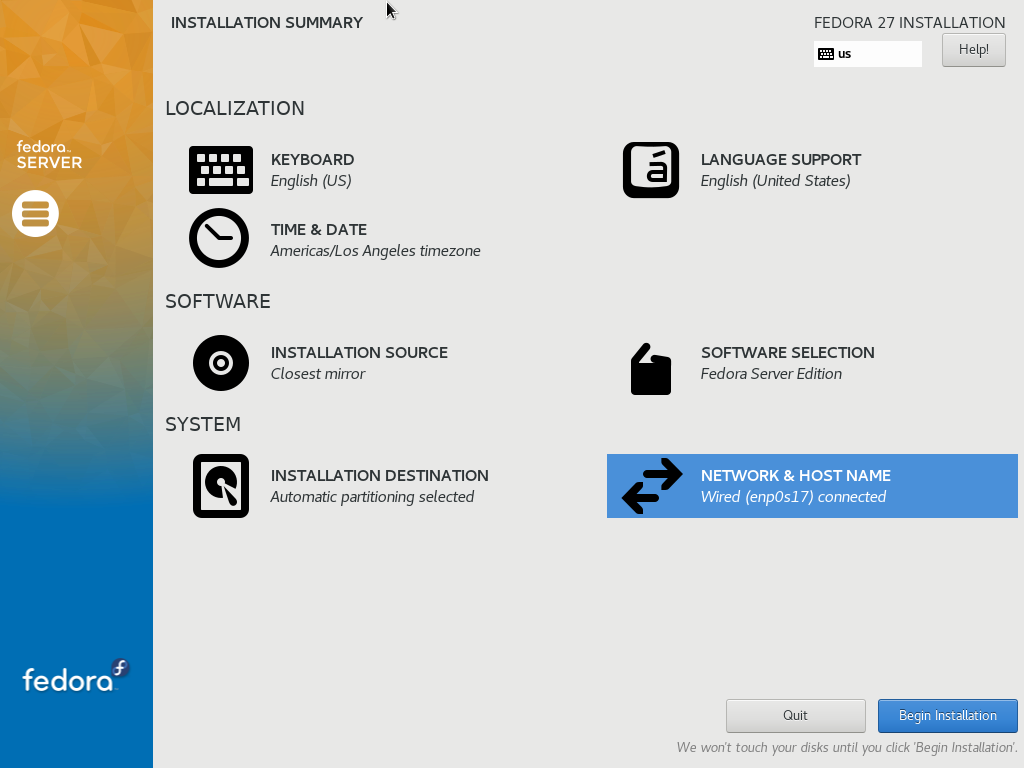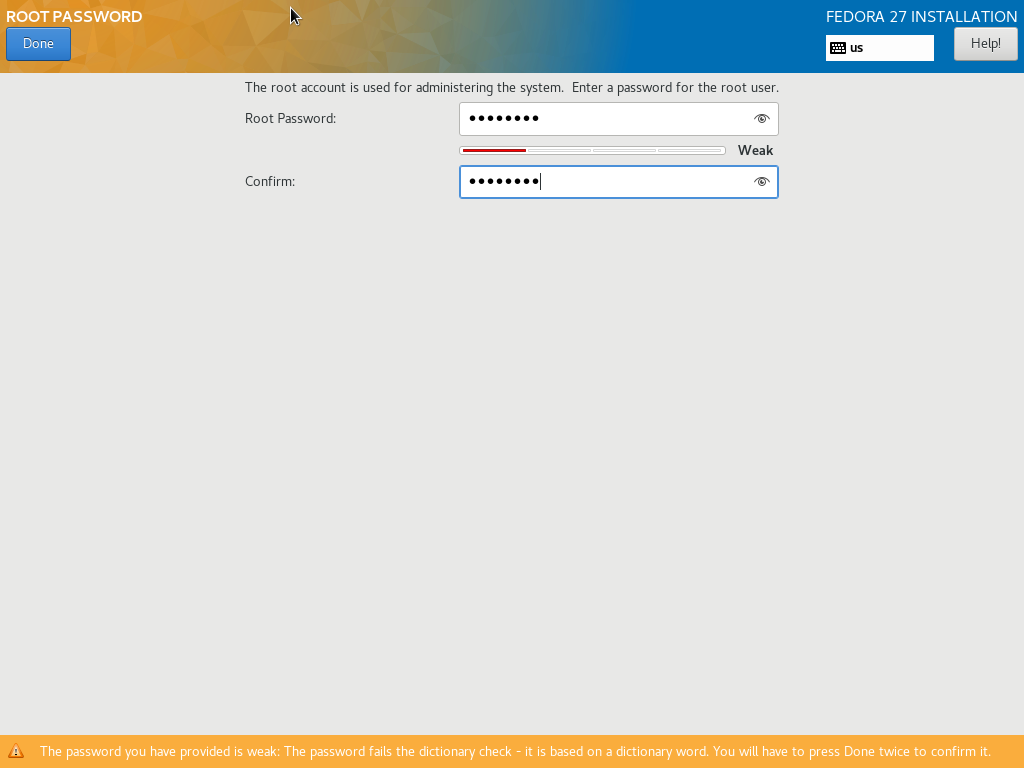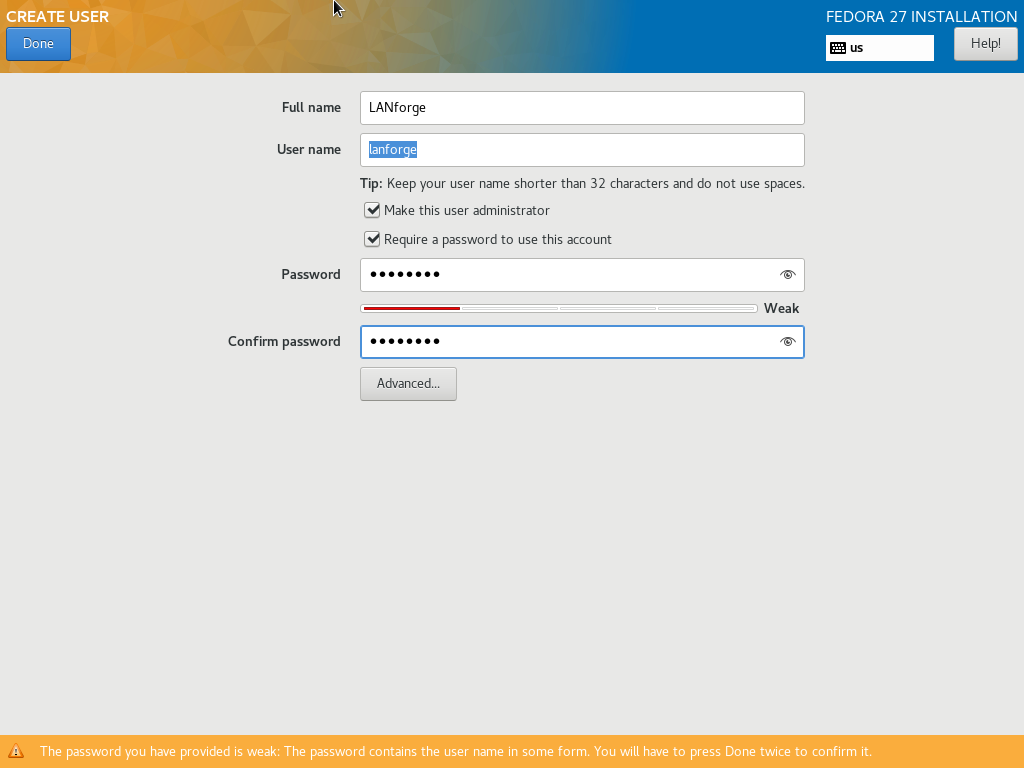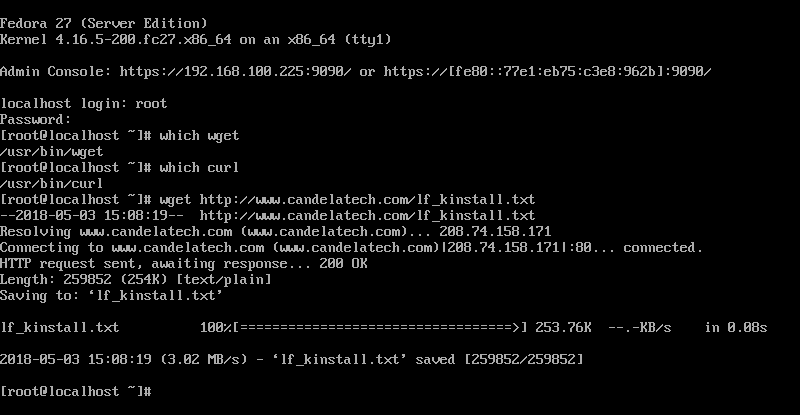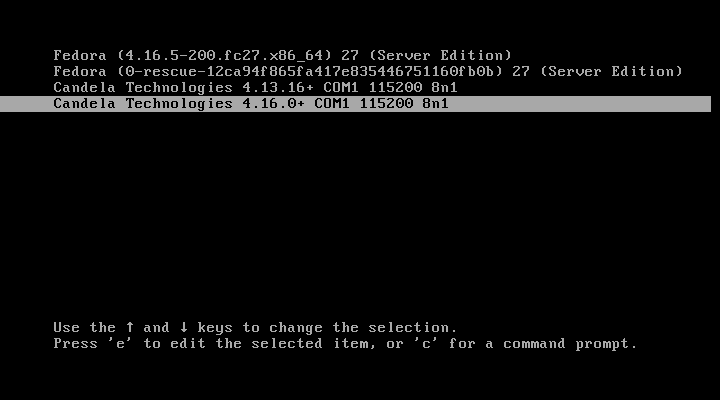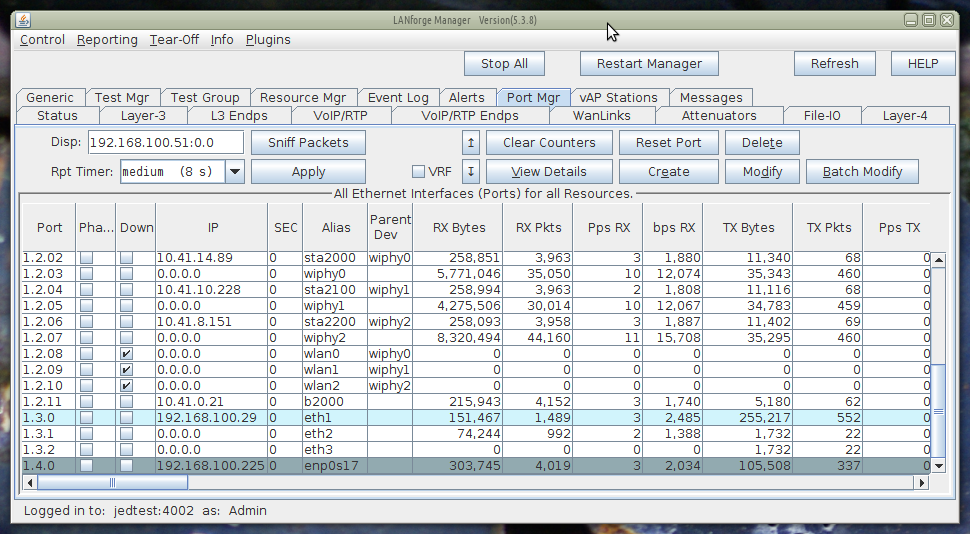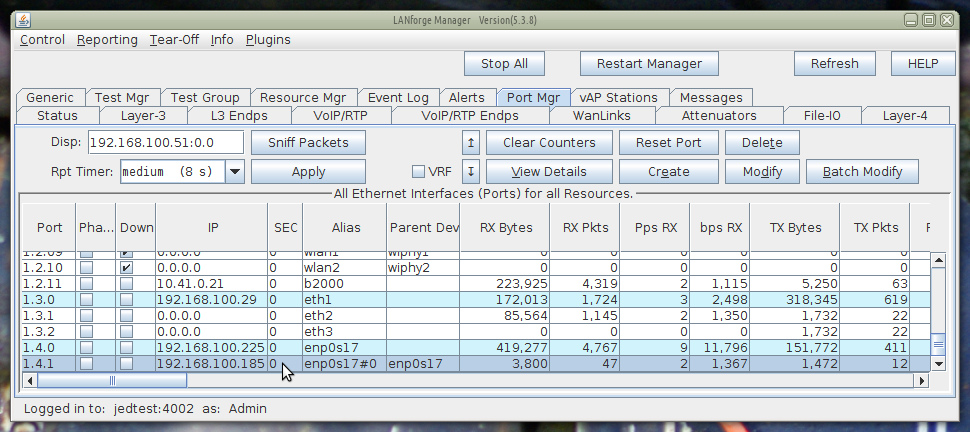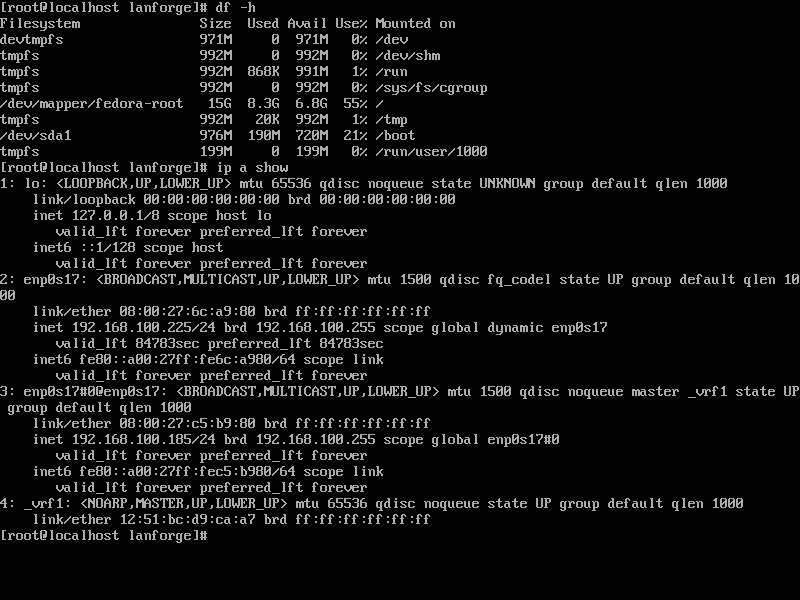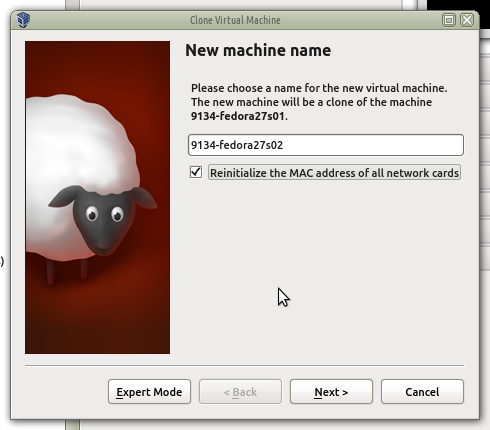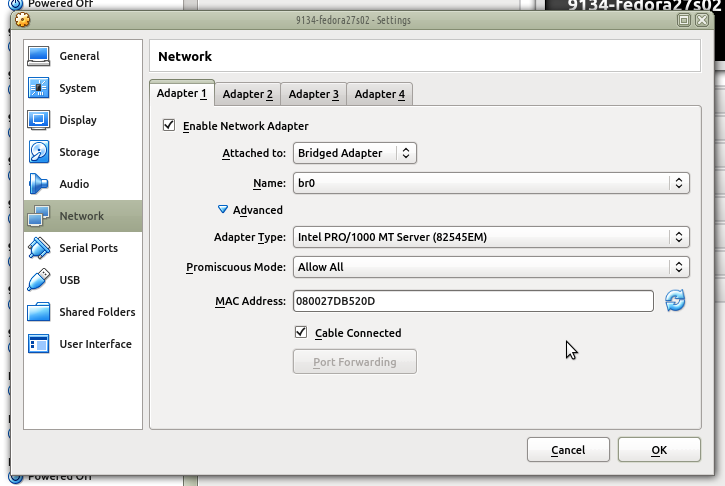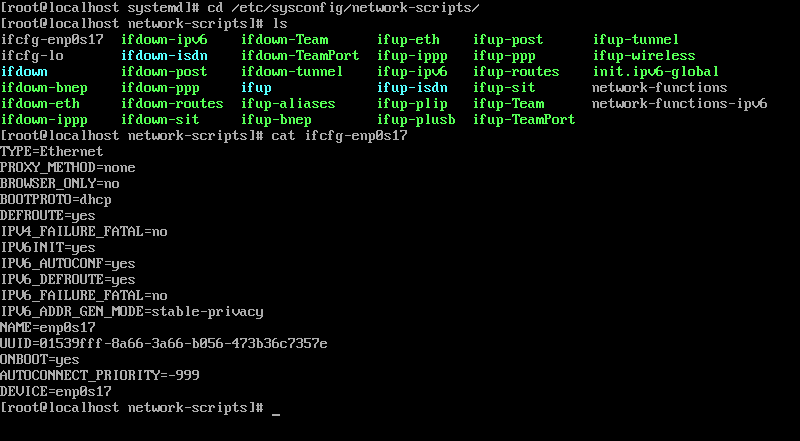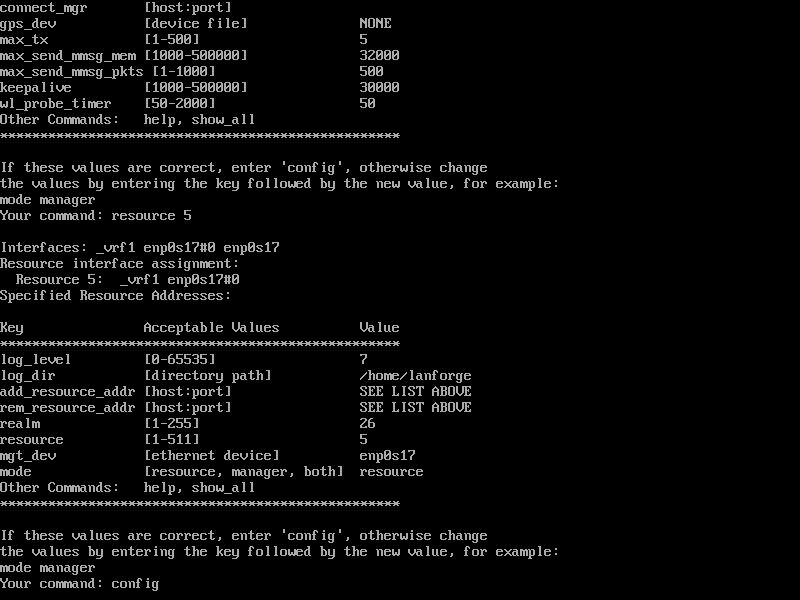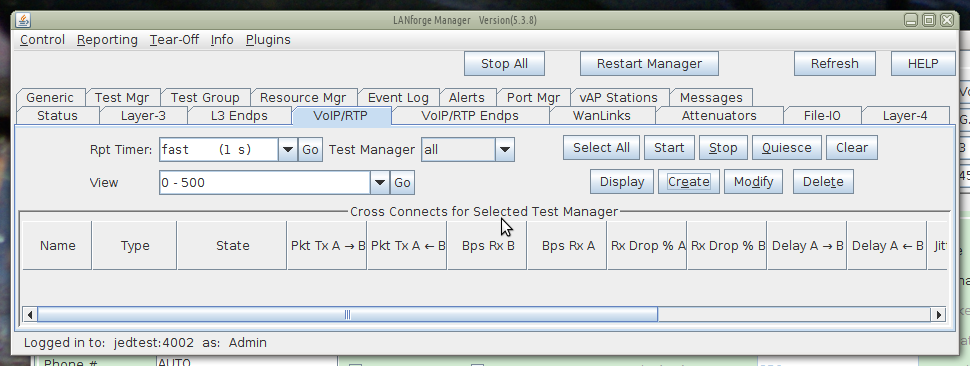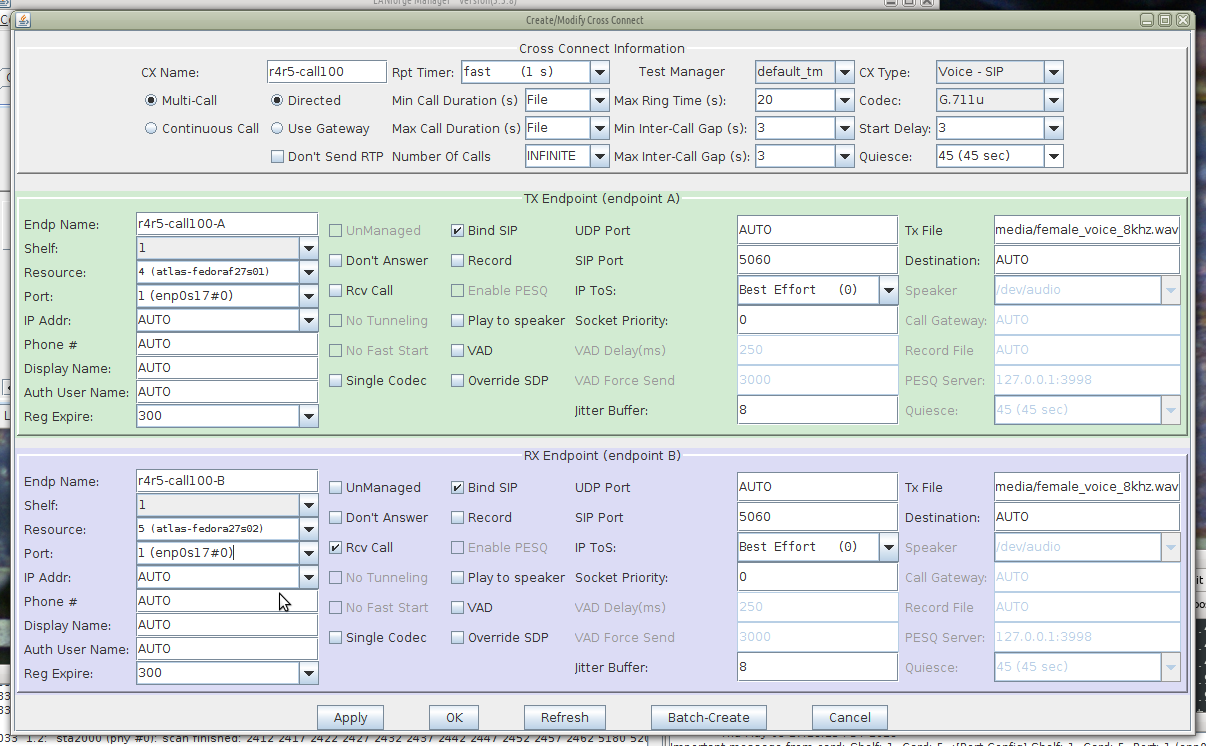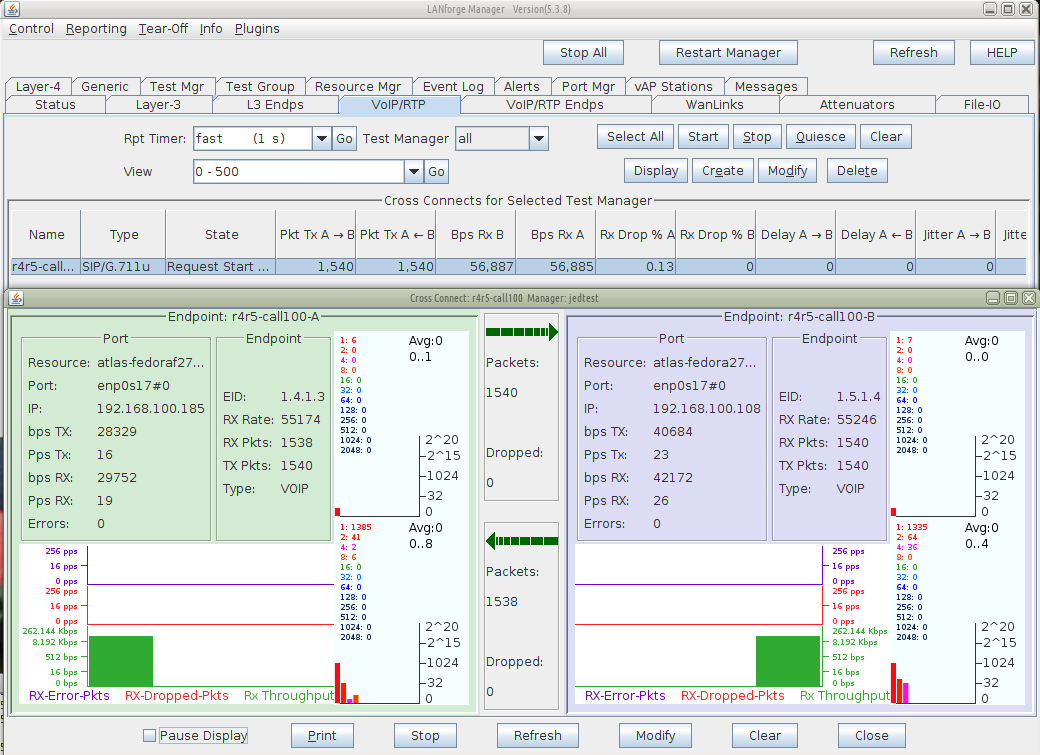|
|
||
| Network Testing and Emulation Solutions |
| We review the configuration steps necessary to add a virtual LANforge resource. The guest instances will be configured to export MAC-VLAN ports to run traffic on their physical management port. The example here uses VirtualBox 5.2.10 and Fedora 27 Server edition, but our current recommendation for virtual machine platforms is actually libvirtd/kvm. |
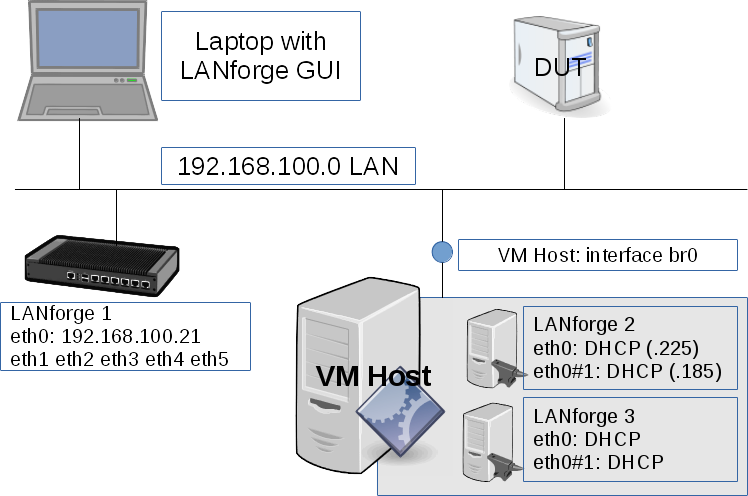
|