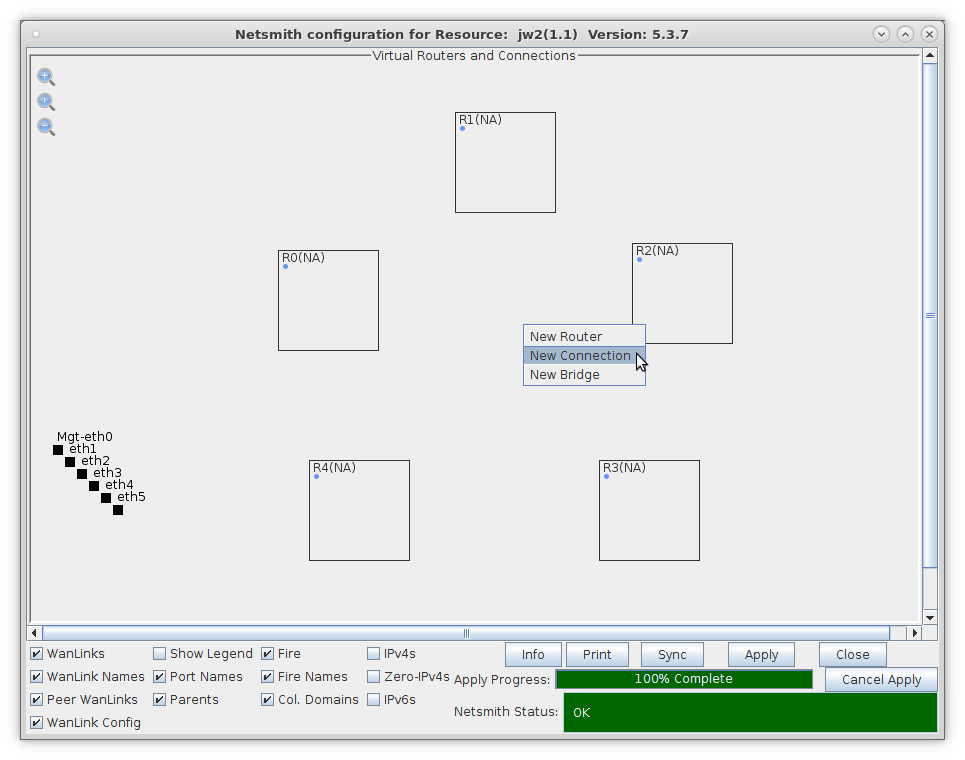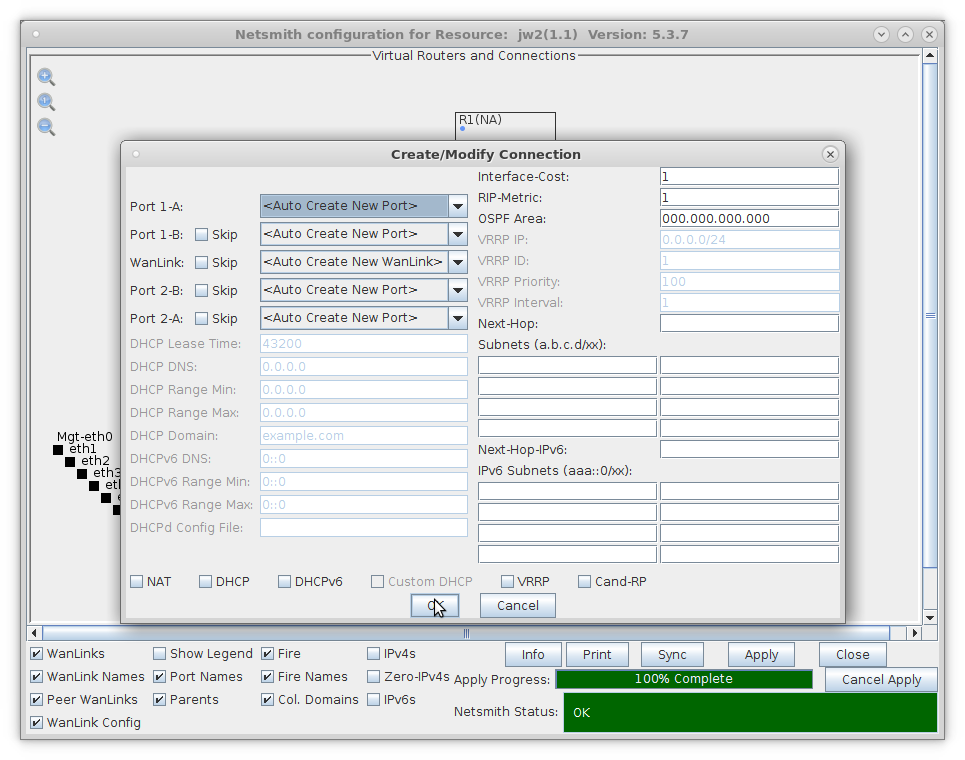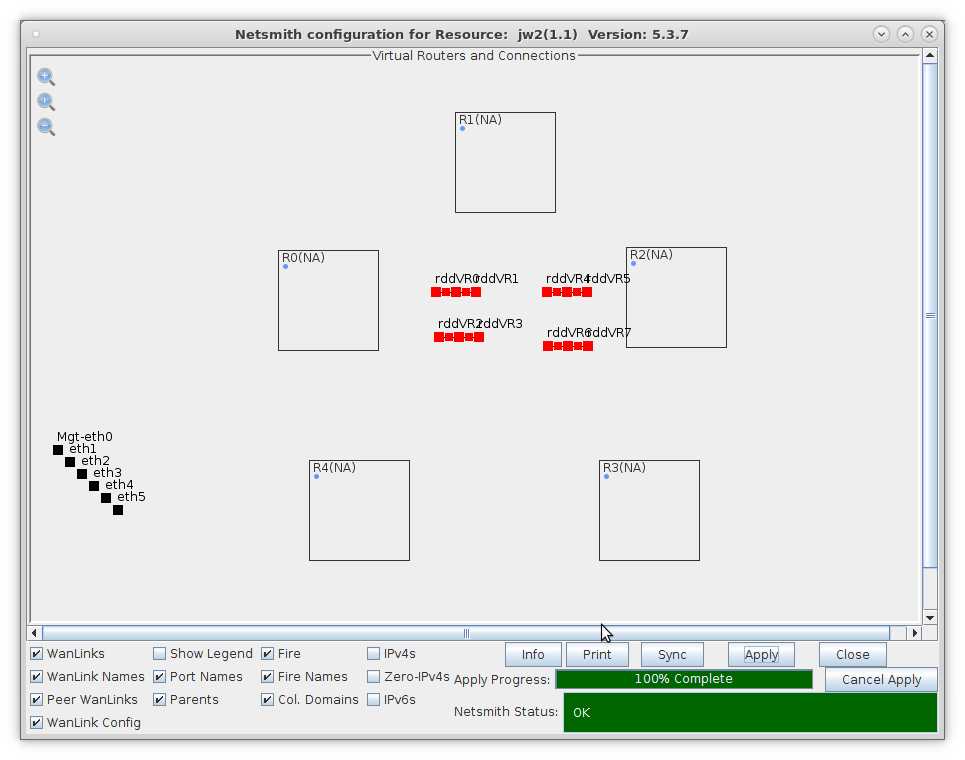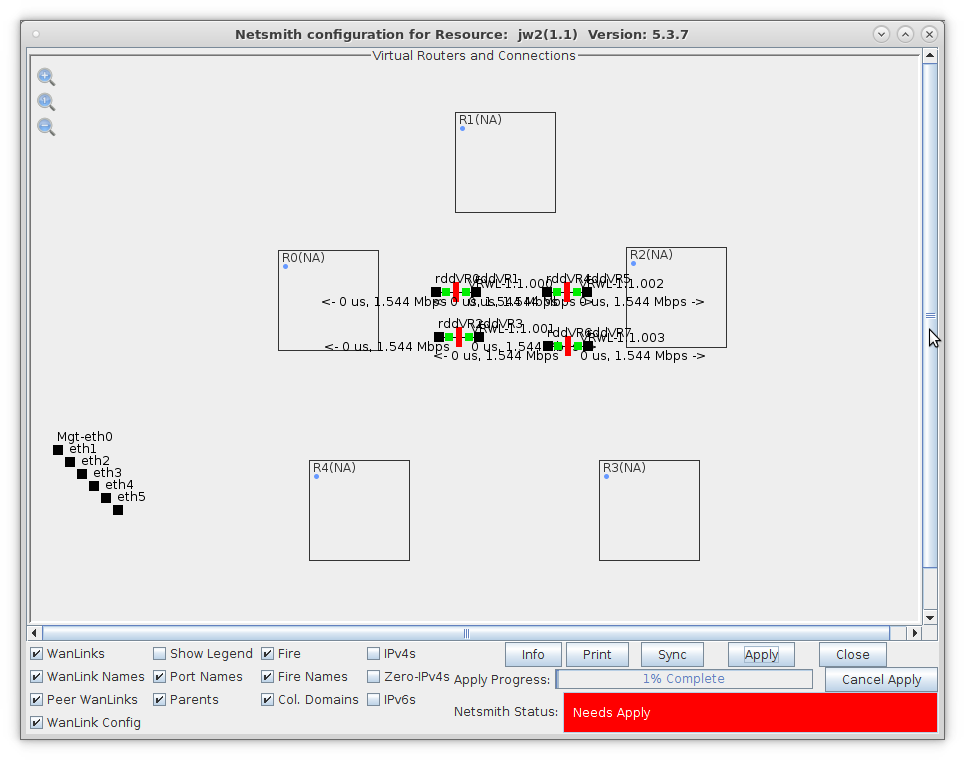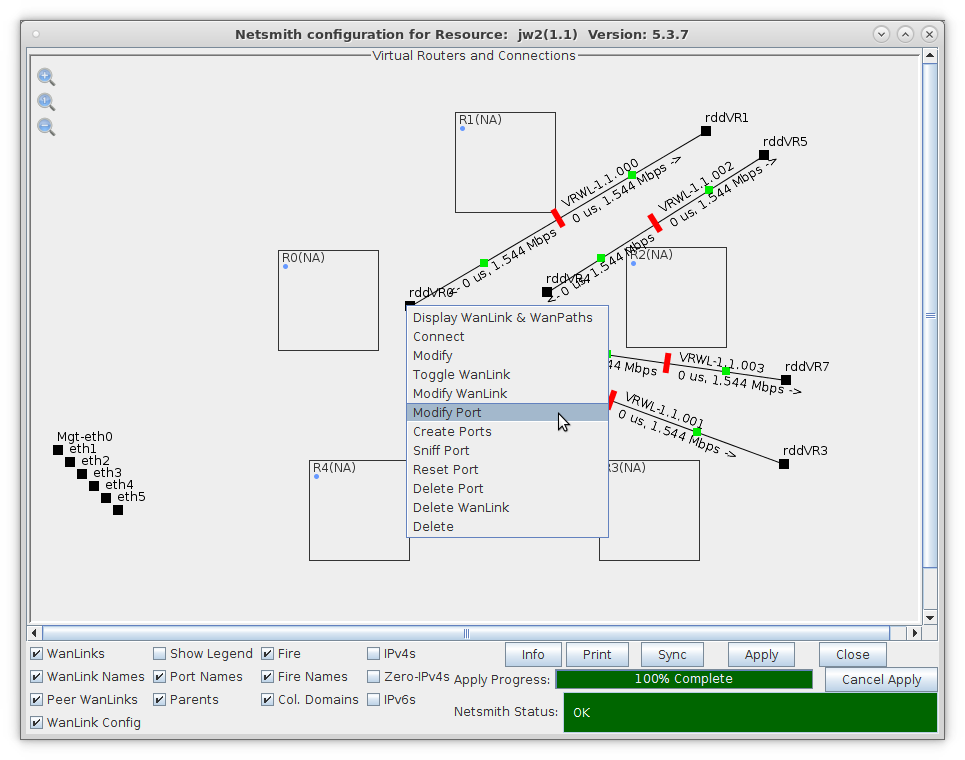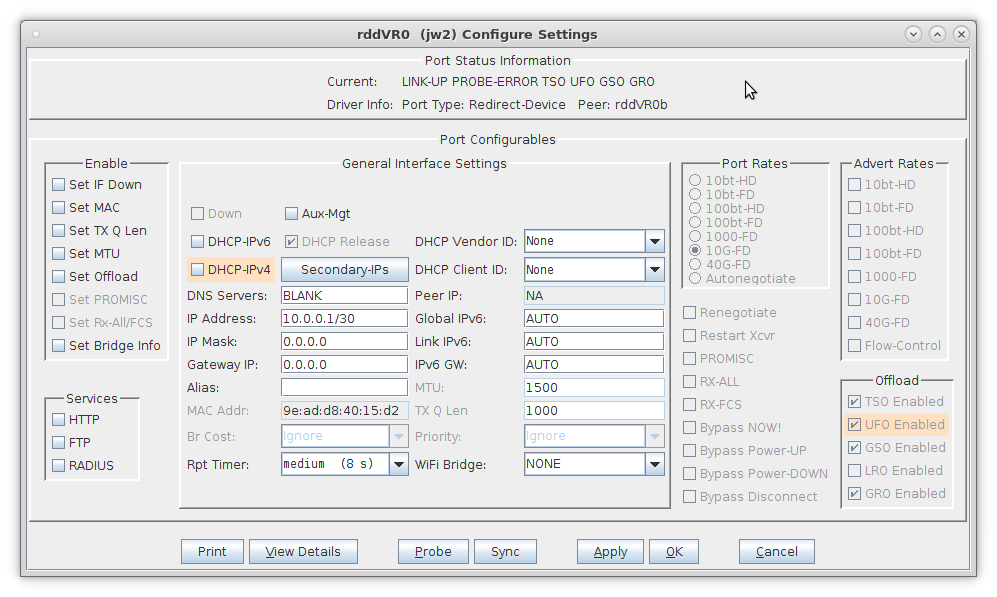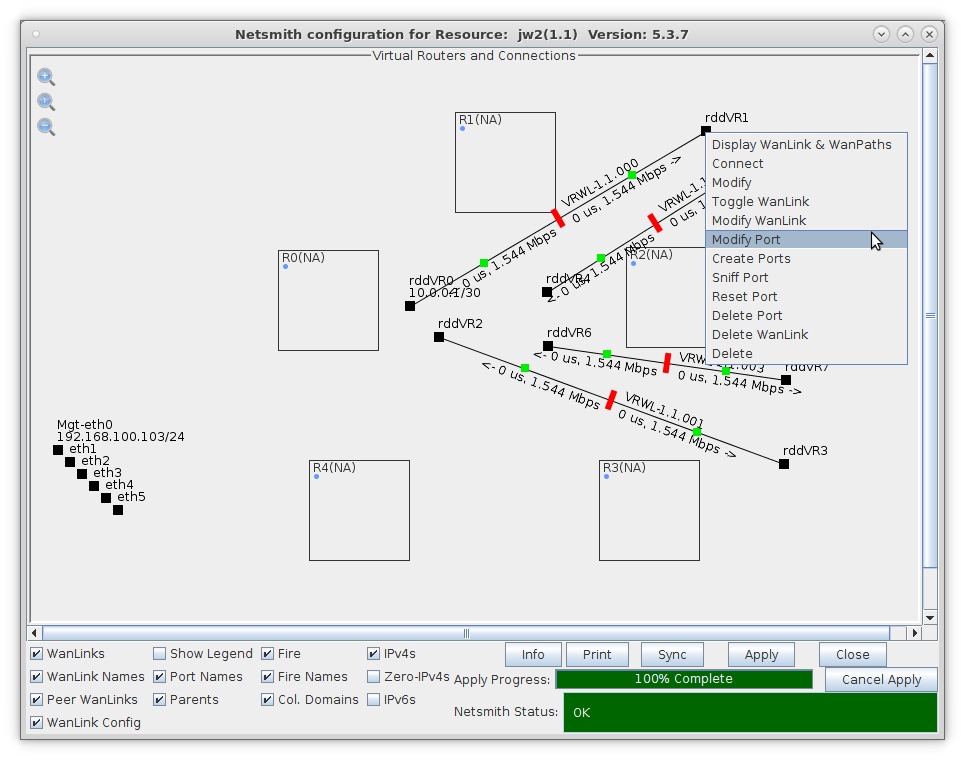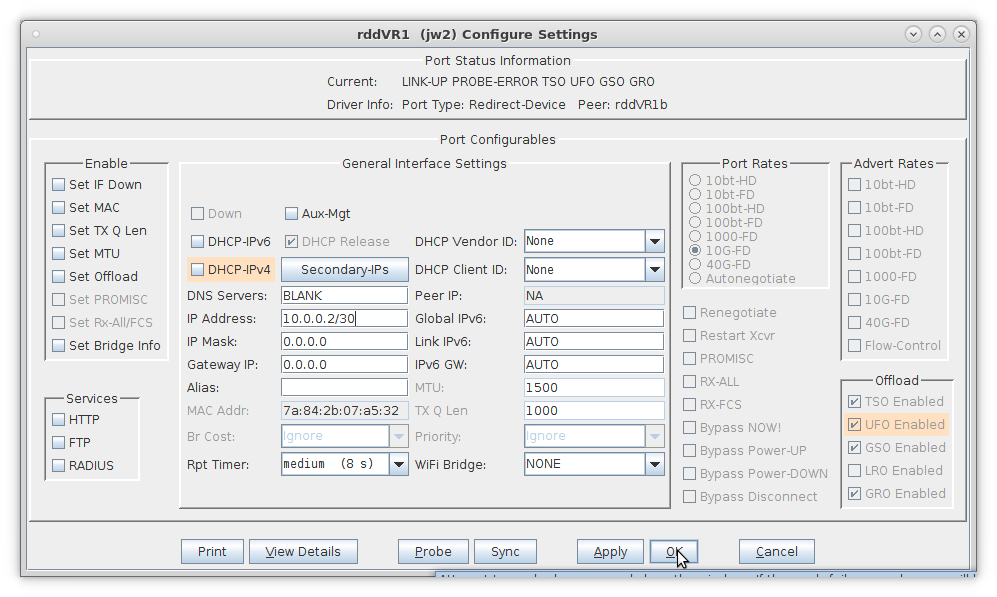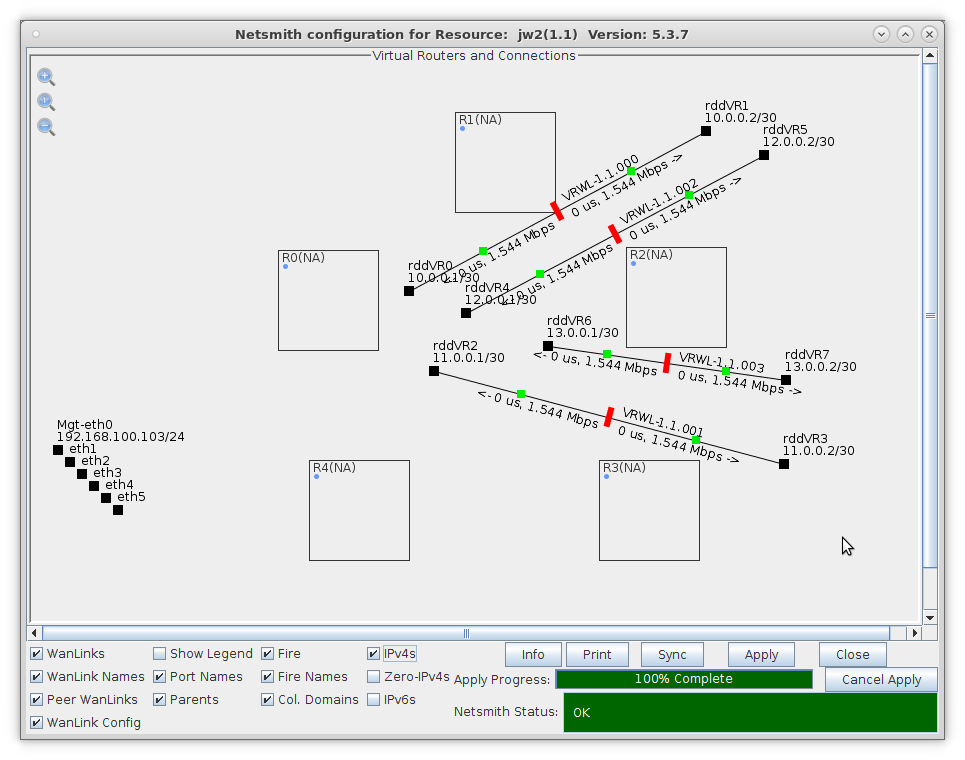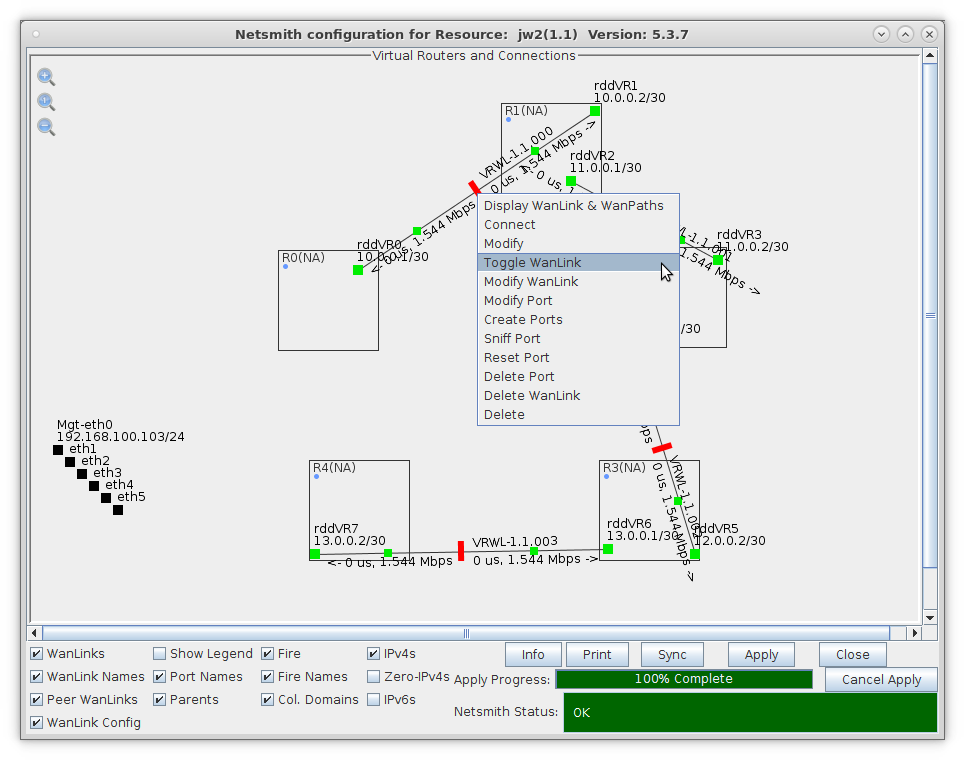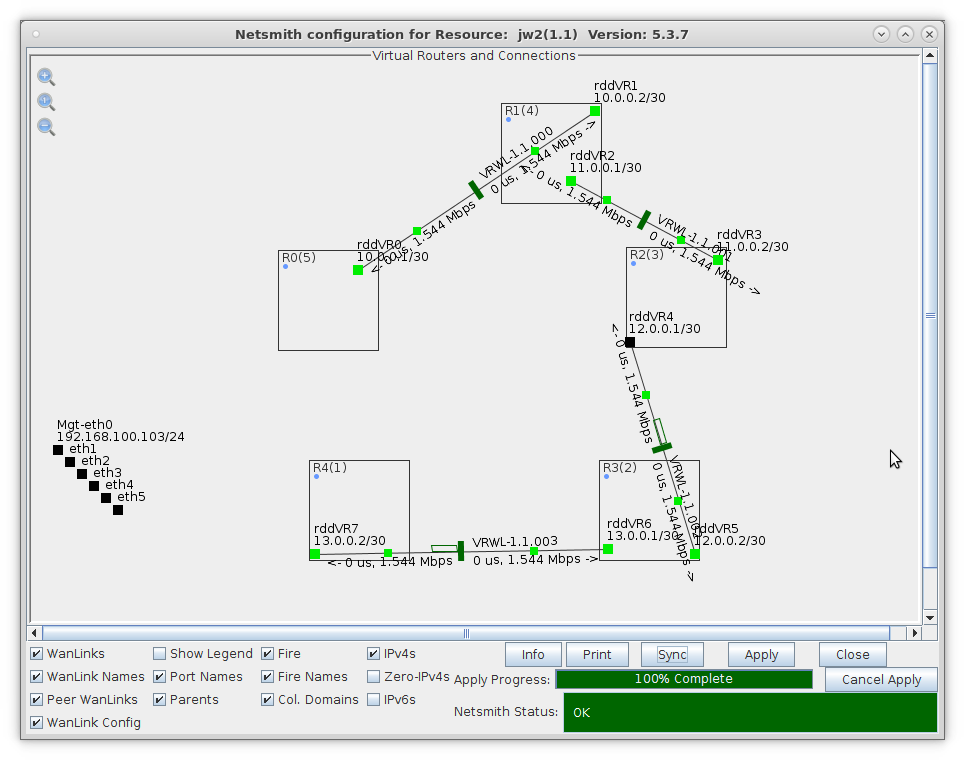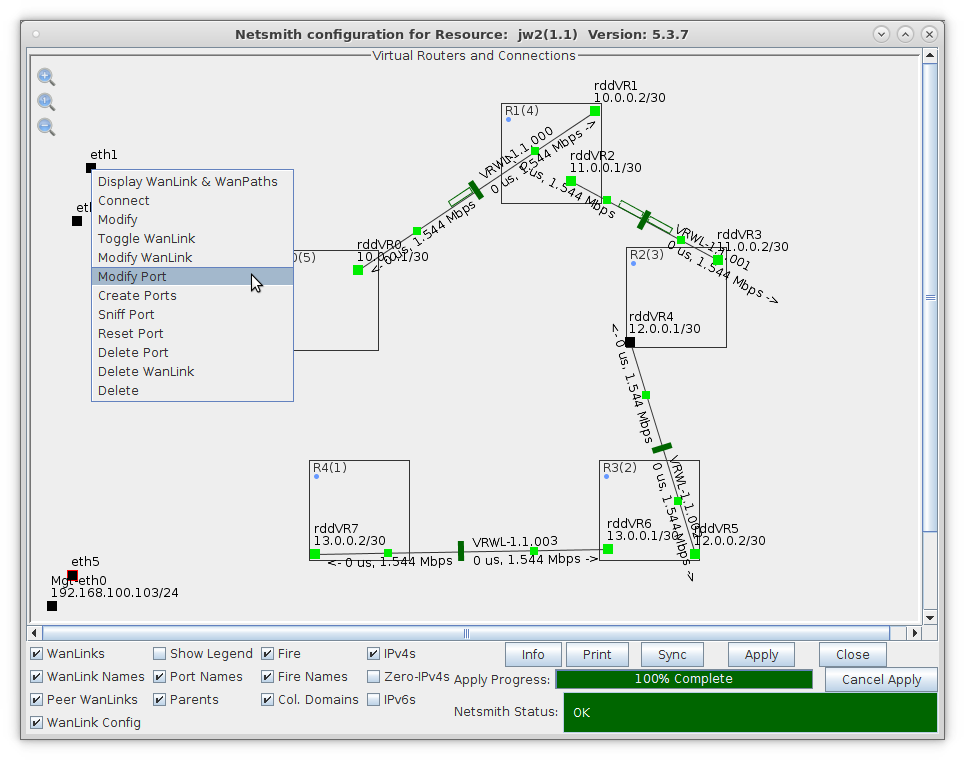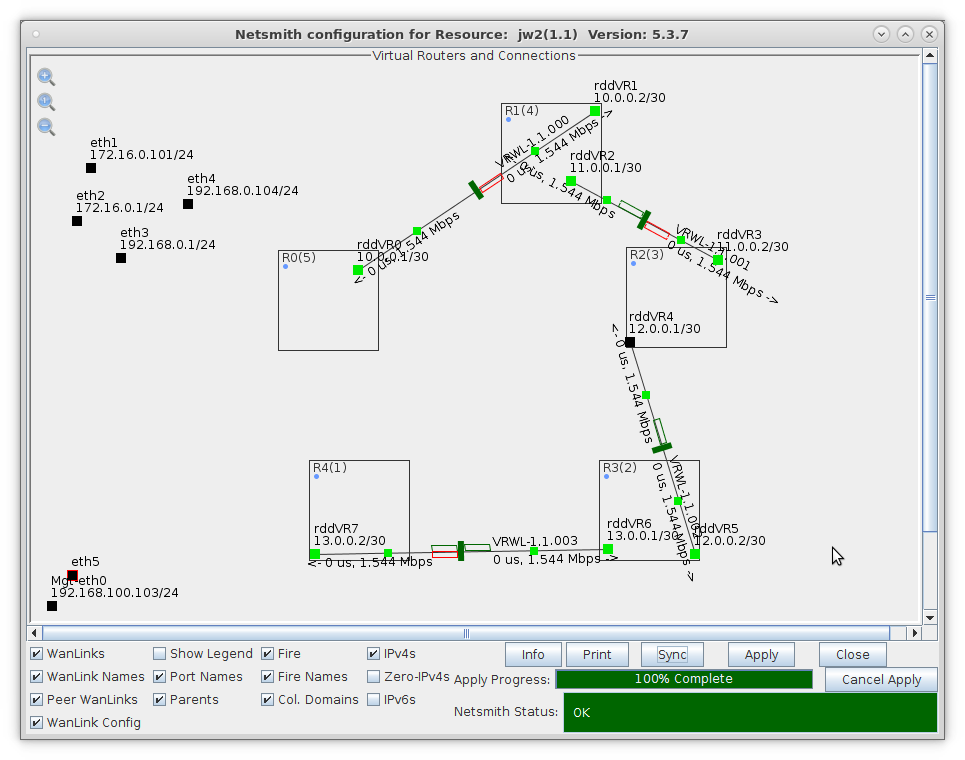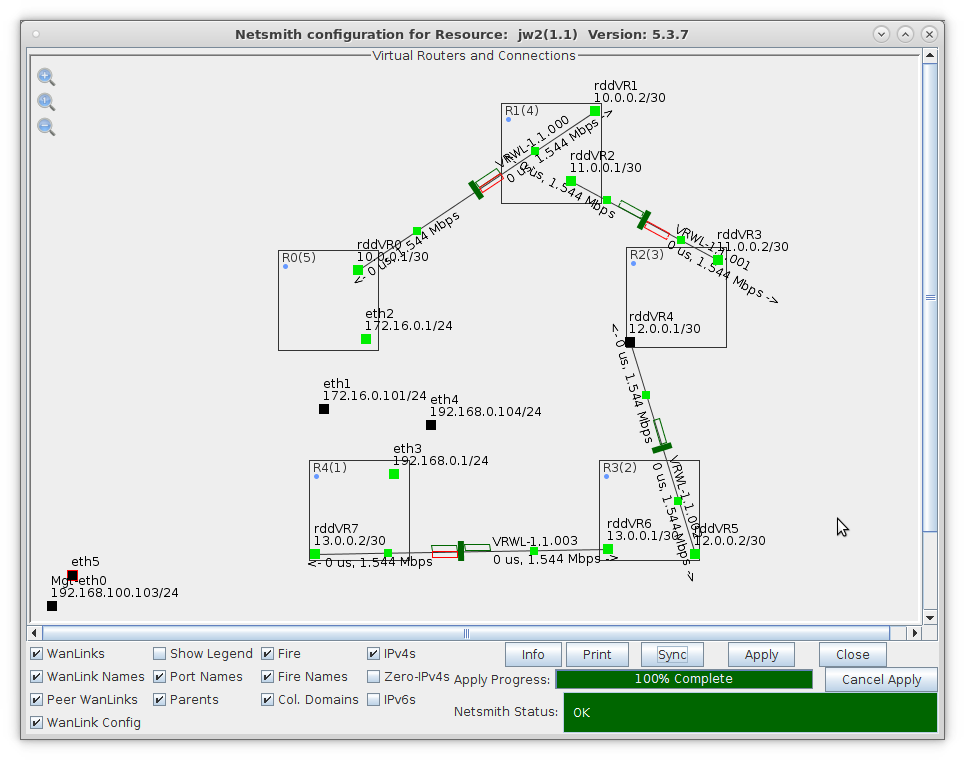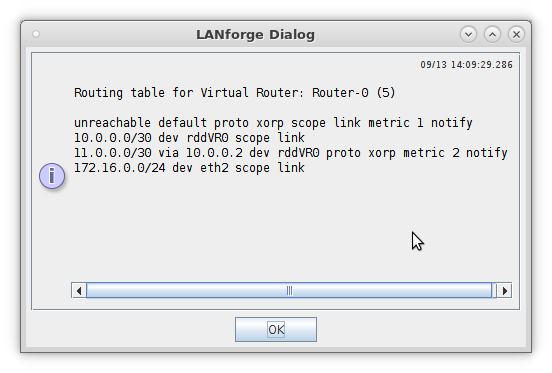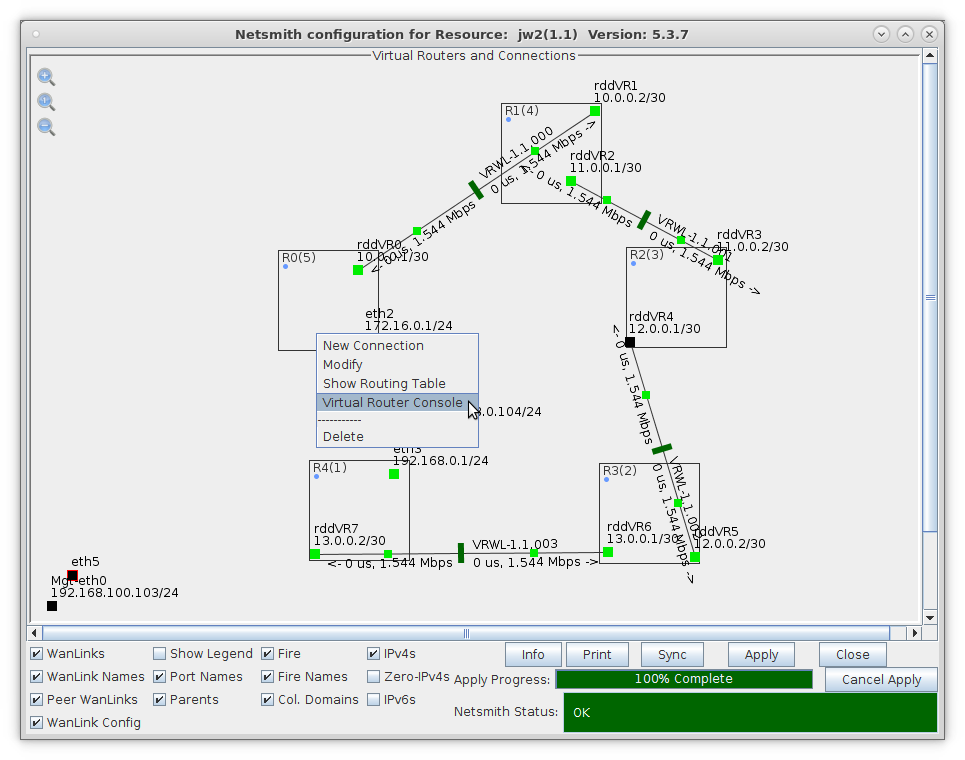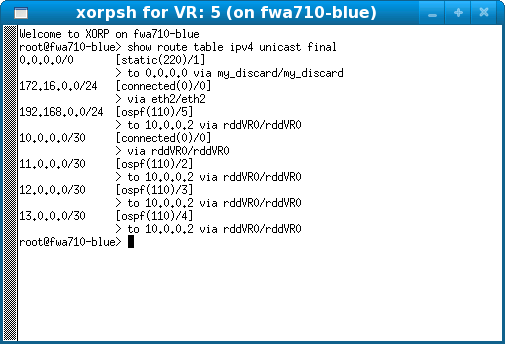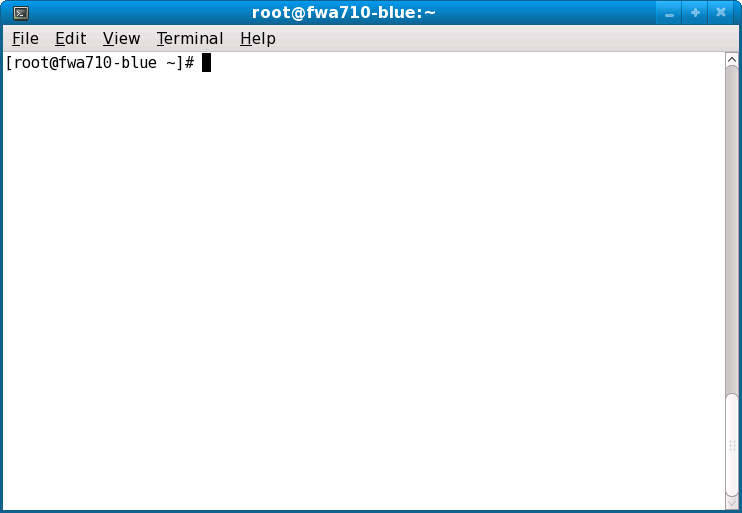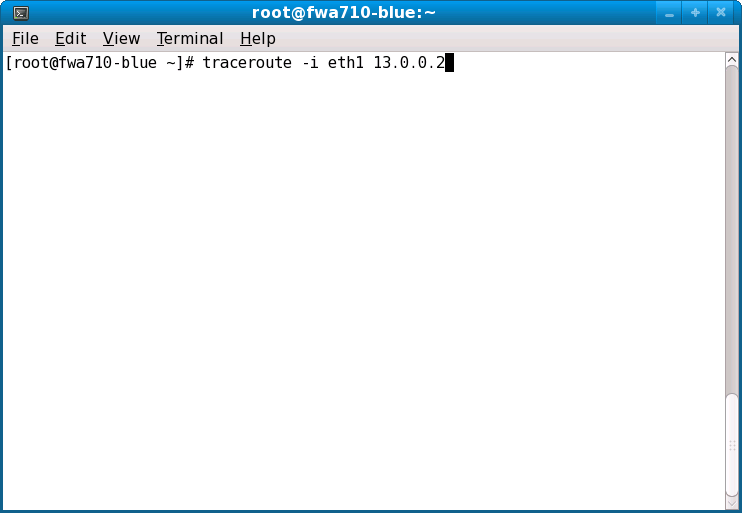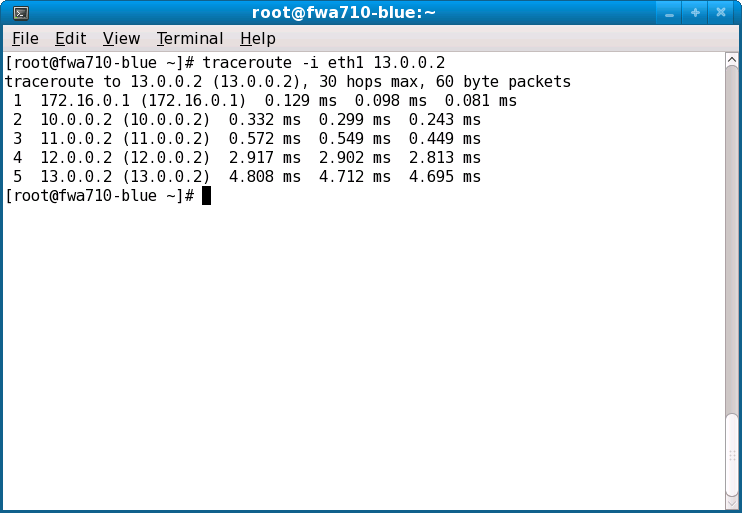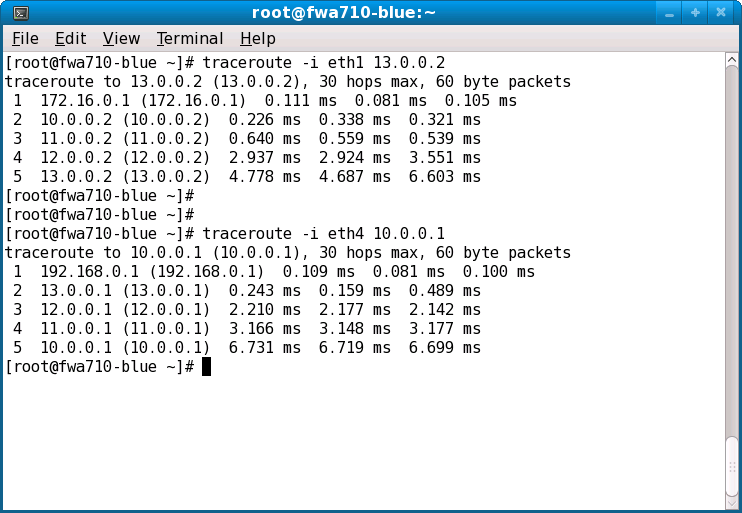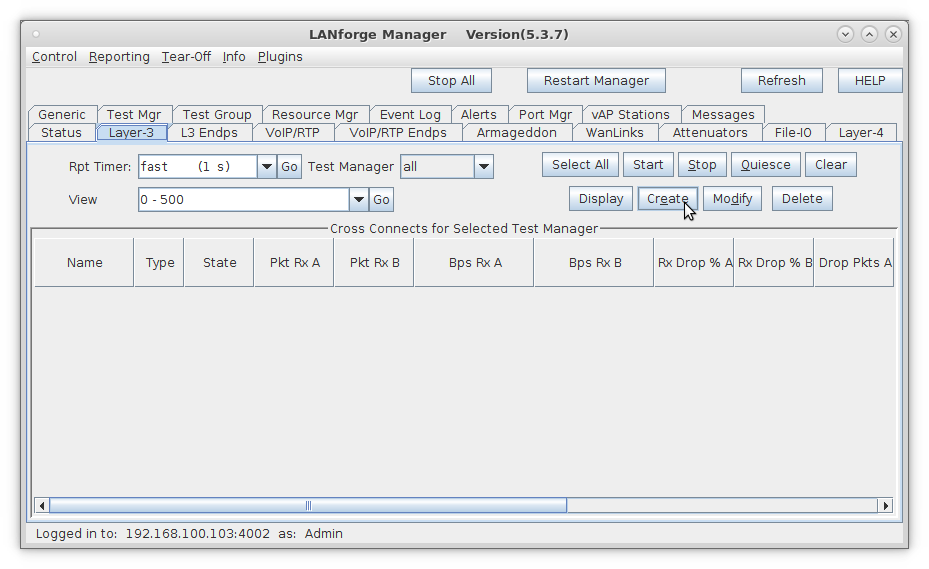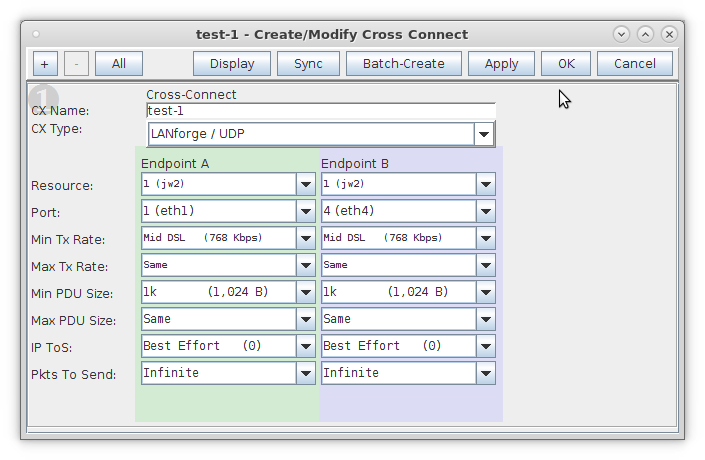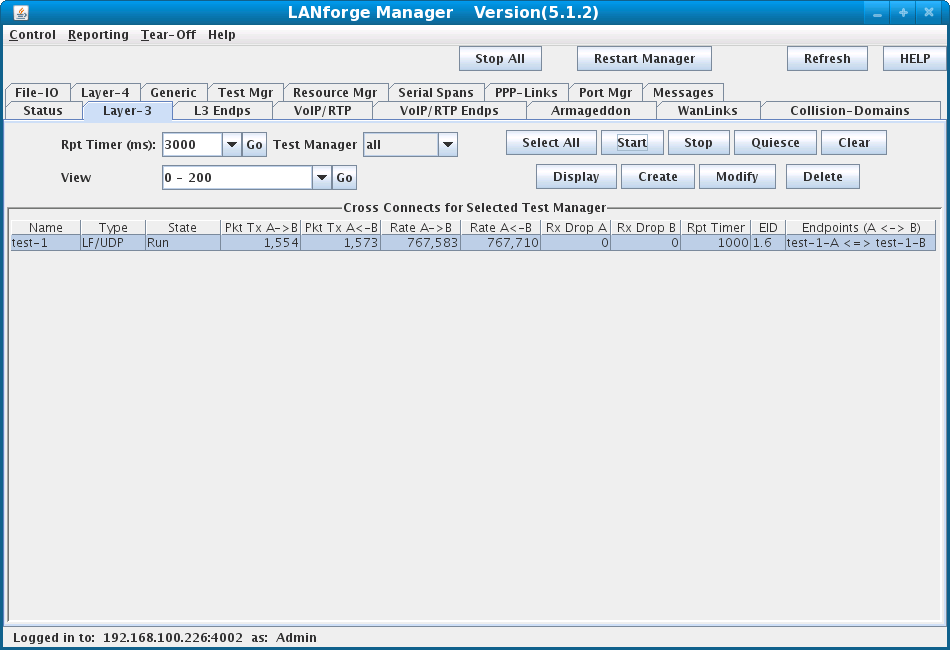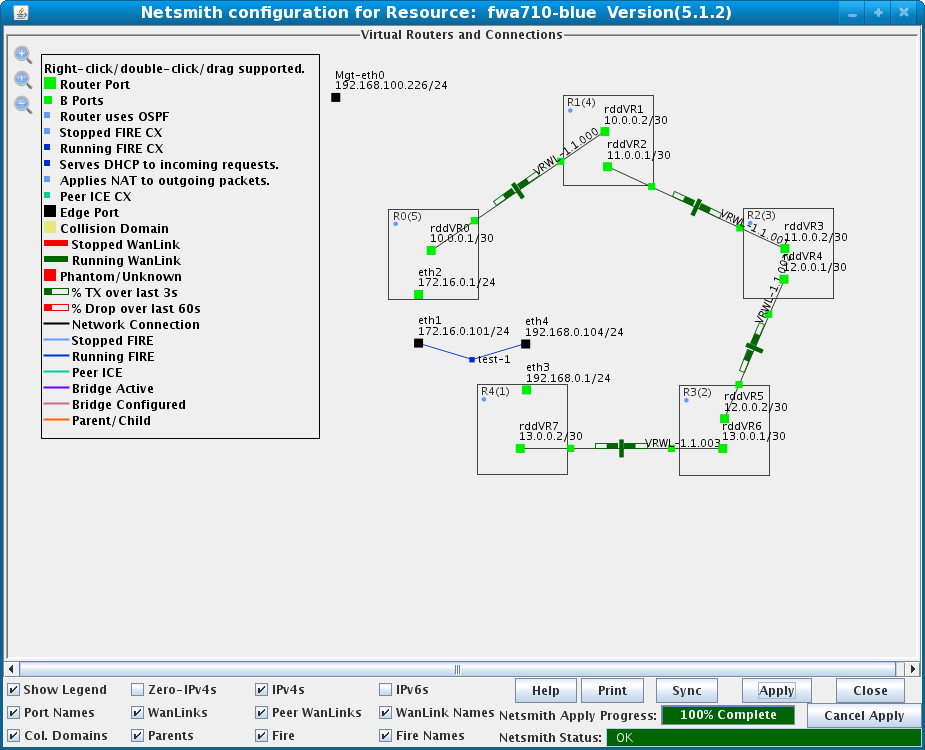|
|
||
| Network Testing and Emulation Solutions |
| In this example, LANforge is used to emulate a live routed network by using multiple virtual routers to form a working multi-hop network. Each virtual router has its own routing table and can be configured to use one of many different routing protocols. OSPF will be used in this example and traceroute will be used to demonstrate the traversal of each hop. | |
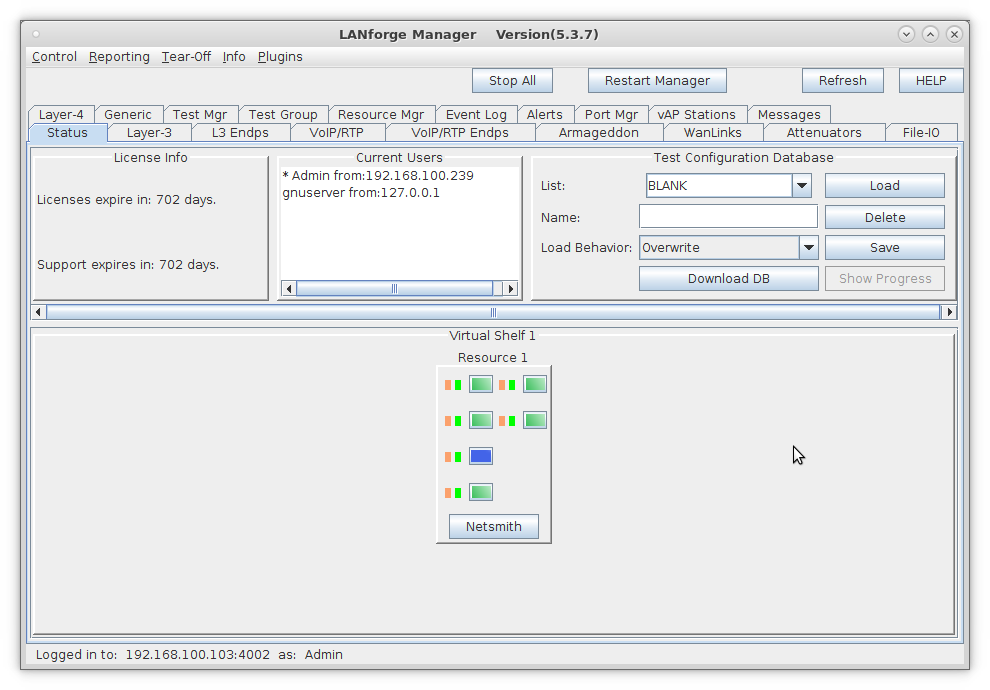
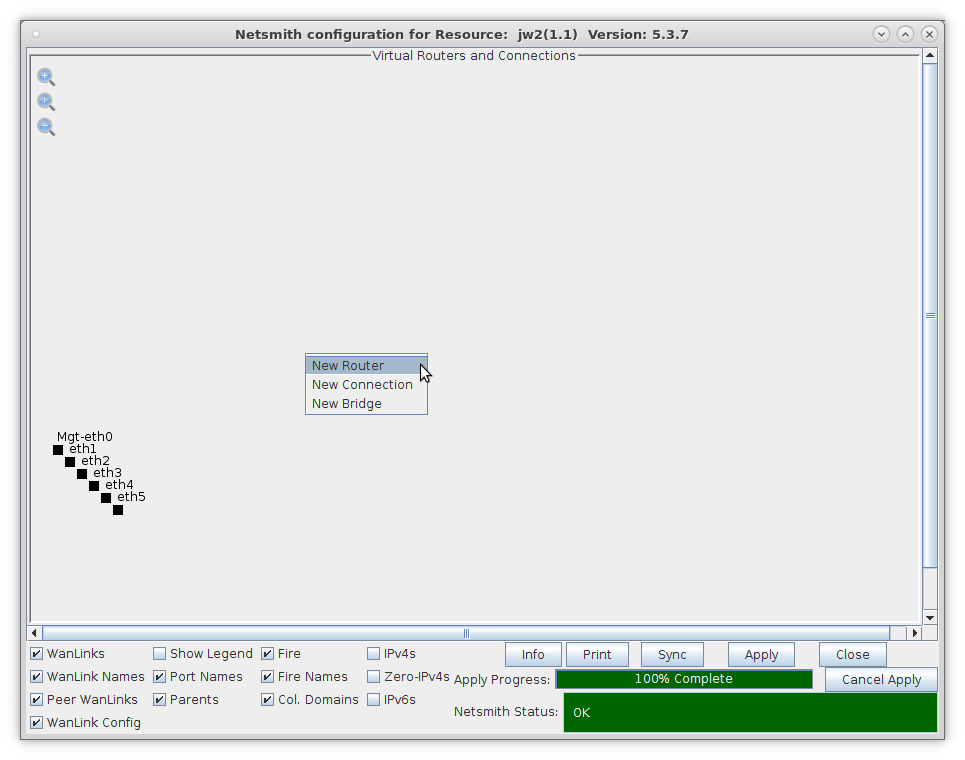
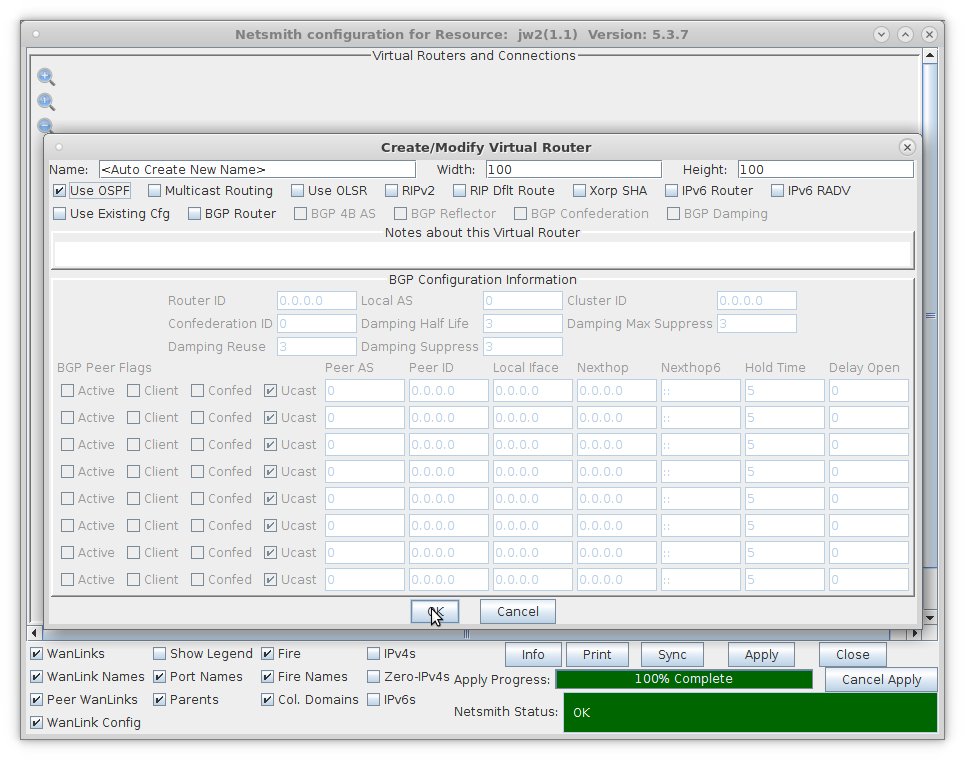
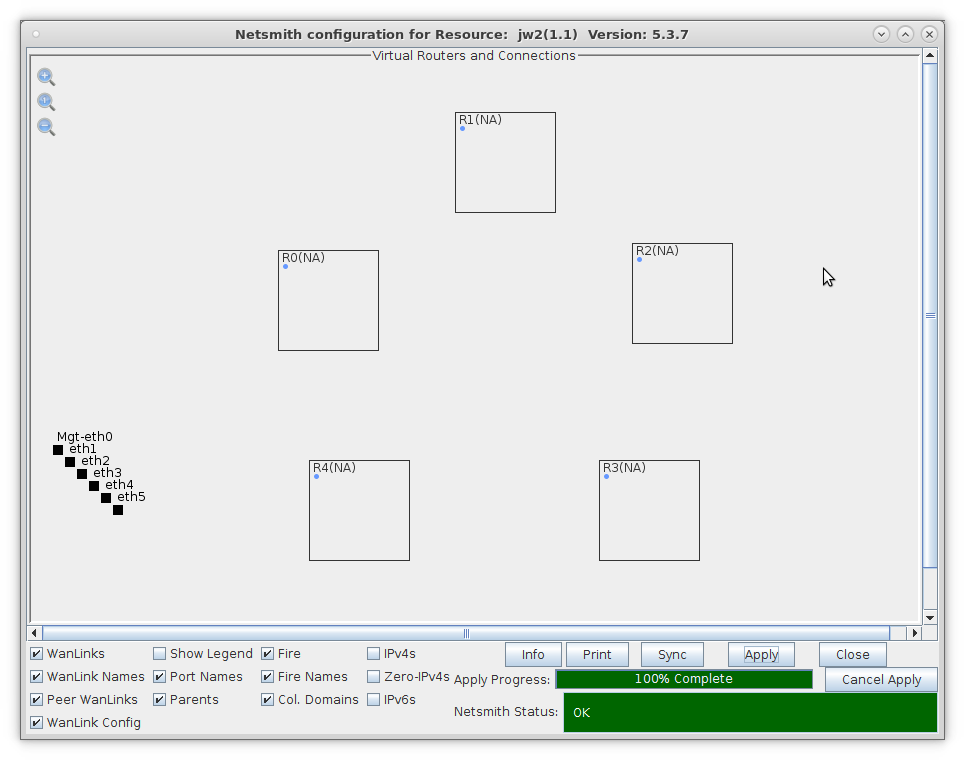

For more information see LANforge-GUI User Guide: Netsmith