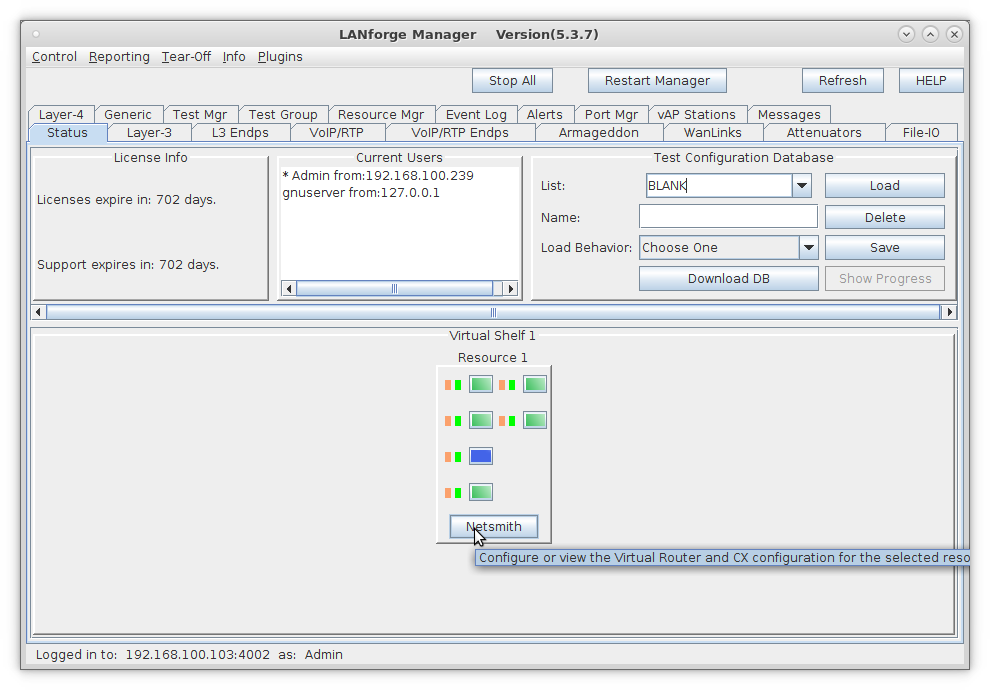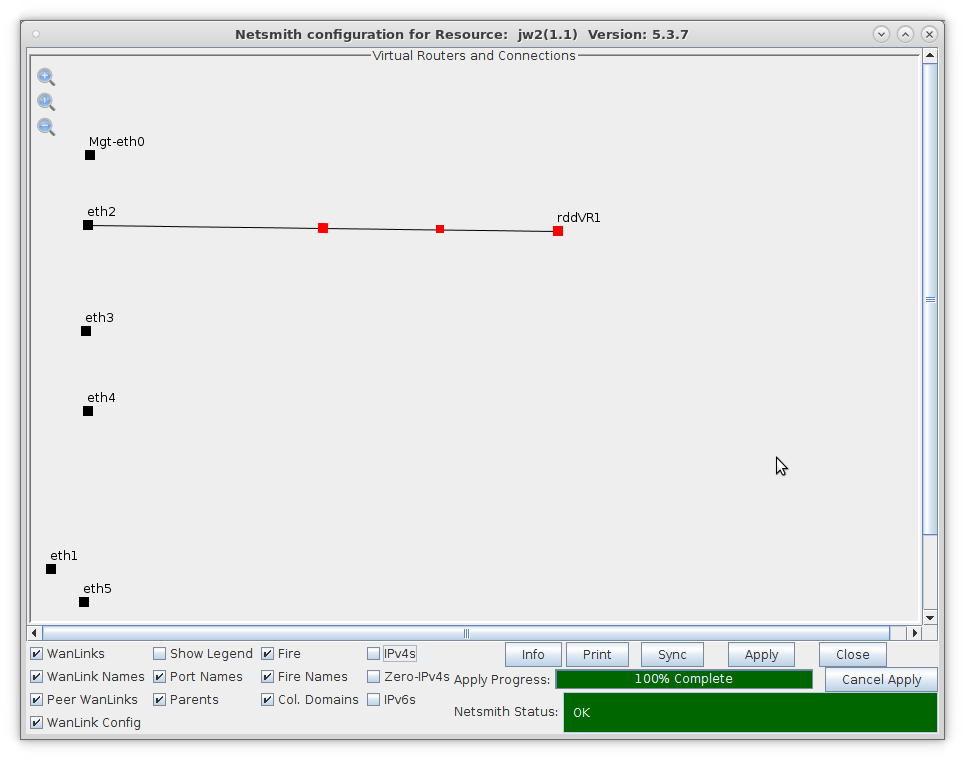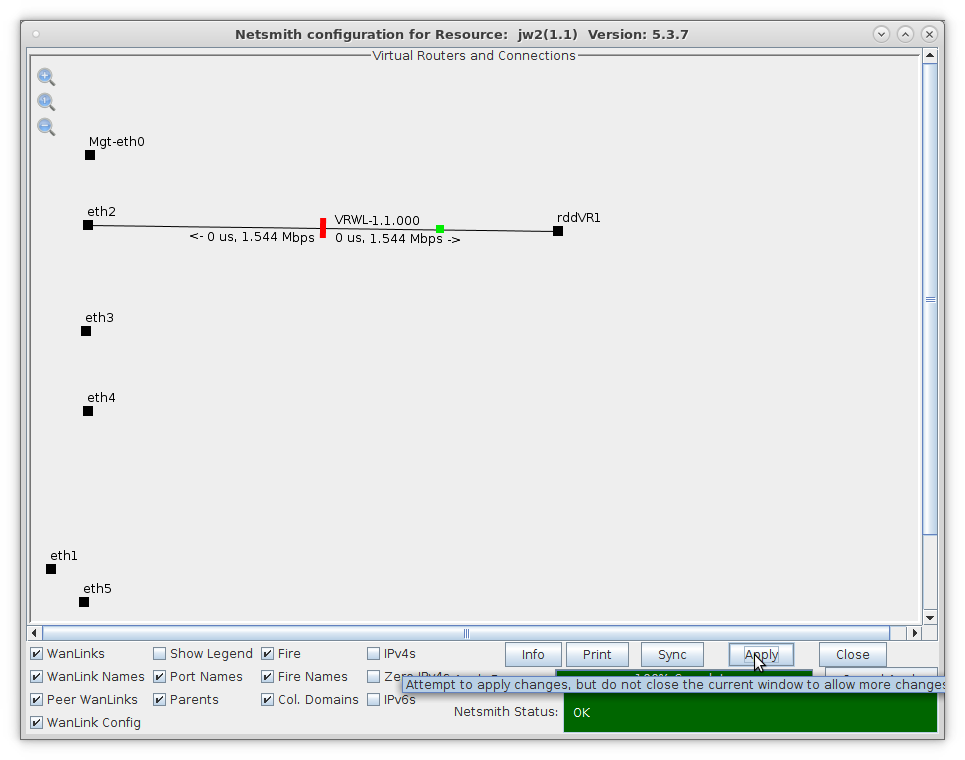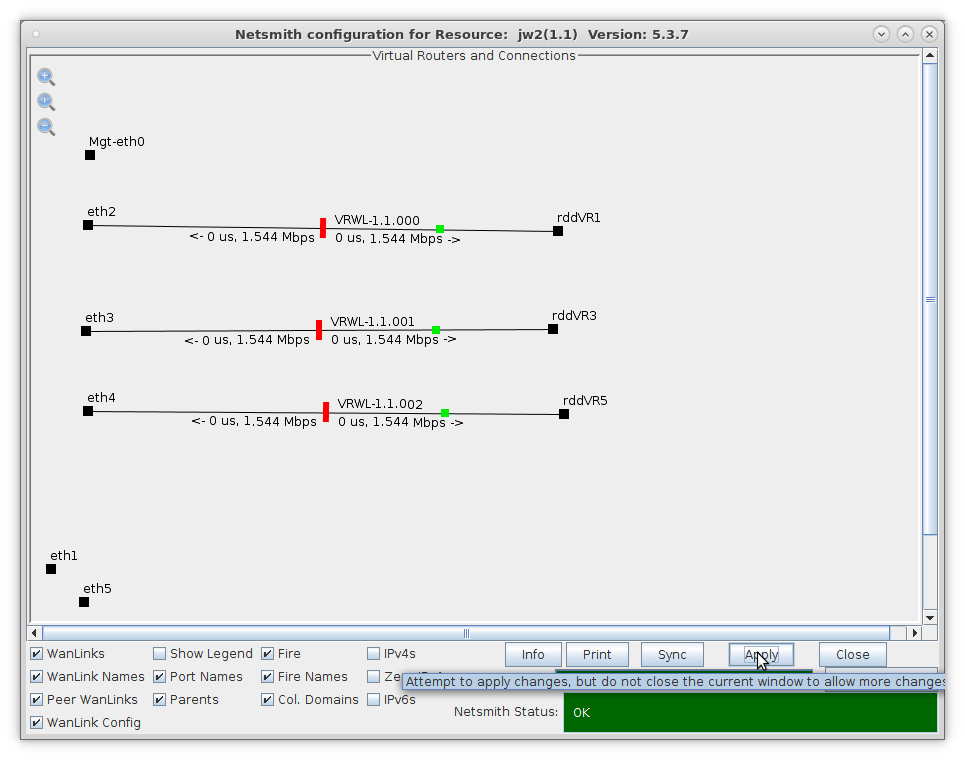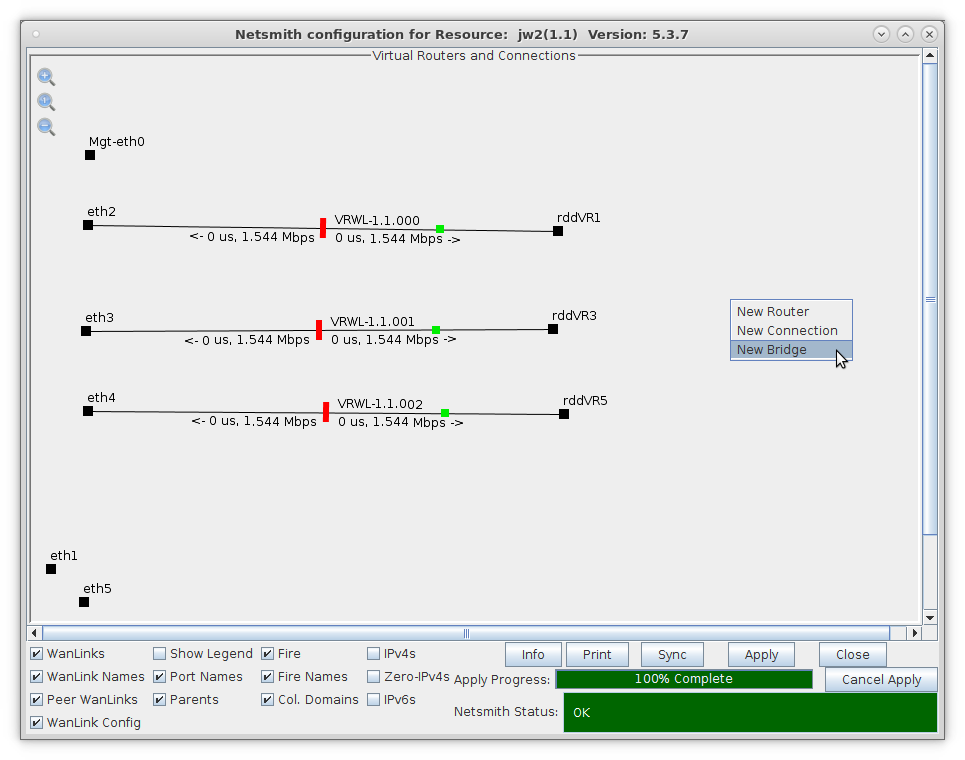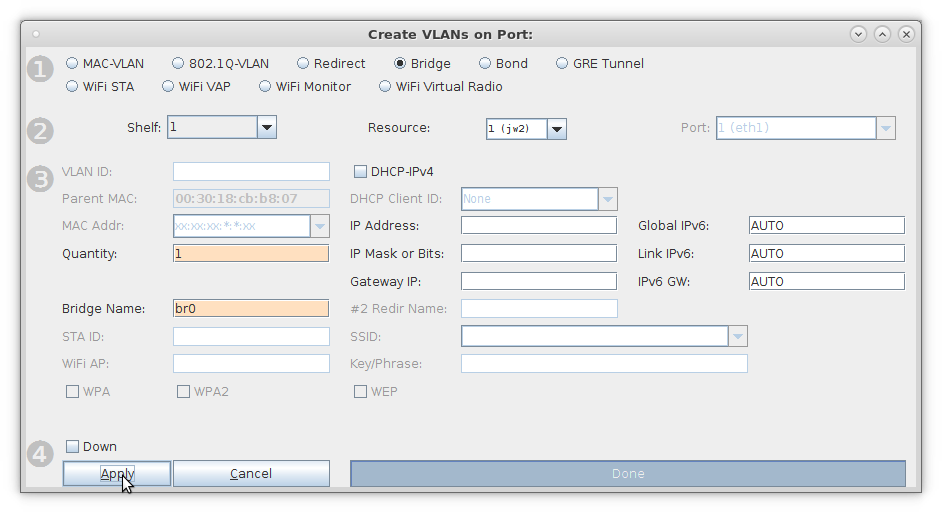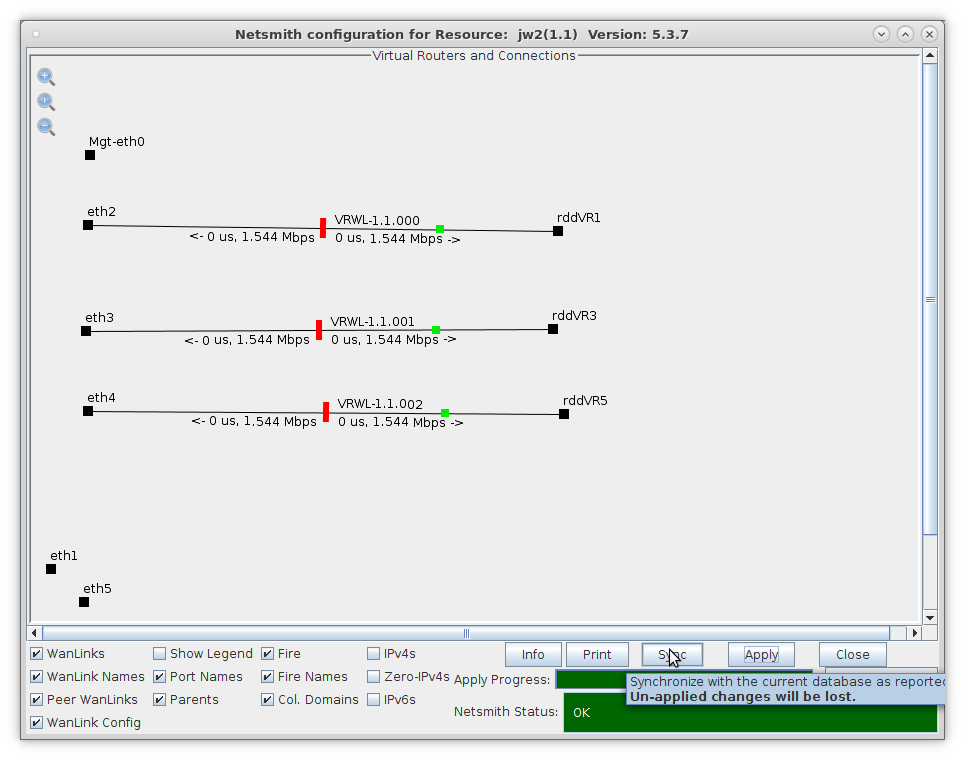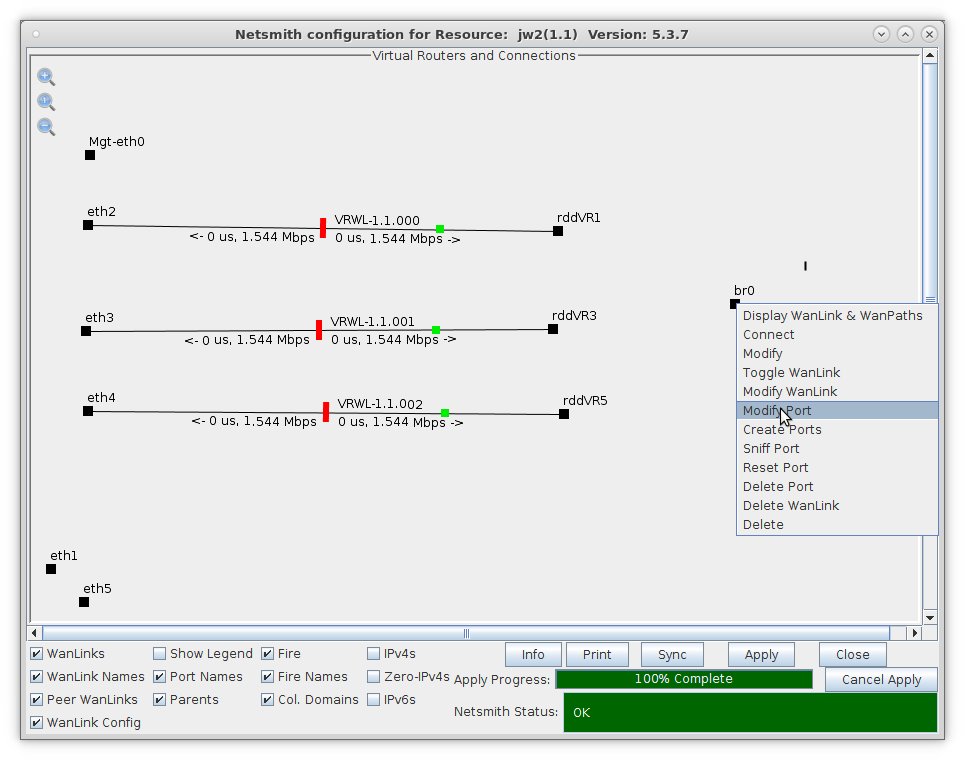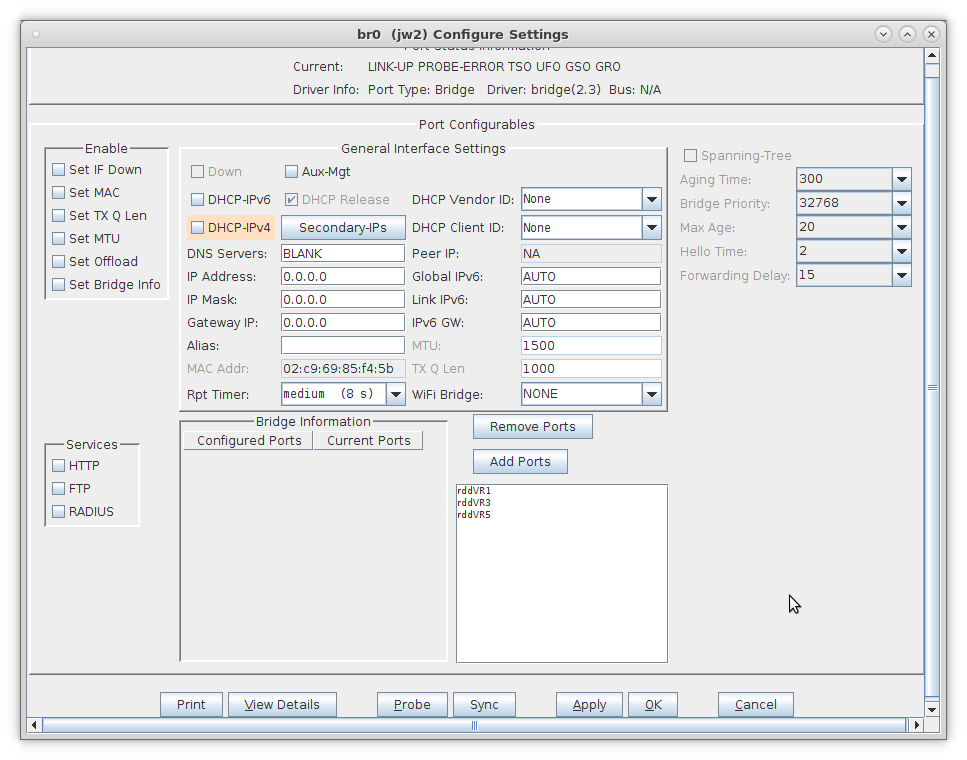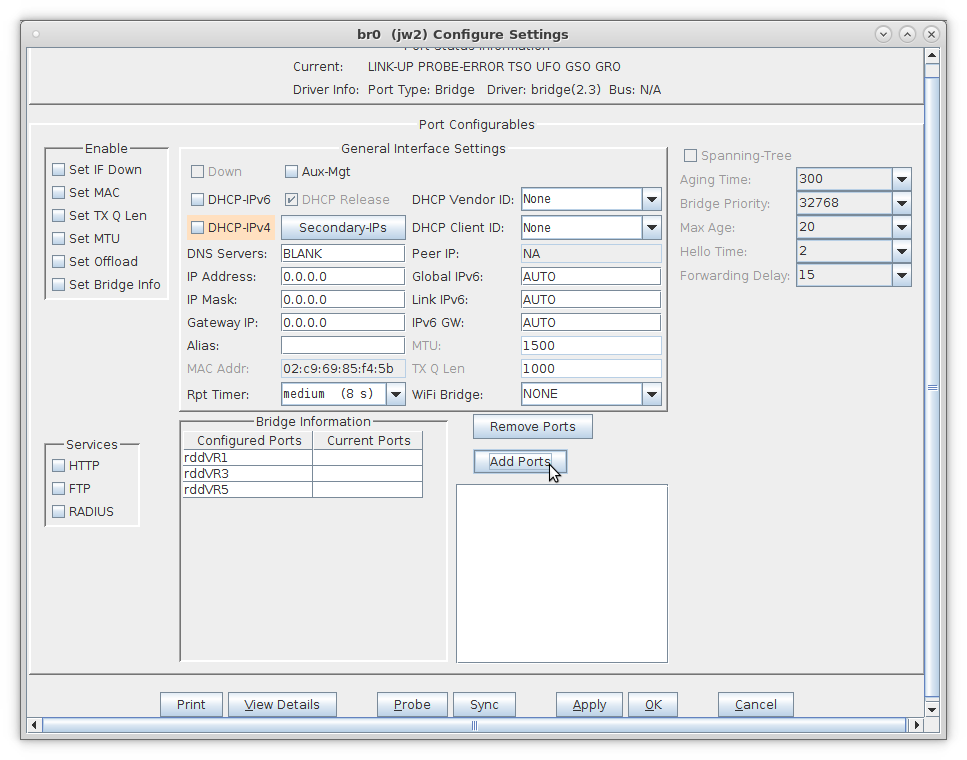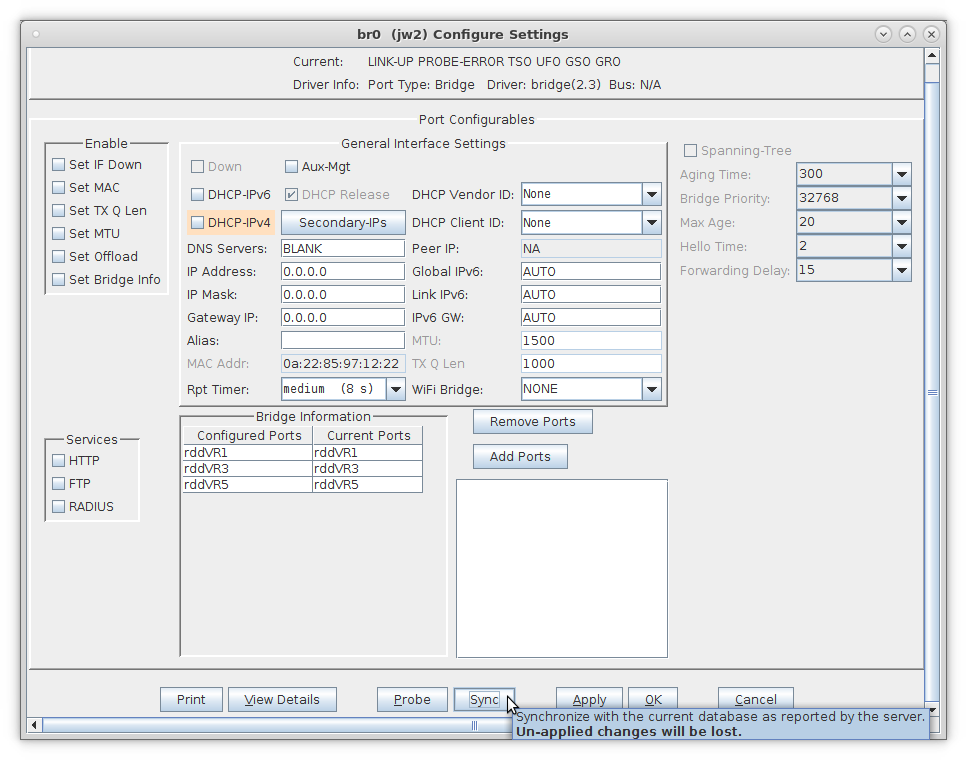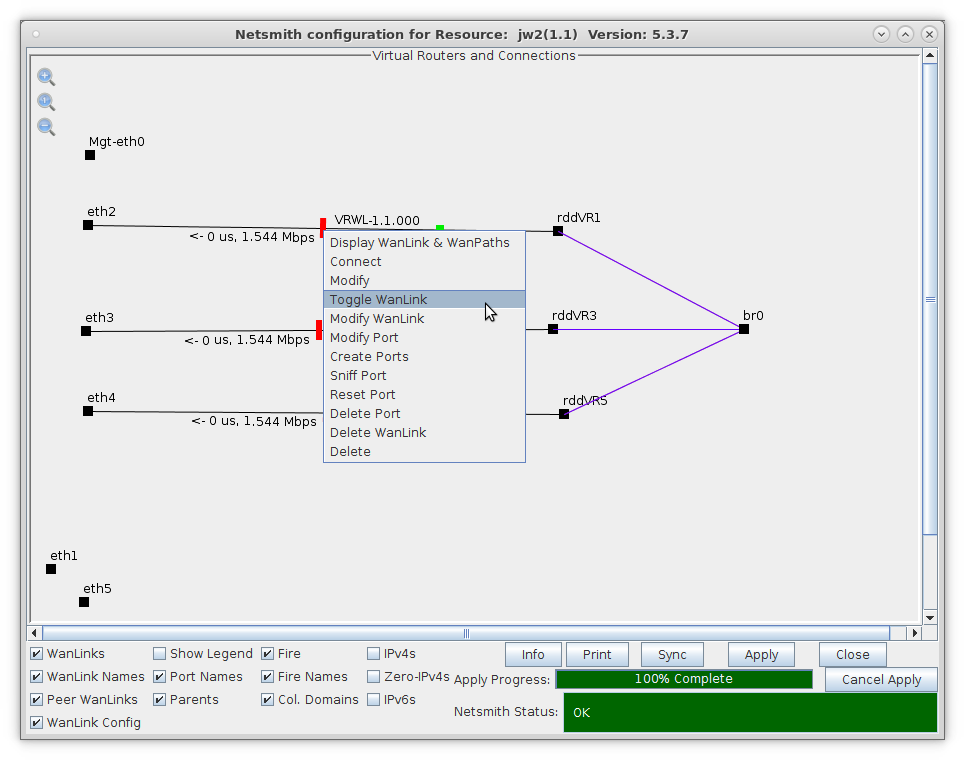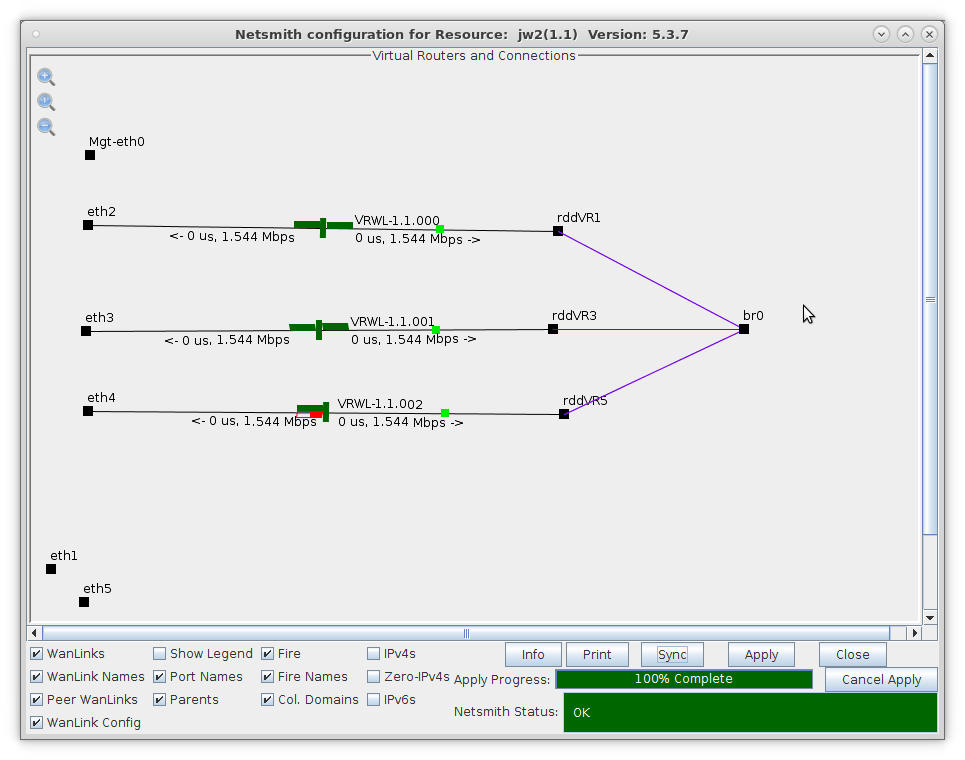| Using LANforge Netsmith, we connect three ethernet ports with WAN-links. Each WAN-link has an ethernet port on one side and a virtual redirect on the other. The redirects are then bridged. We can then model the WAN environment by changing the latency (and other parameters) of the WANlinks. In this example, we are using ports eth2, eth3 and eth4 This emulates a bridged network, but it is also possible to do a similar configuration using a Virtual Router instead of a bridge to emulate a routed network. |

|