|
|
||
| Network Testing and Emulation Solutions |
| In this test scenario, a LANforge-ICE WanLink is created in Bridged Mode to simulate a WAN consisting of a DS1 speed (1.544Mbps) link with 20ms of delay in one direction and 30ms of delay in the other direction. | |

For more information see LANforge-GUI User Guide: Ports (Interfaces)
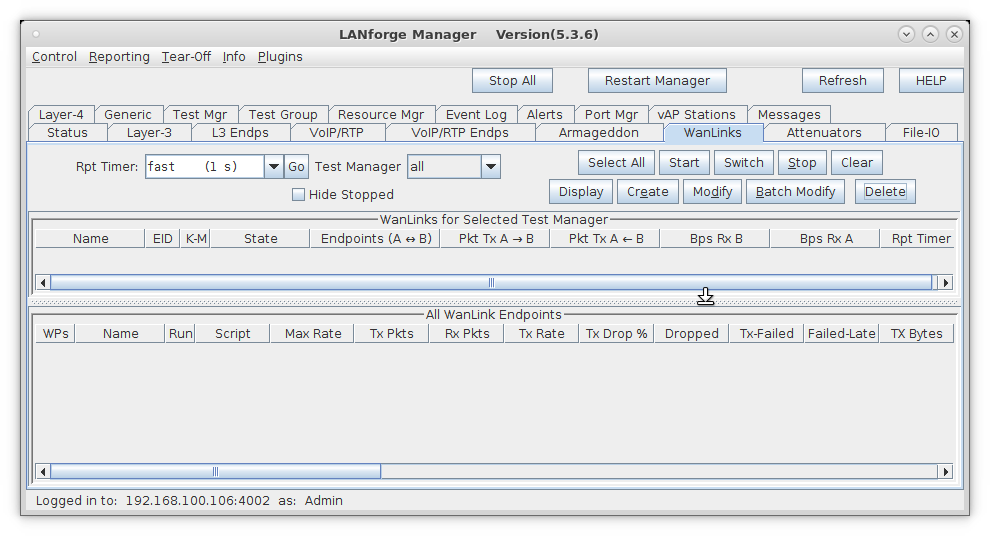
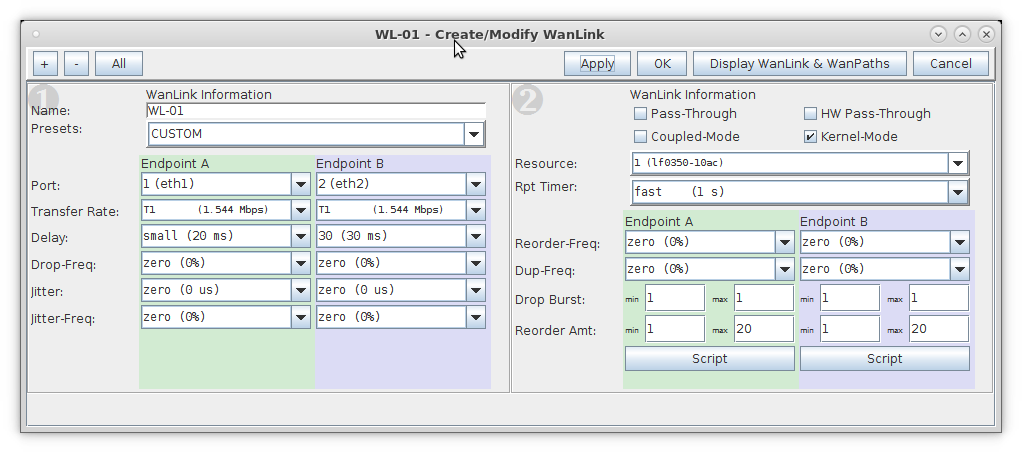
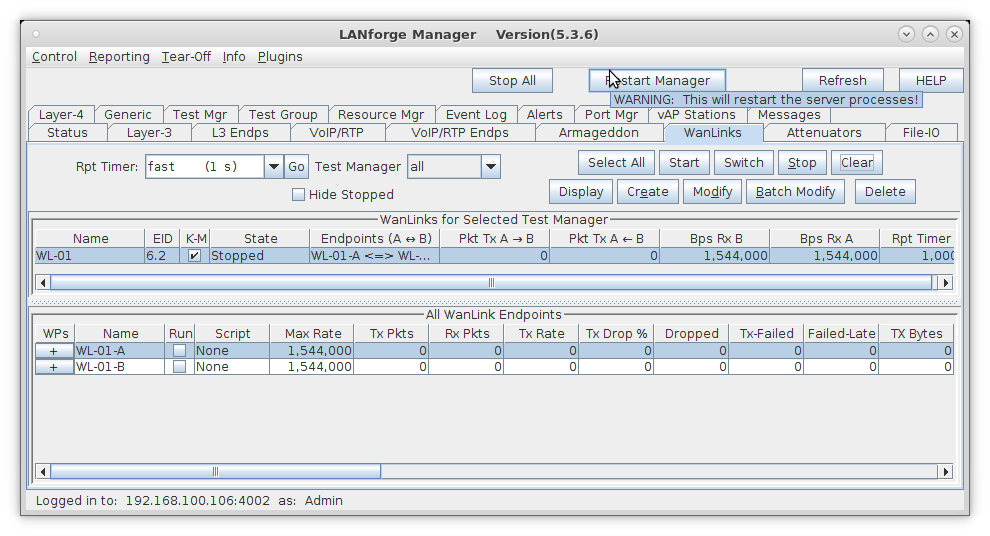
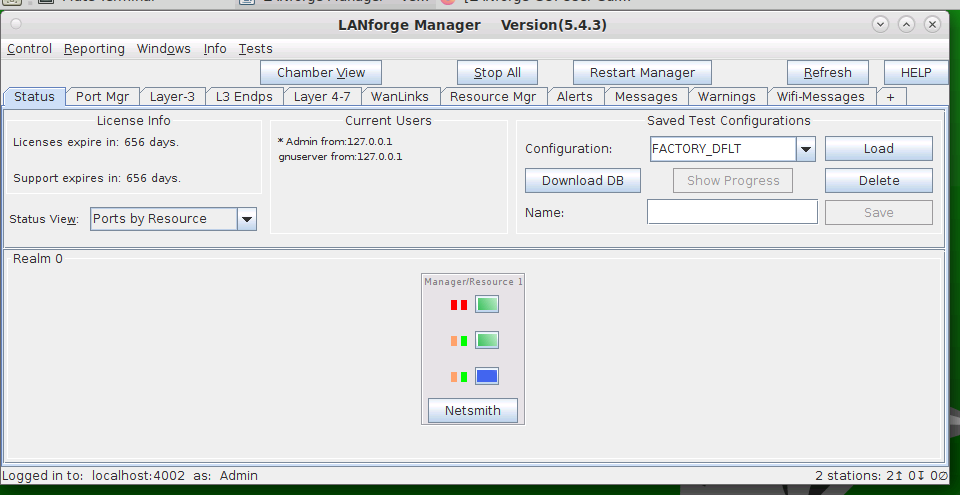
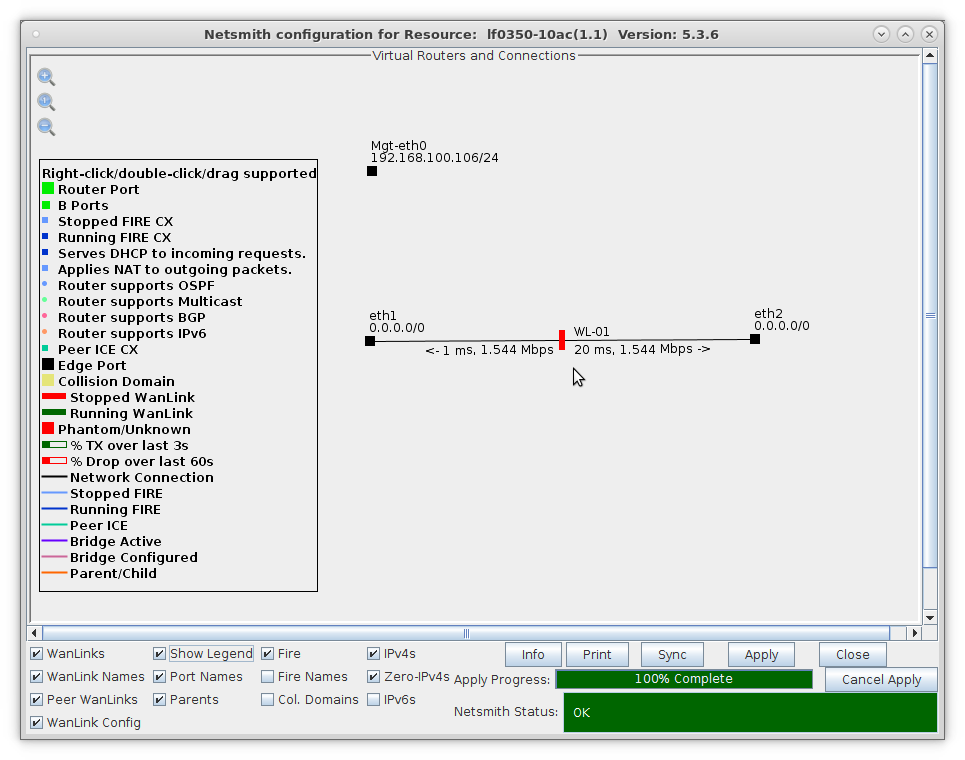
For more information see LANforge-GUI User Guide: WanLinks (ICE)
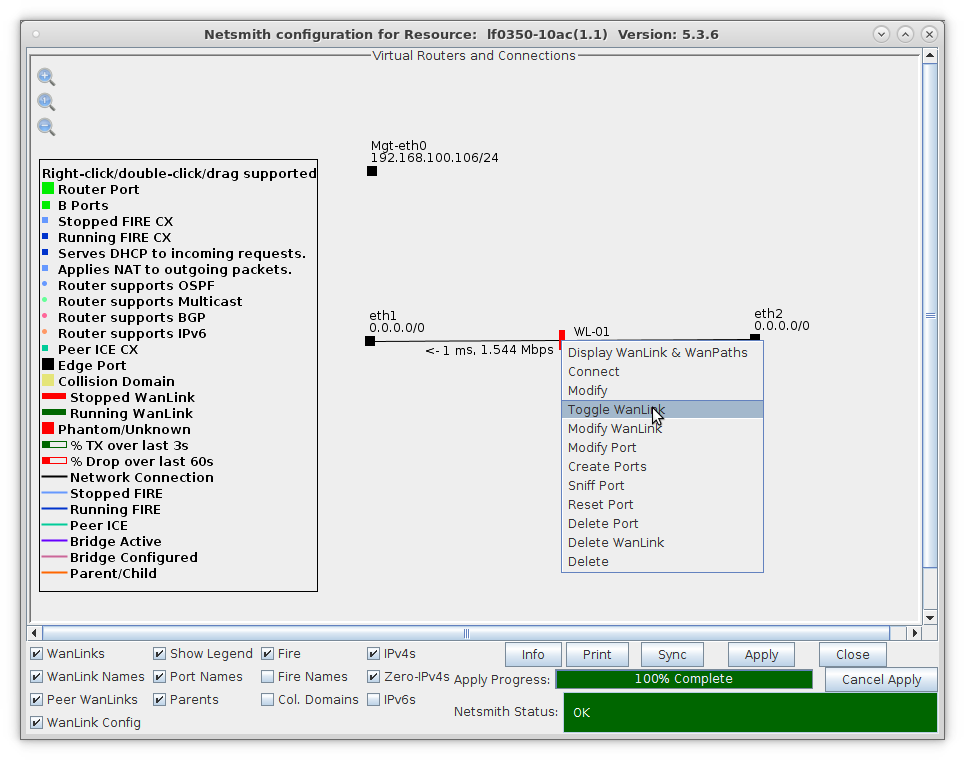
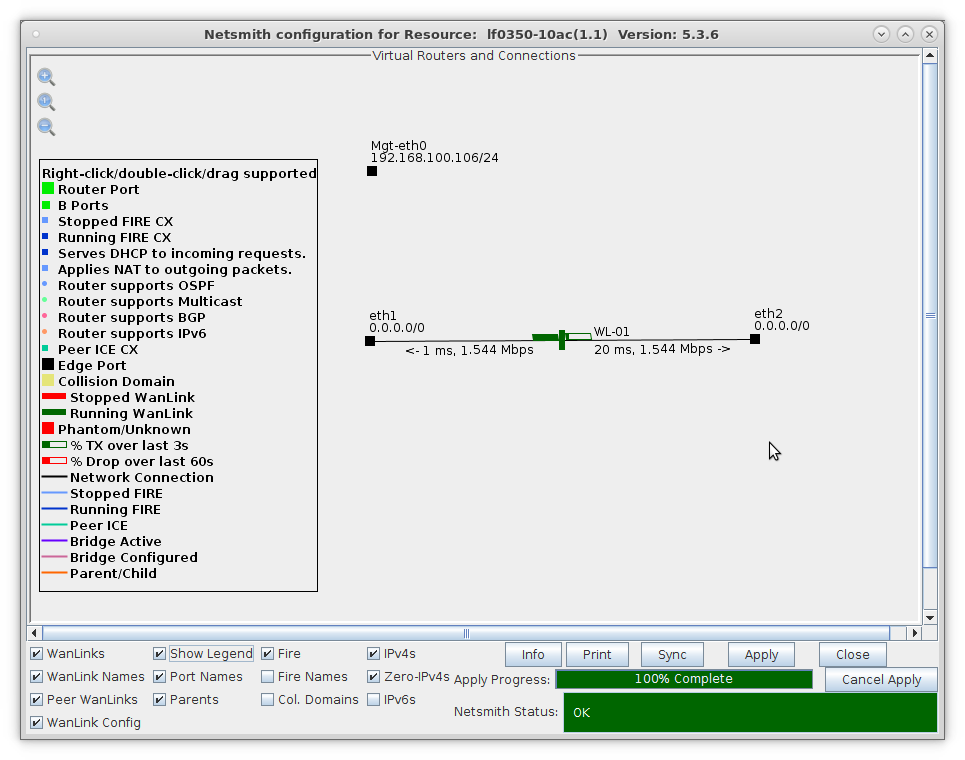
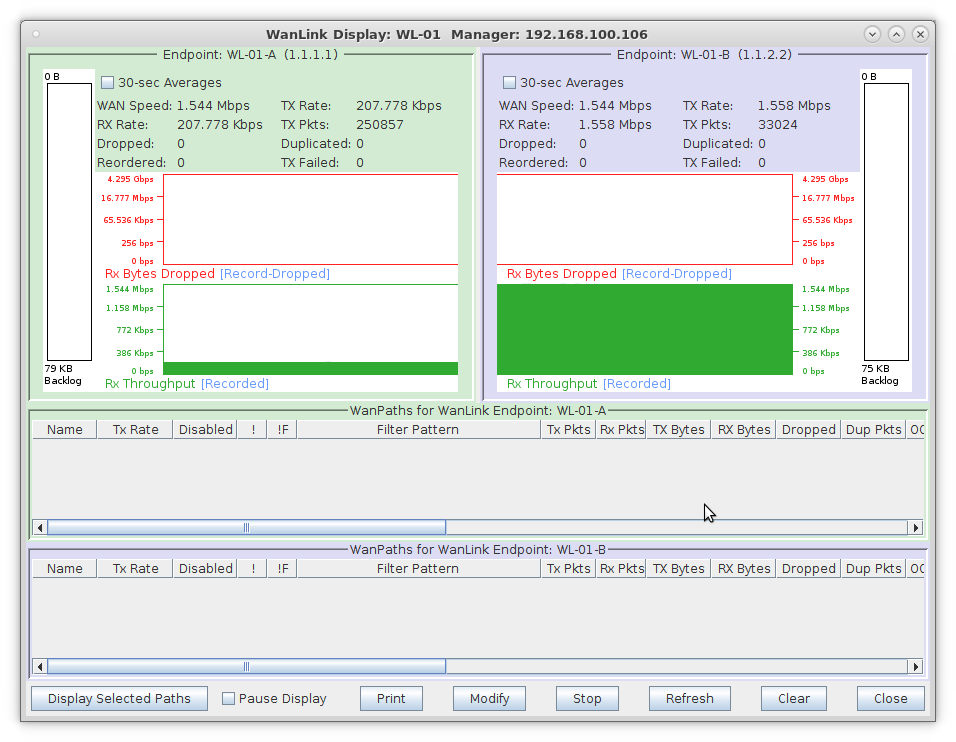
For more information see Refer to the LANforge FIRE Cookbook to run traffic.
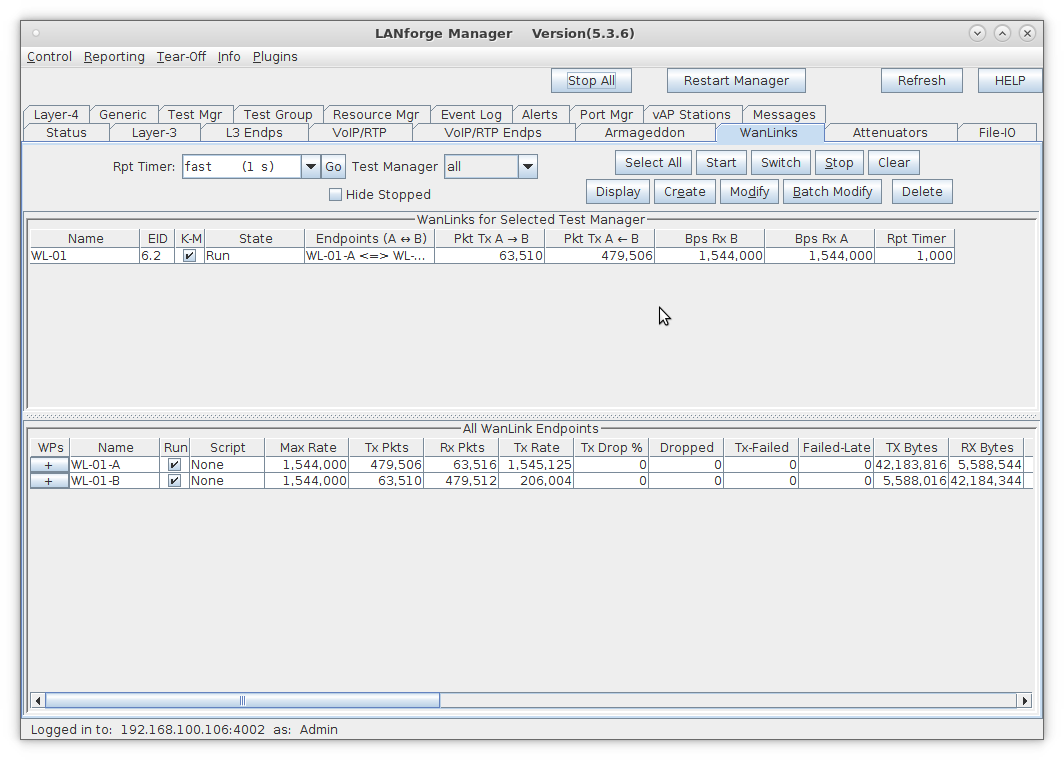
For more information see LANforge FAQ: Serialization Delay