|
|
||
| Network Testing and Emulation Solutions |
In this example, LANforge-FIRE is used to set up two VoIP test calls that may be used as a basis for VoIP load testing or VoIP Gateway testing.
This cookbook does not cover FXS/FXO ports (analog RJ11 lines). It is possible that those setup require special commercial gateway features. |
|


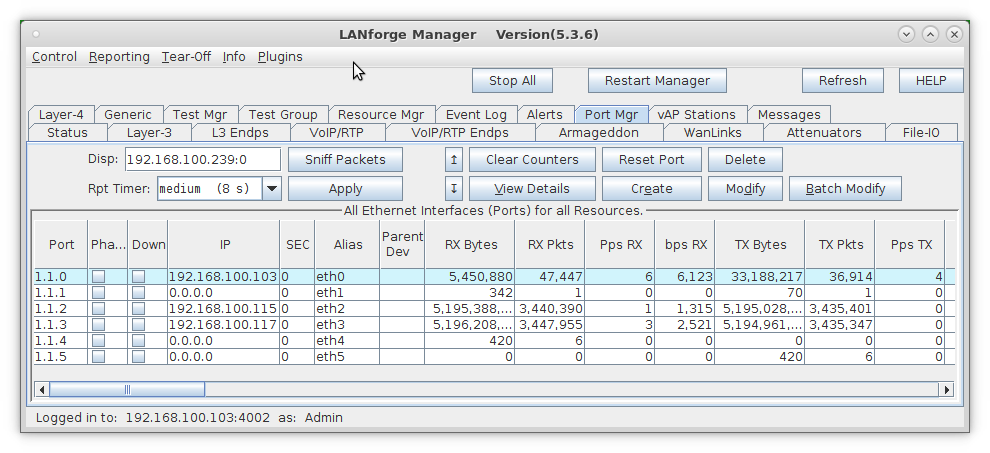
For more information see LANforge User's Guide: Ports (Interfaces)
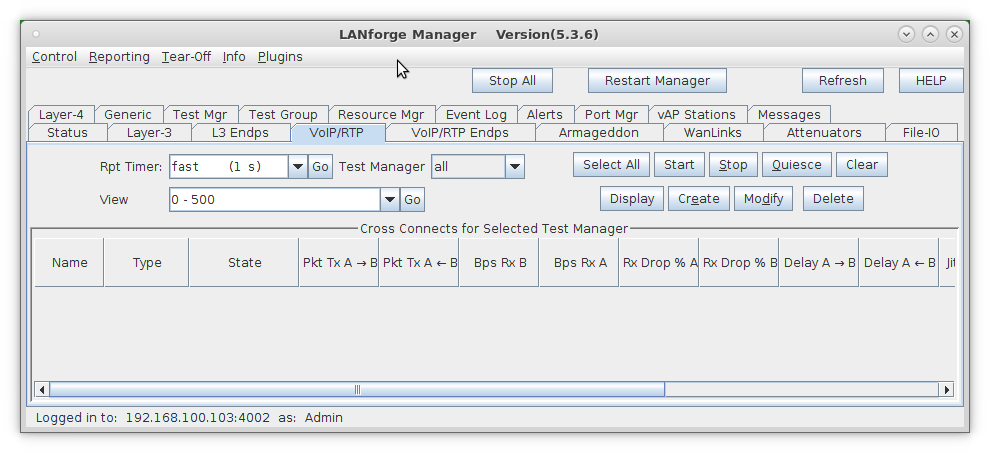
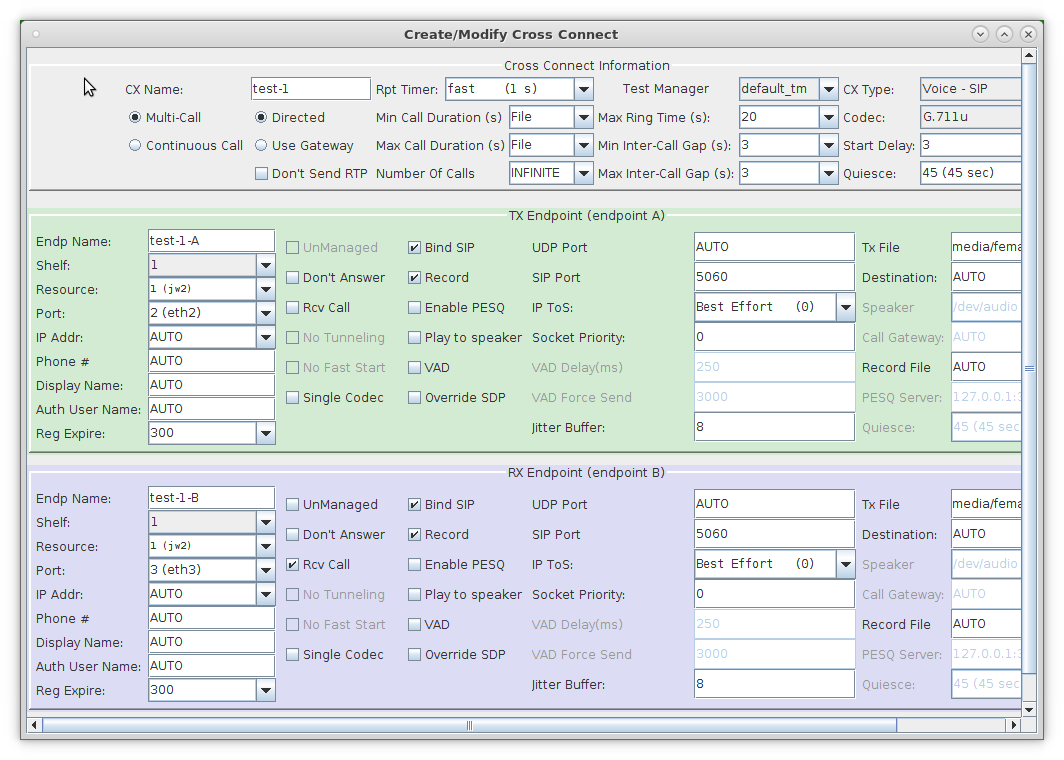
For more information see LANforge User's Guide: VoIP Call Generator
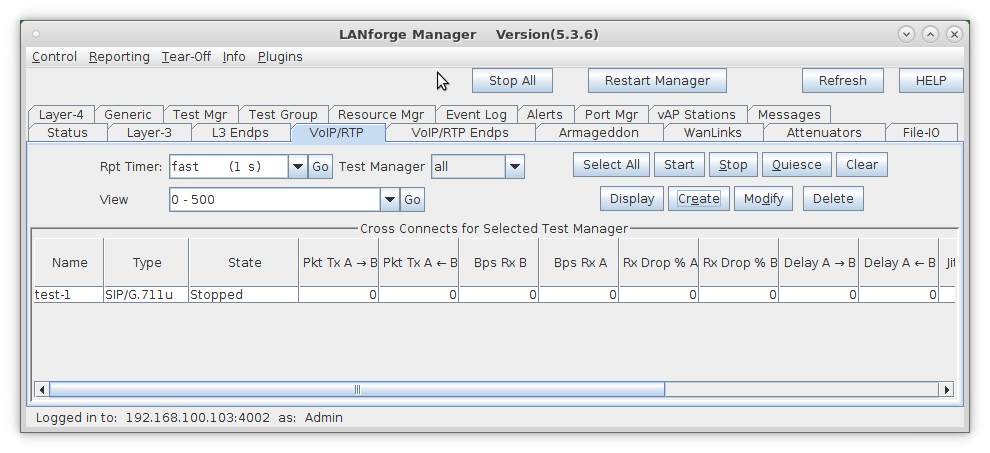
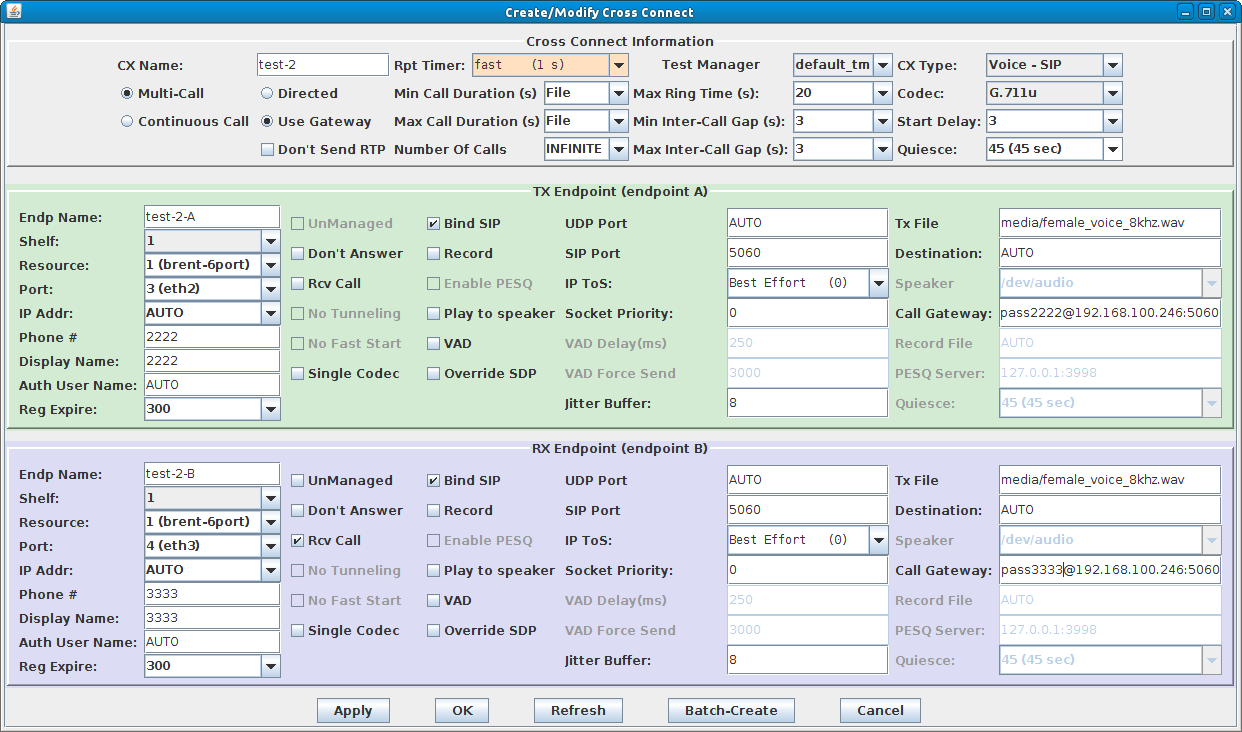
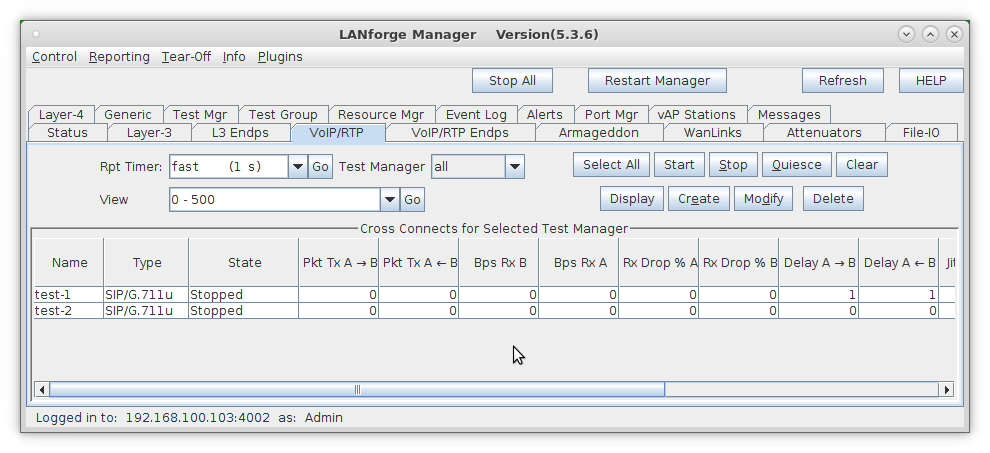
For more information see LANforge User's Guide: VoIP Call Generator
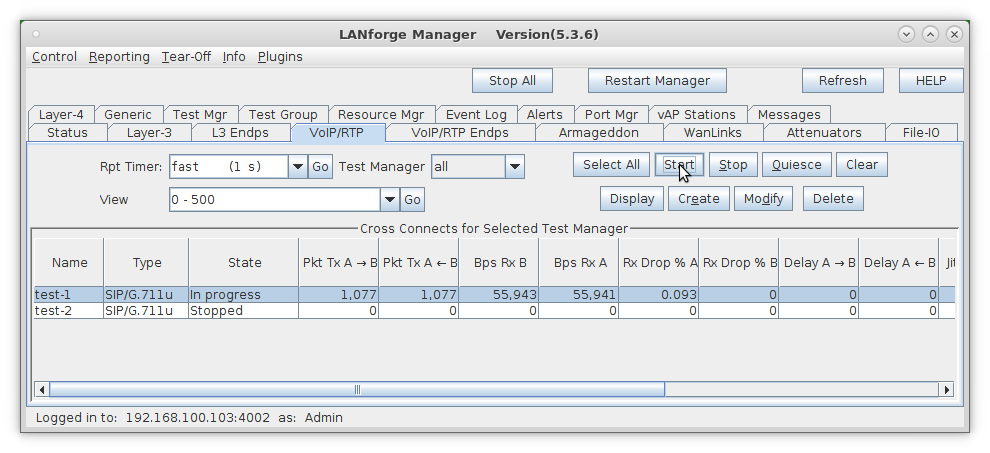
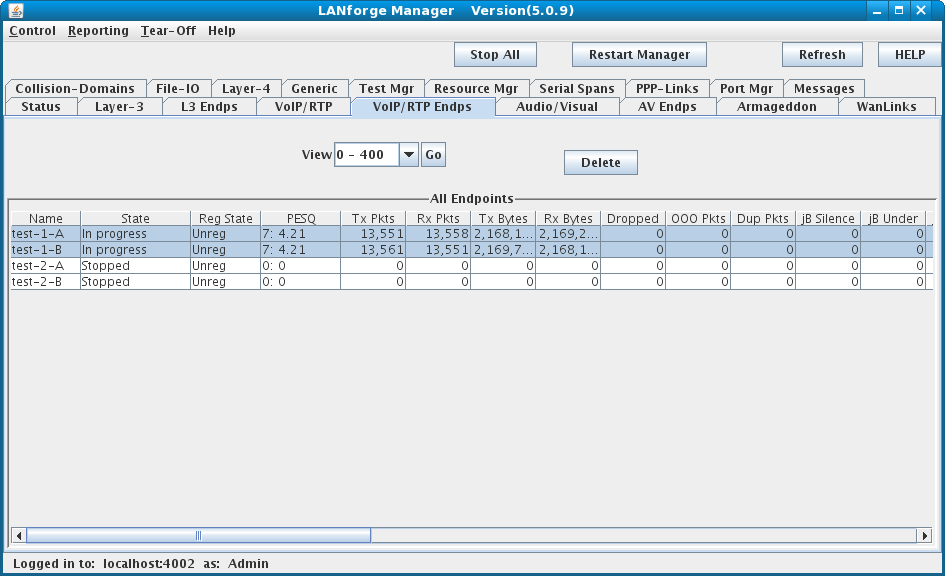
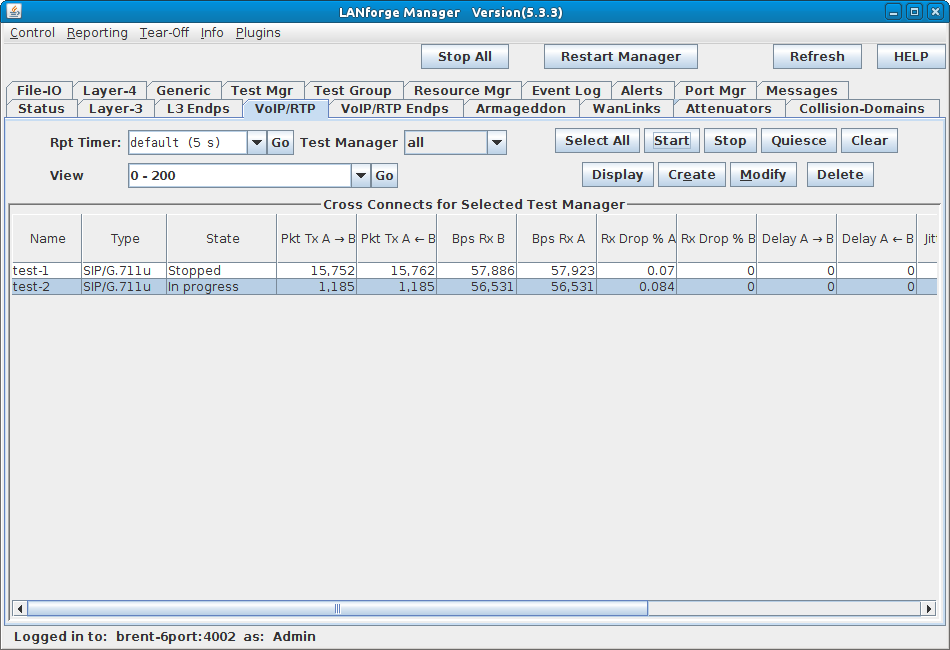
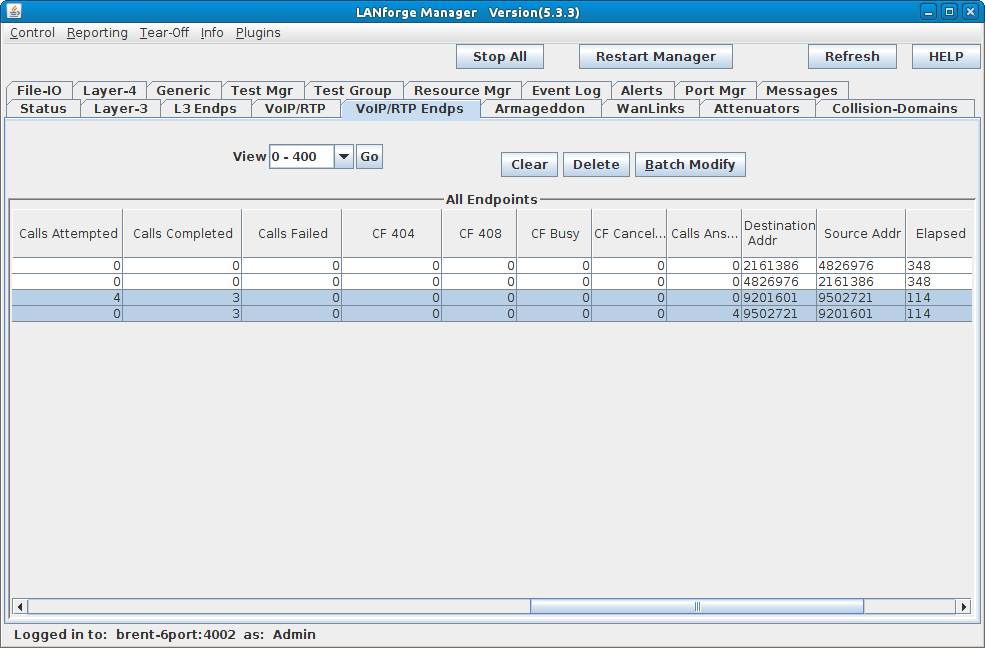
For more information see LANforge User's Guide: VoIP Call Generator