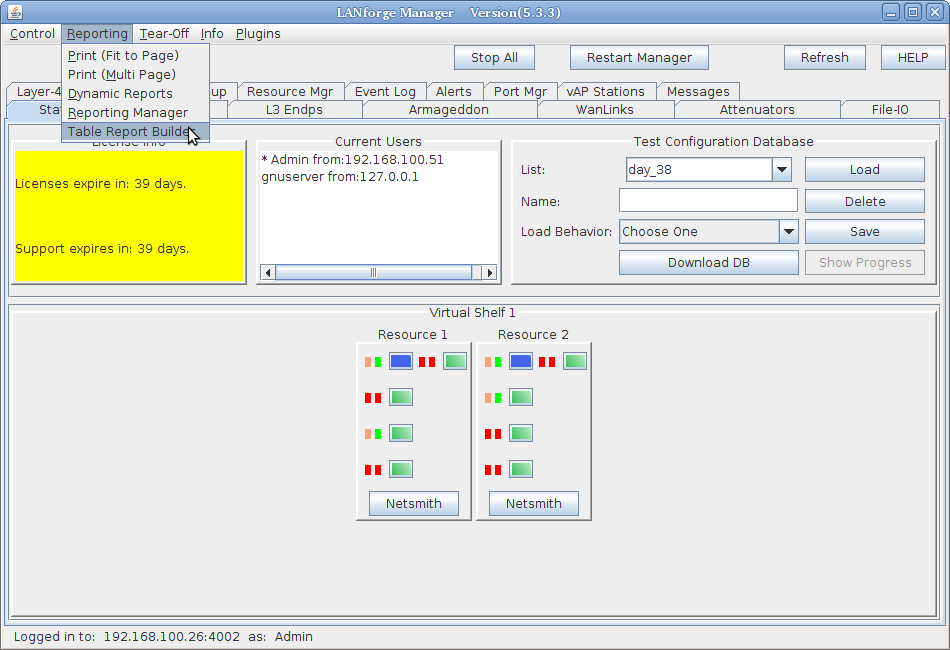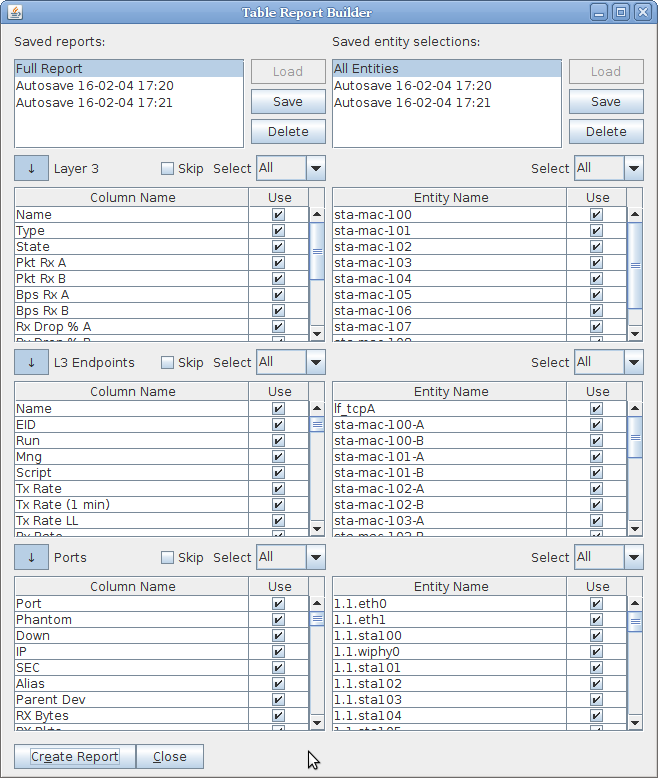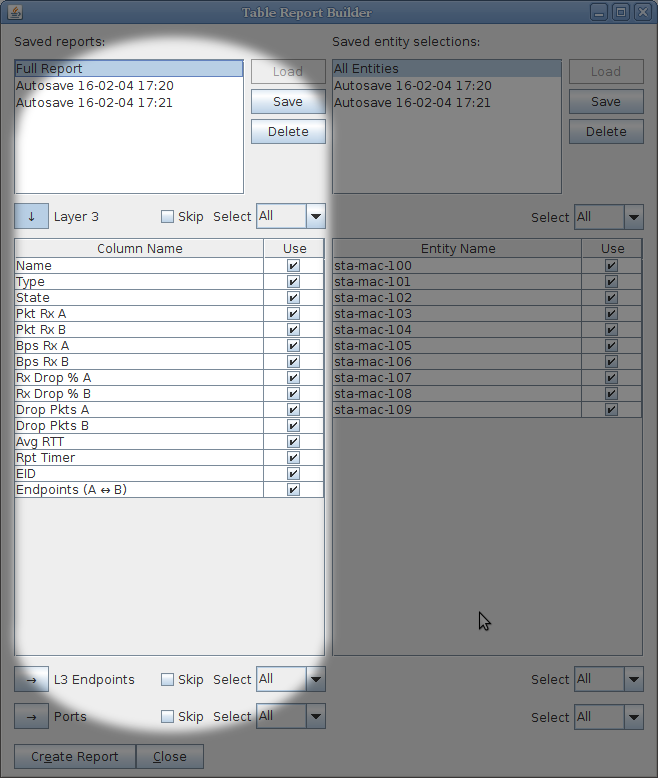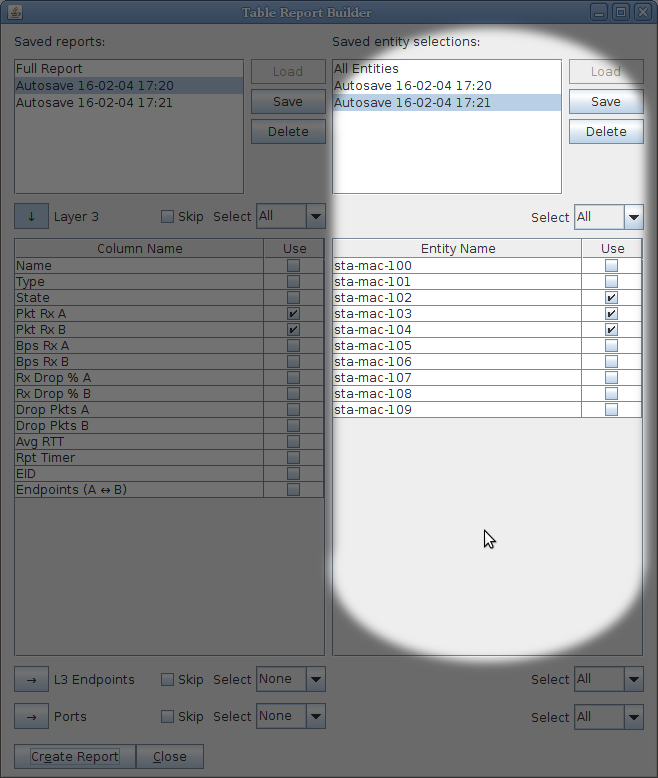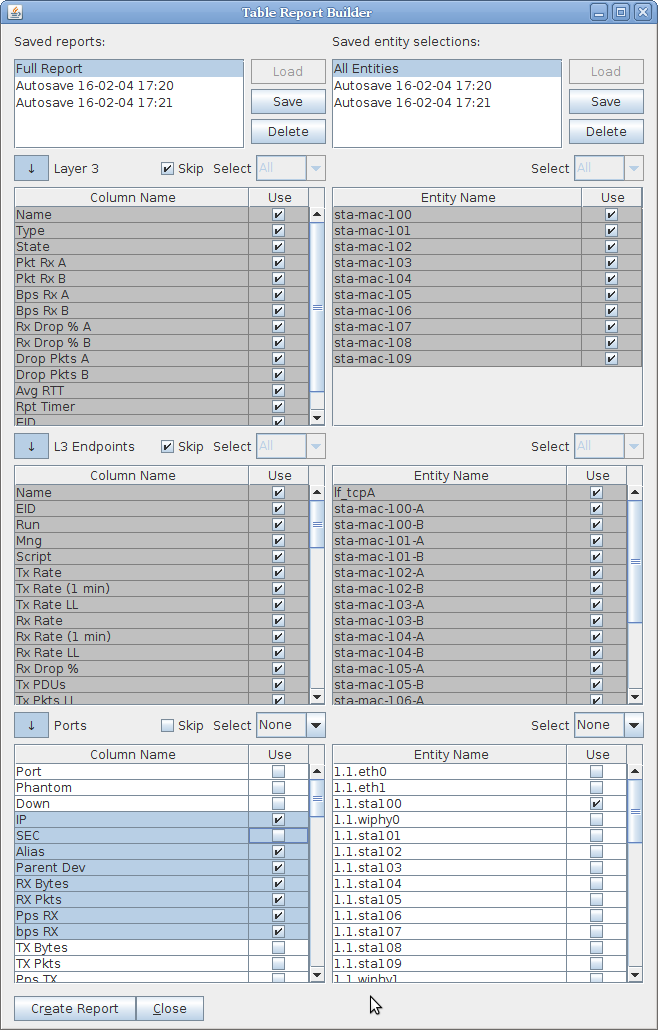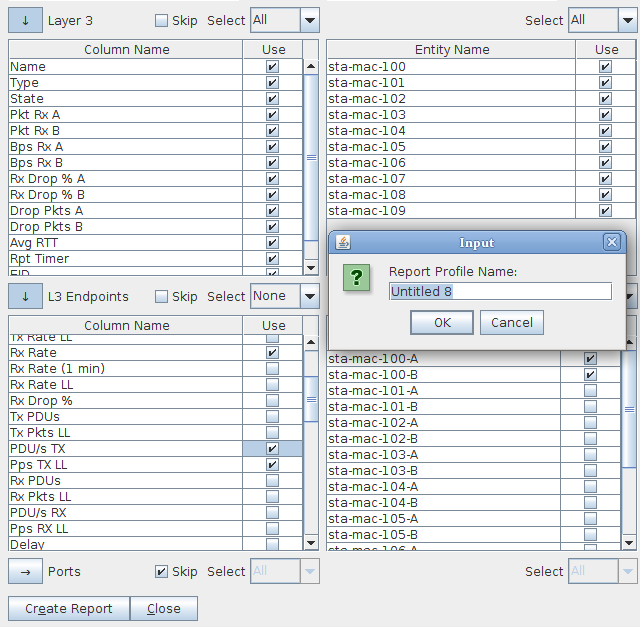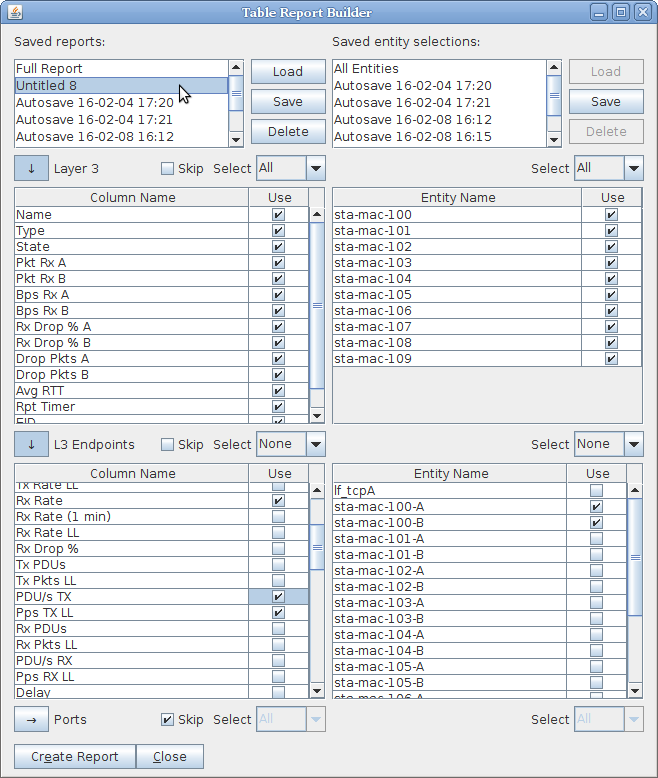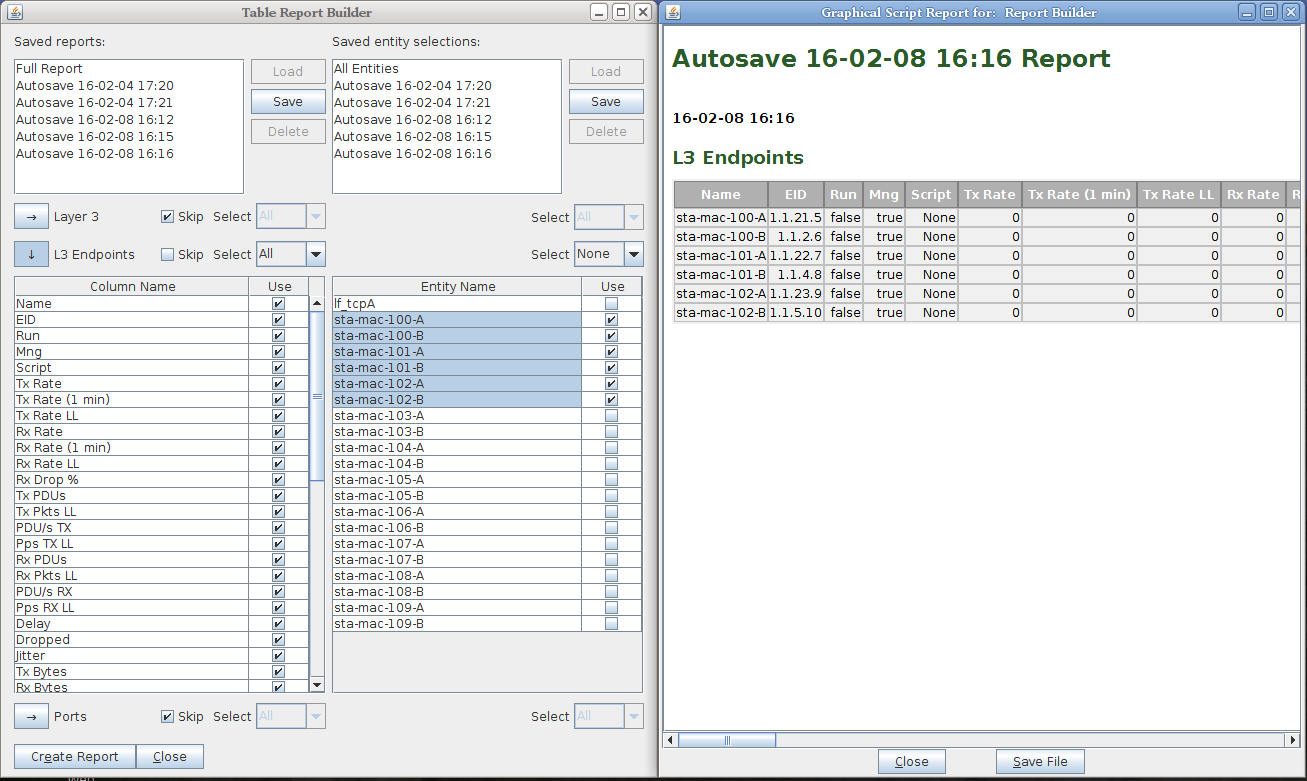|
|
||
| Network Testing and Emulation Solutions |
We will use the Reporting→Table Report Generator tool to select rows and columns present from the LANforge GUI to create an HTML report. The individual rows and columns from the Ports, Layer-3 and L3-Endpoints windows can be selected. Feature appeares in release 5.3.3. |
|