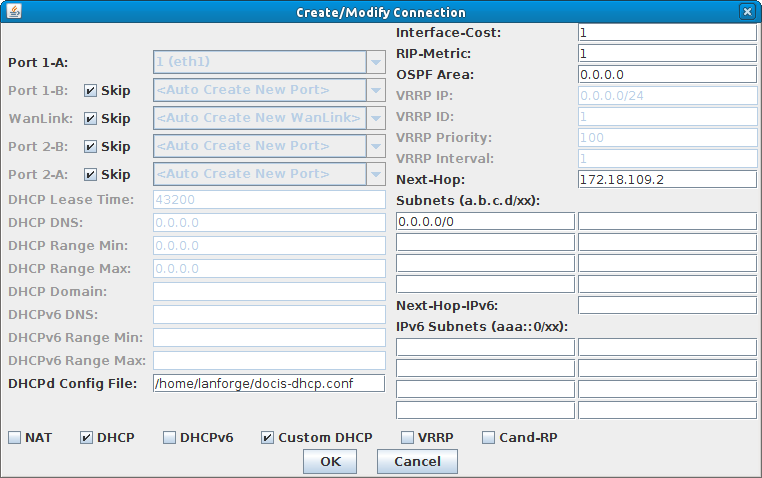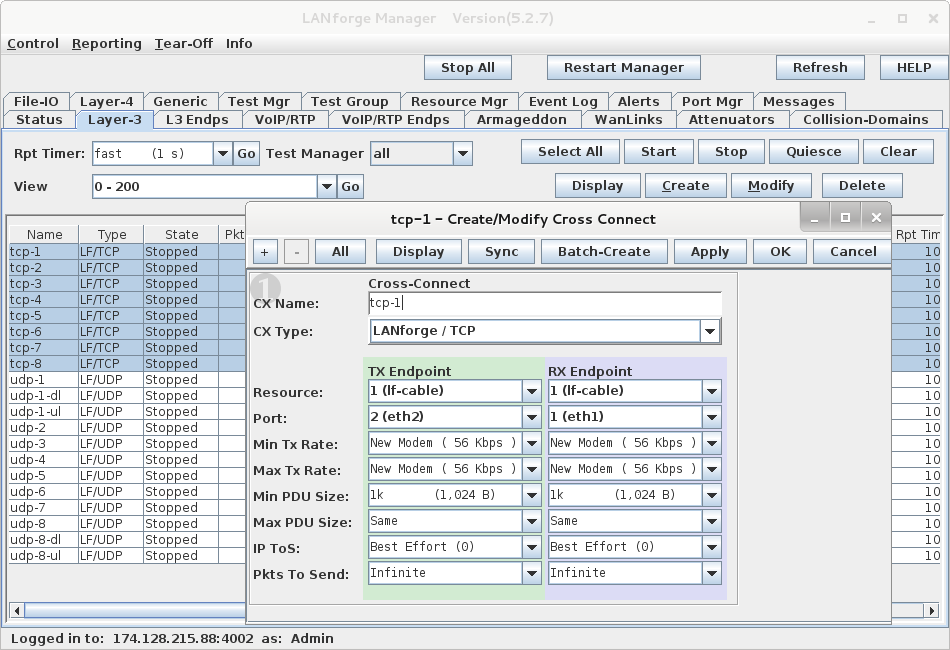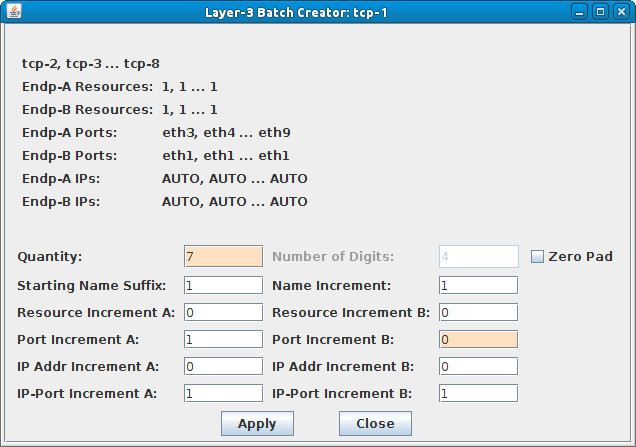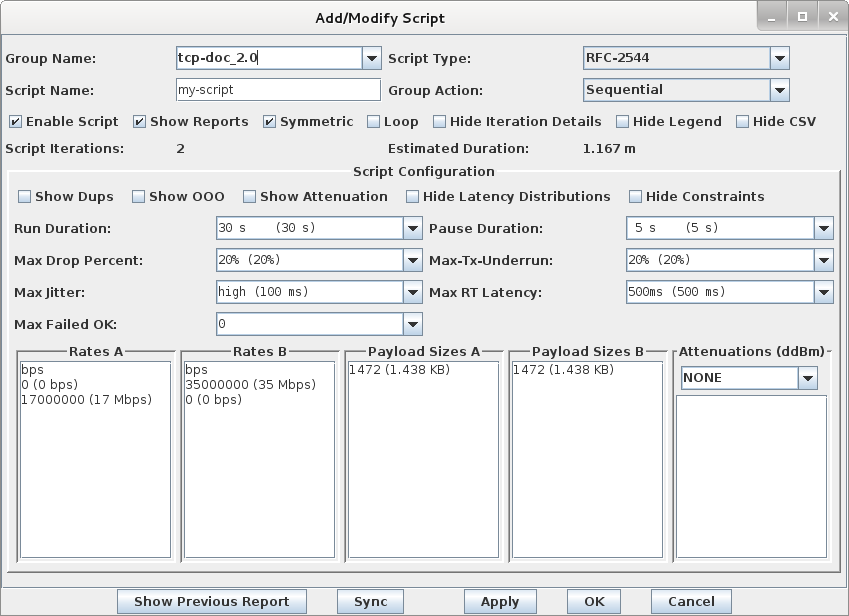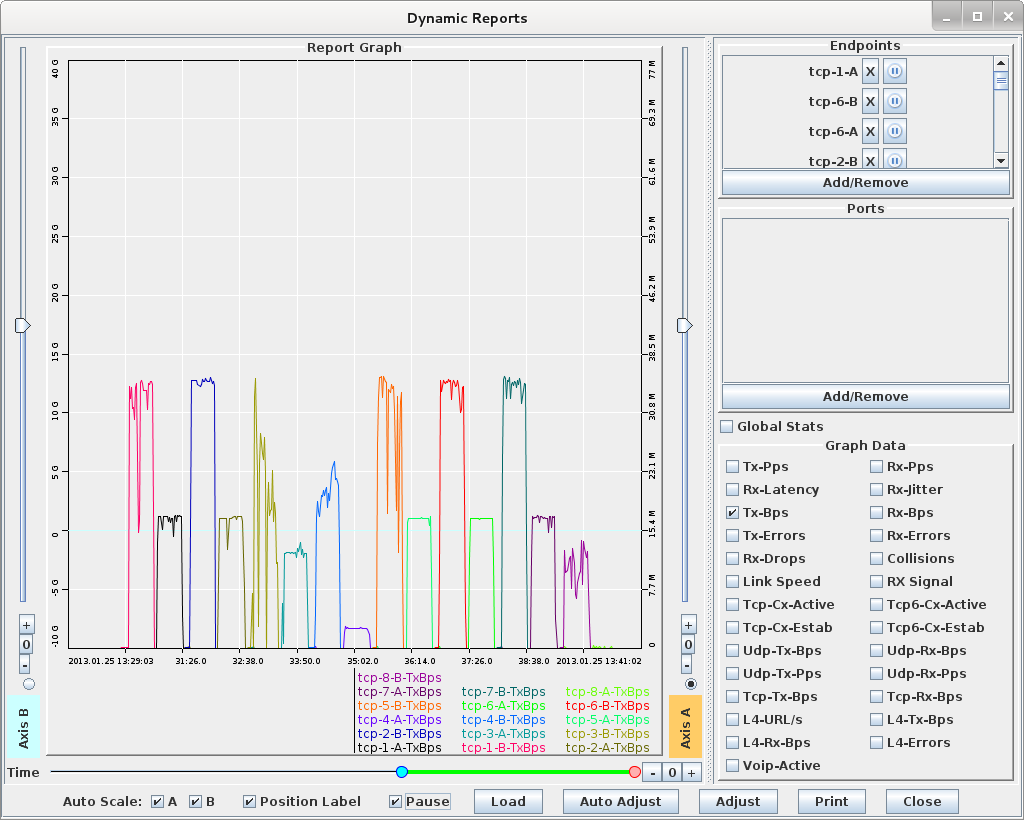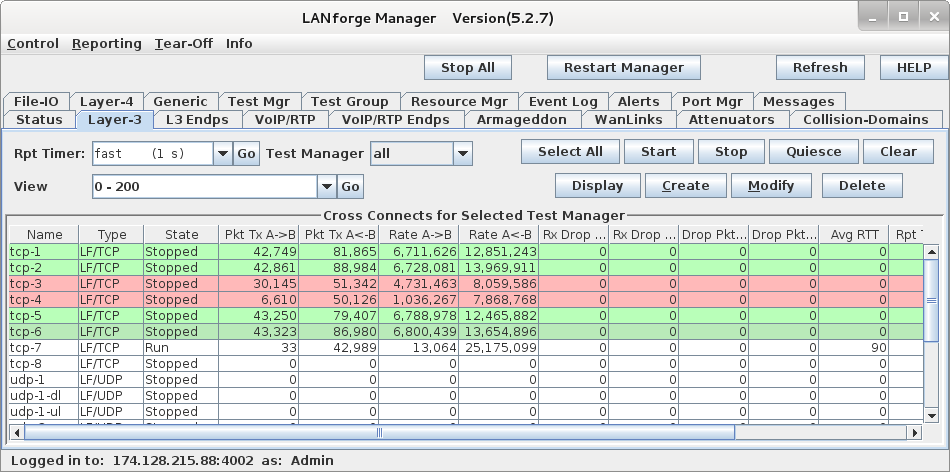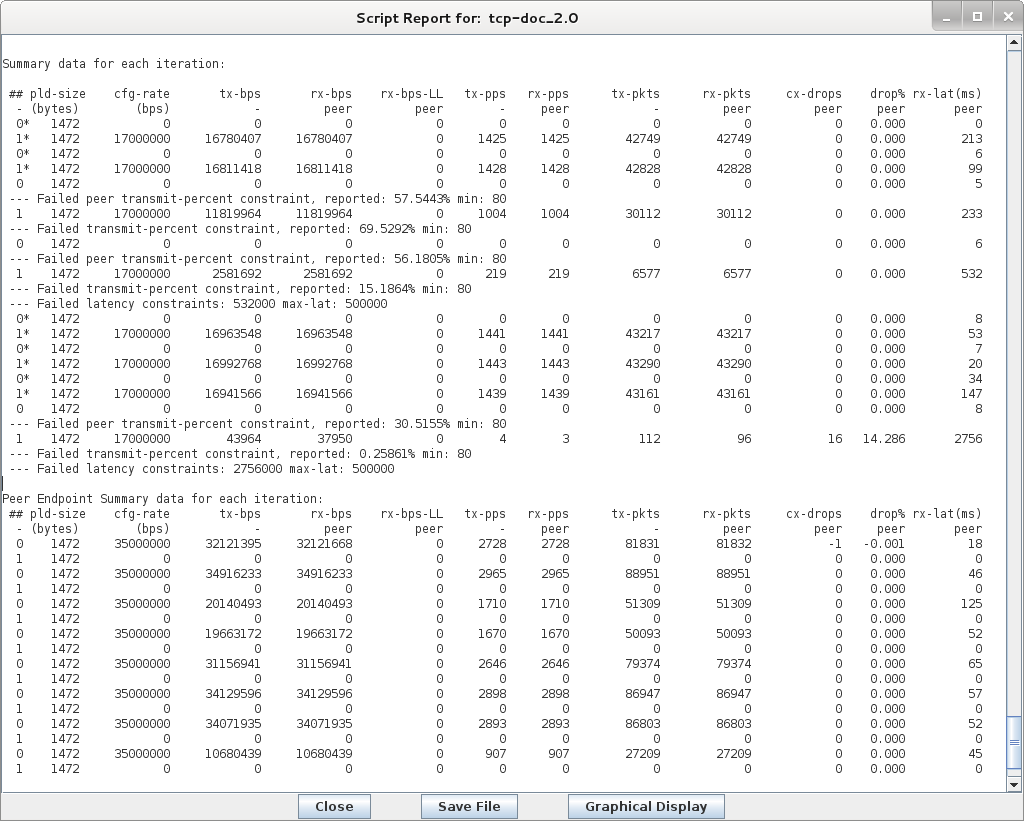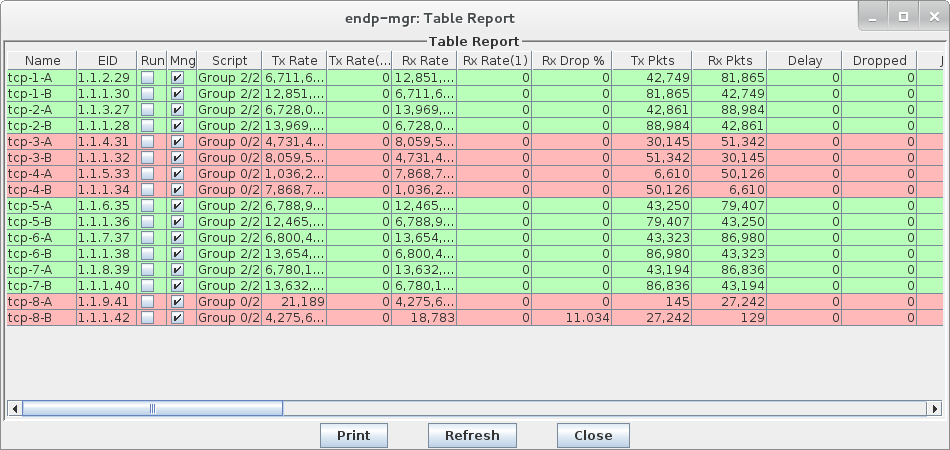|
|
||
| Network Testing and Emulation Solutions |
| LANforge will serve DHCP and TFTP to the DUT, generate TCP traffic to measure upload and download speeds on each modem, and generate reports. In this example, eth0 is the management port, eth1 is the upstream network port (connects to CMTS), and ports eth2-eth9 are connected to cable modems. Eth2-9 are configured for DHCP, and eth1 is configured with static IP. Eth1 is also configured to serve DHCP requests to the cable modems and other LANforge ports. | |