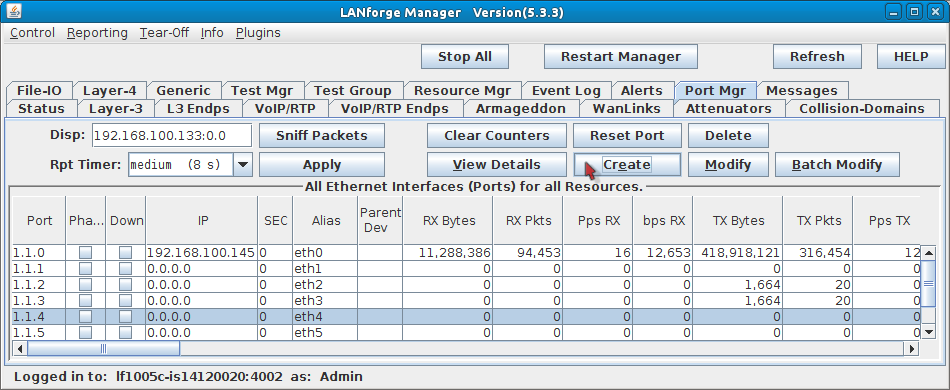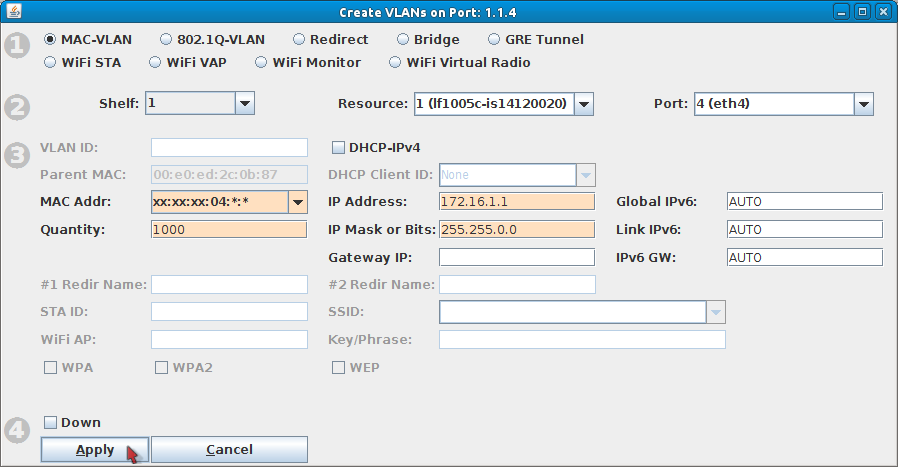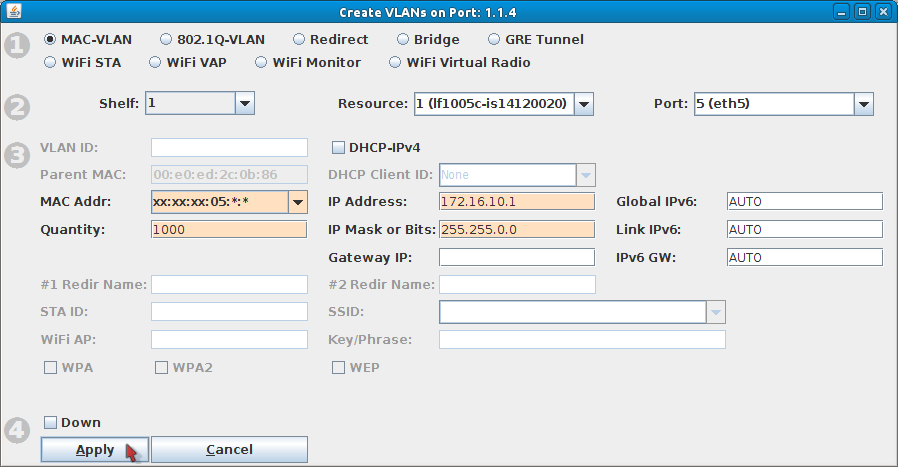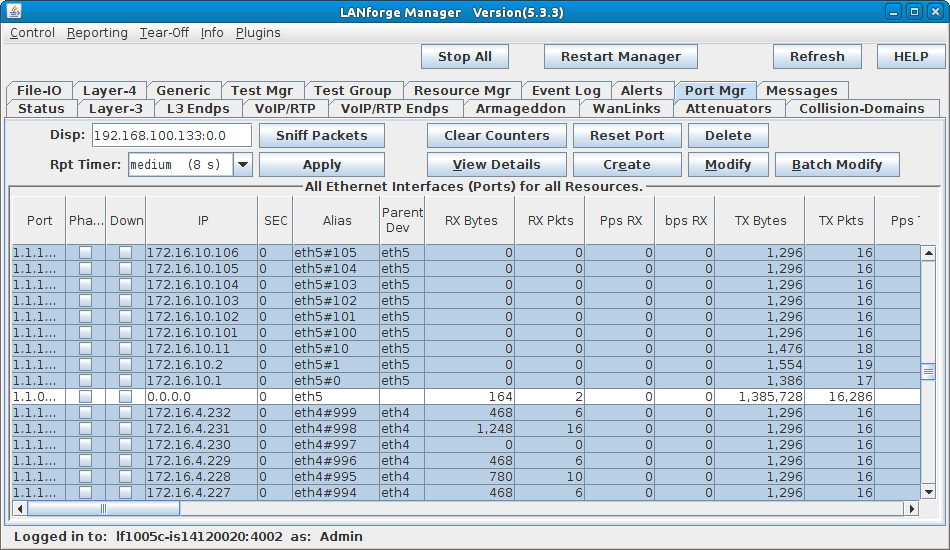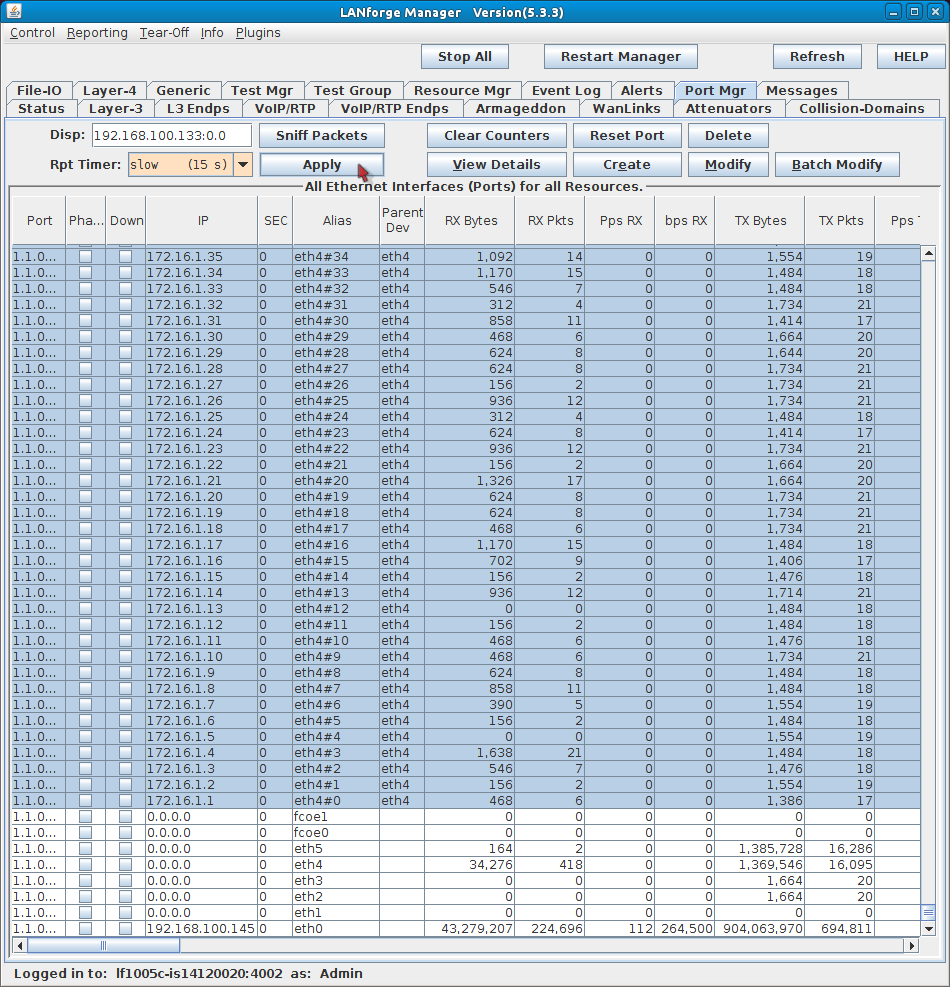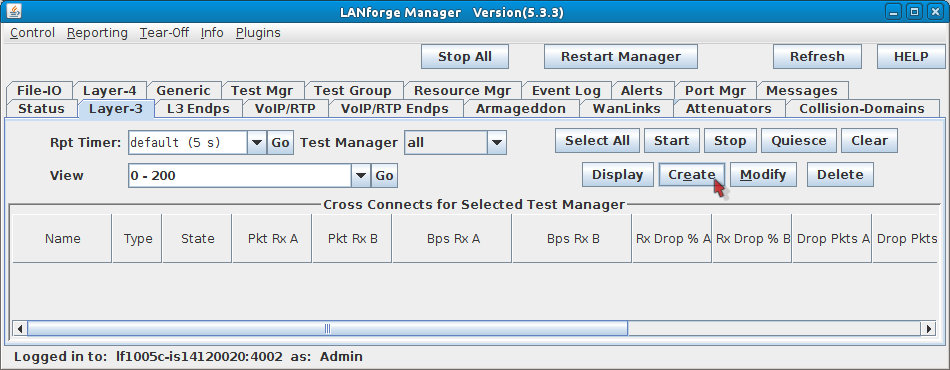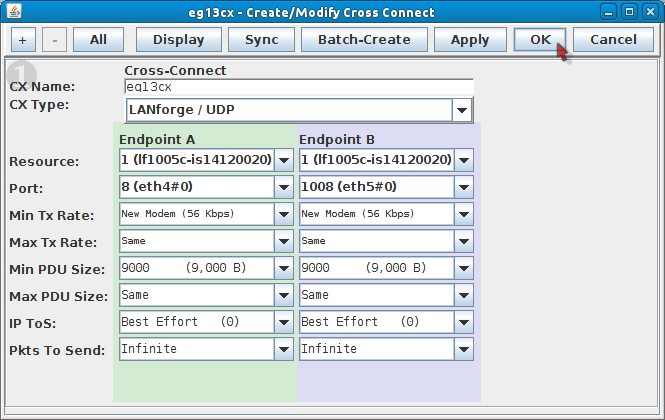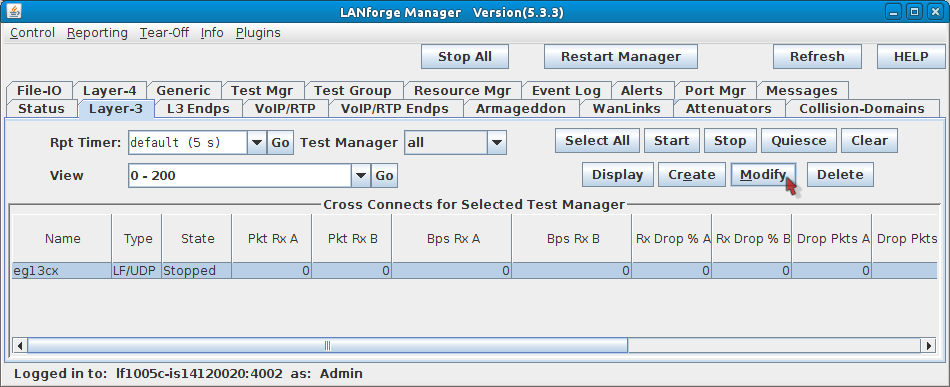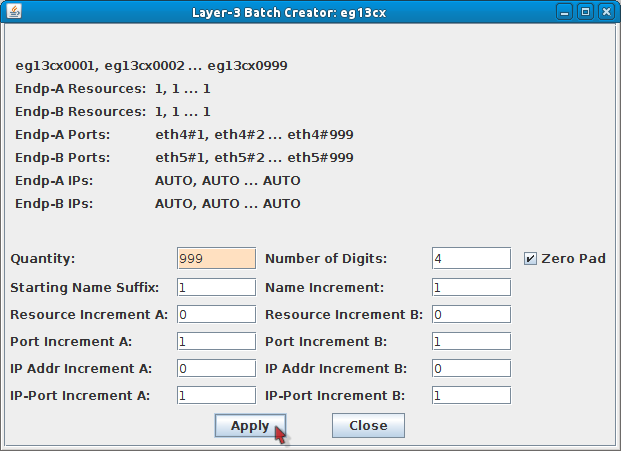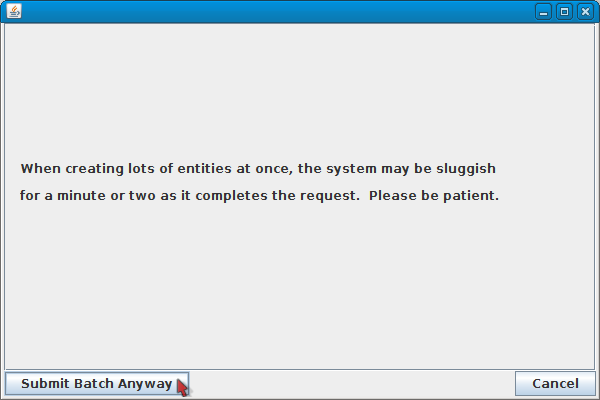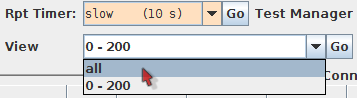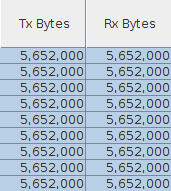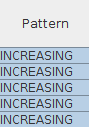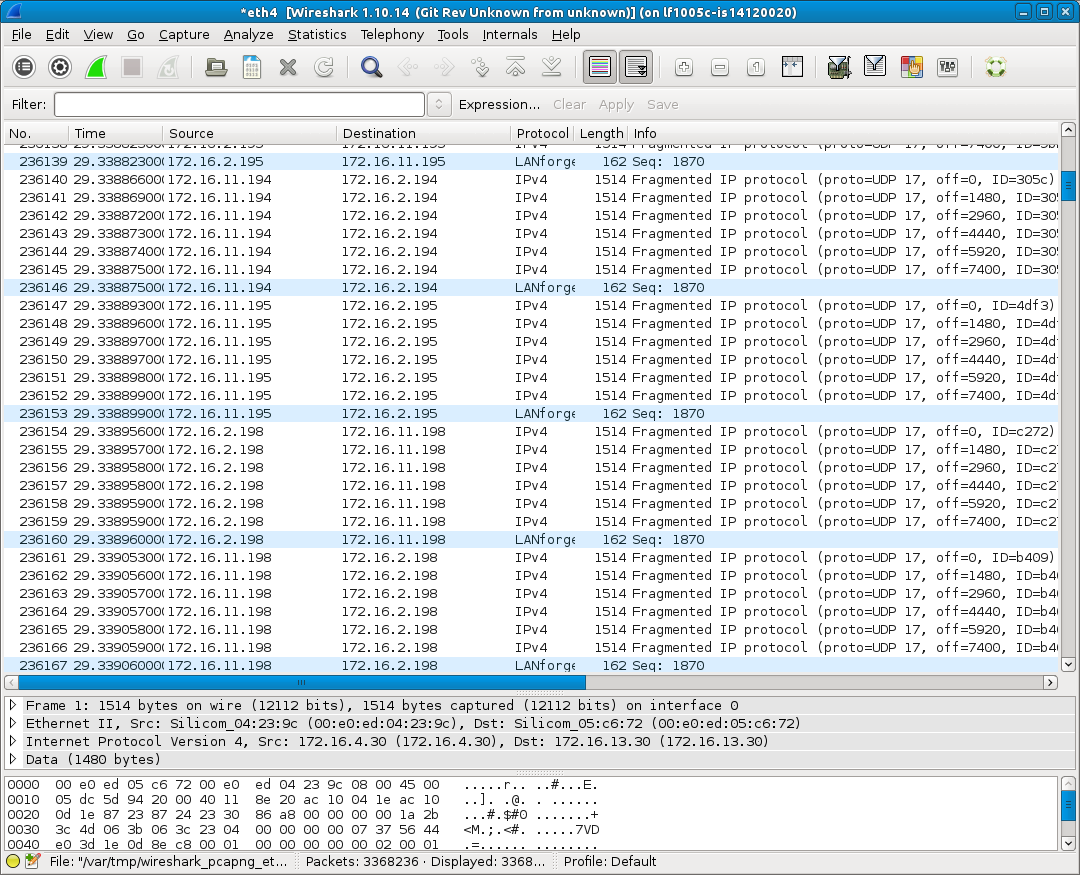|
|
||
| Network Testing and Emulation Solutions |
LANforge-FIRE has the capability to create multiple thousands of UDP connections using only two ports. This example creates 1000 Layer-3 connections between two sets of 1000 MAC-VLANS that can all run simultaneously. This feature can be used to test stateless connection services such as DNS, DHCP, and file streaming systems. The upper limit of the total number of concurrent connections is determined by the processor speed and total memory available on the system running the LANforge server software. In addition, the packet rate and payload size of each connection will also affect performance. Larger packet sizes take less CPU time to process. NOTE: If you are attempting to run this test scenario, you will need a LANforge license key that enables the correct number of ports. Please contact us at support@candelatech.com for assistance. 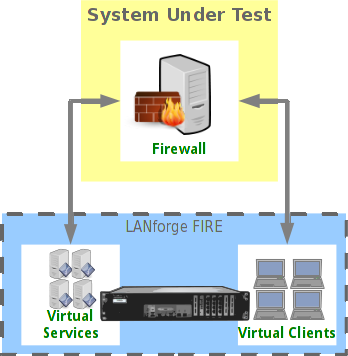 |

|

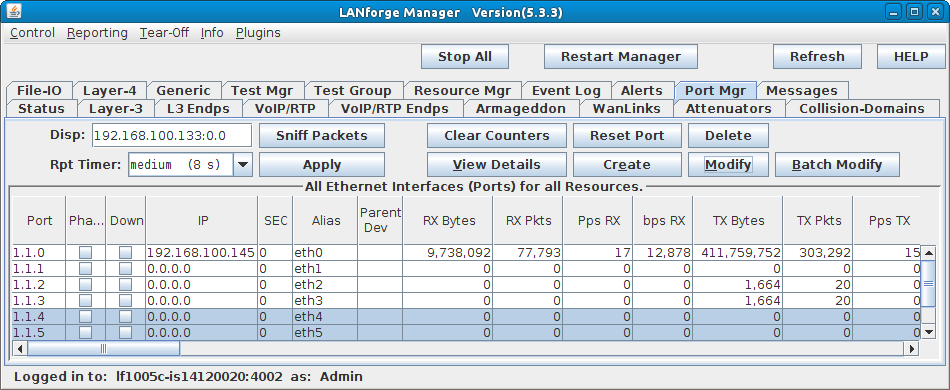
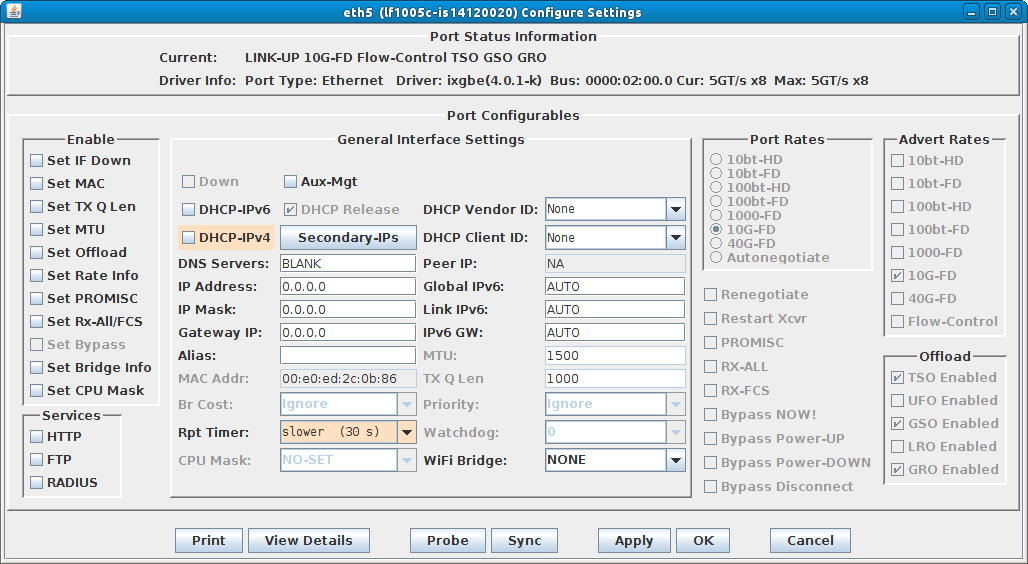
For more information see LANforge User's Guide: Ports (Interfaces)