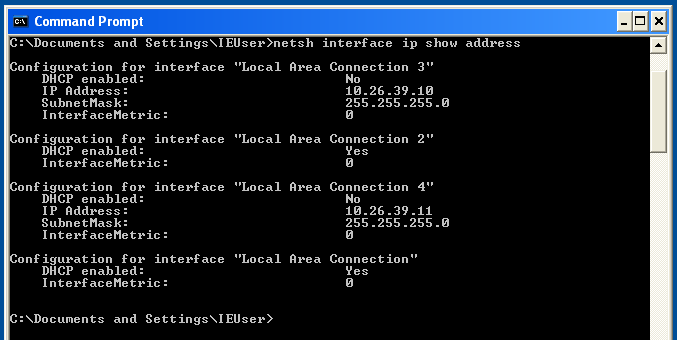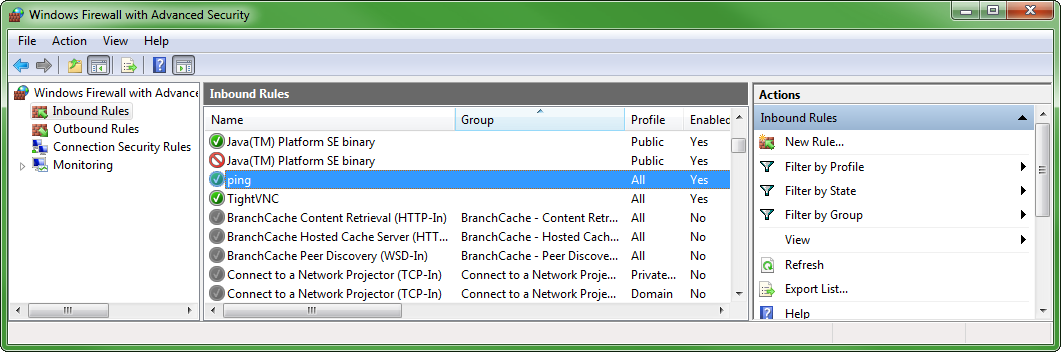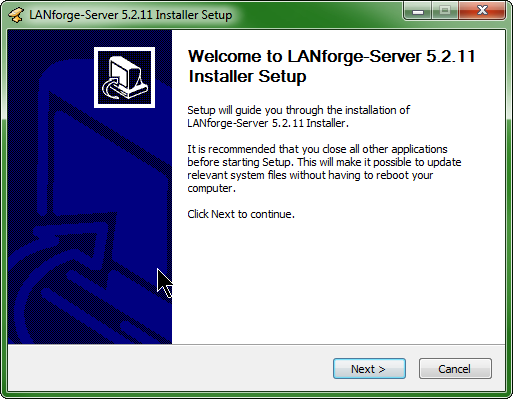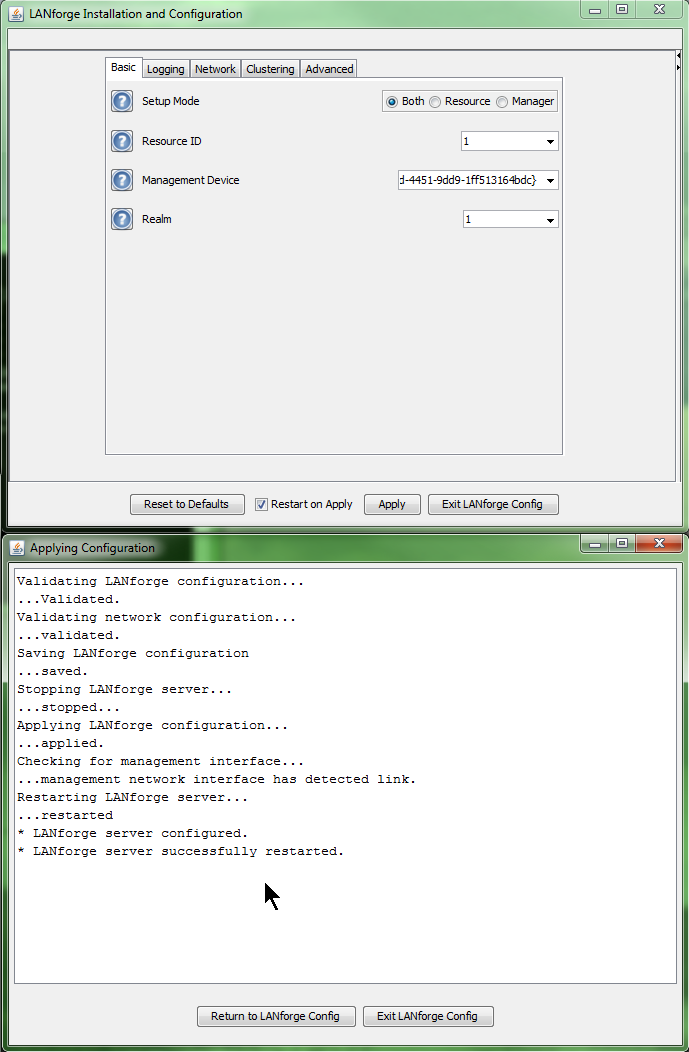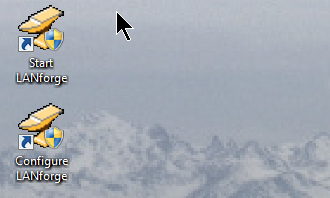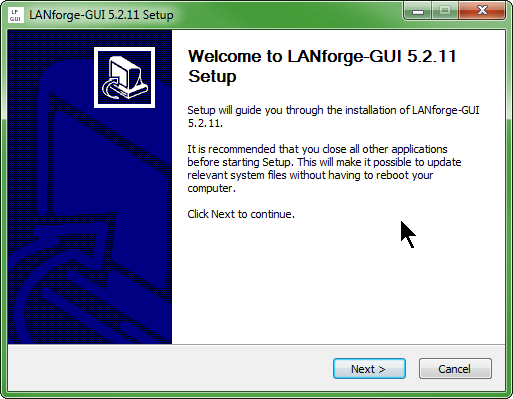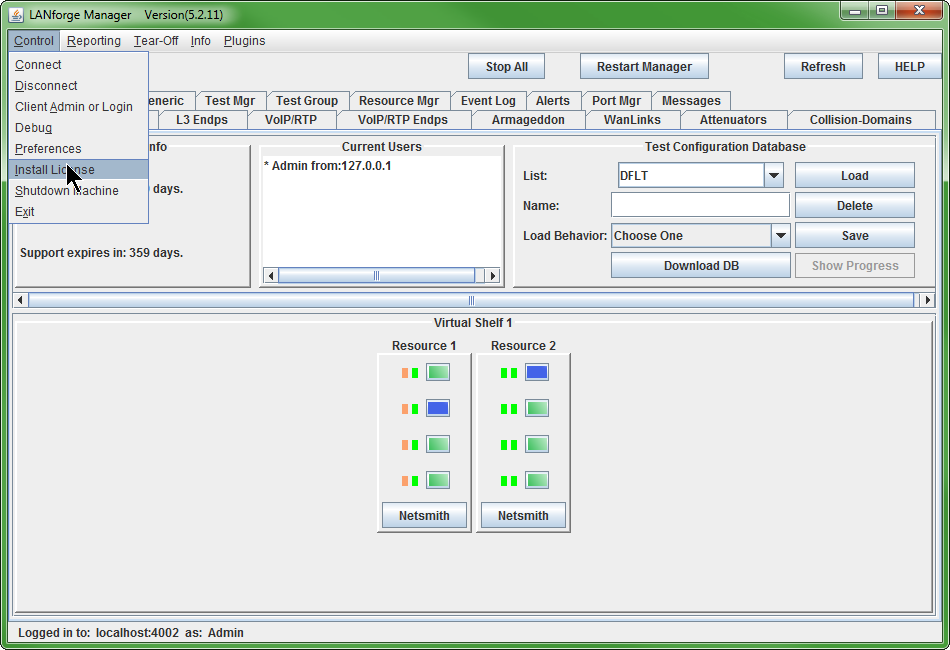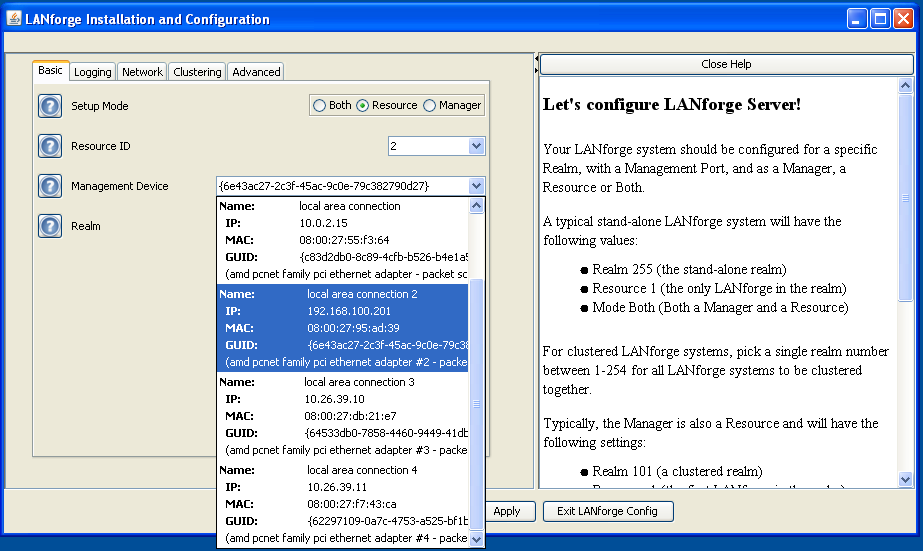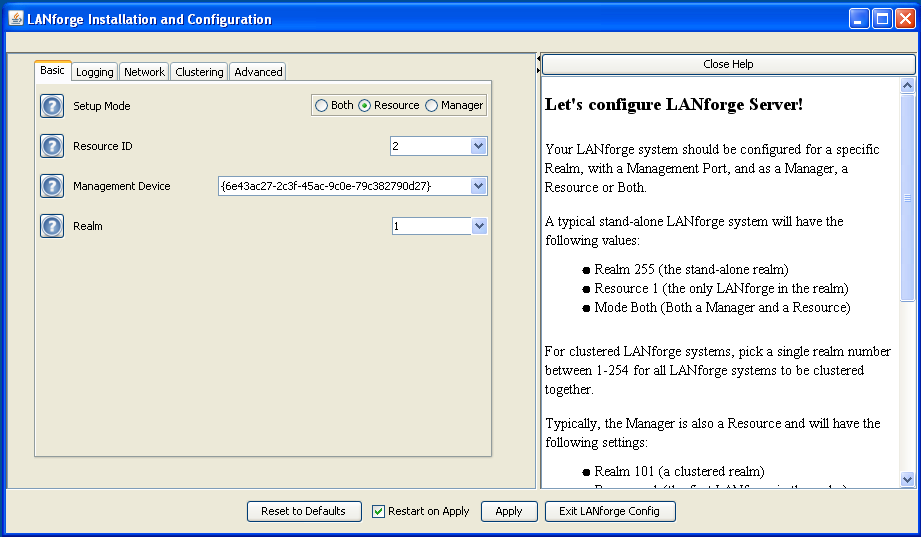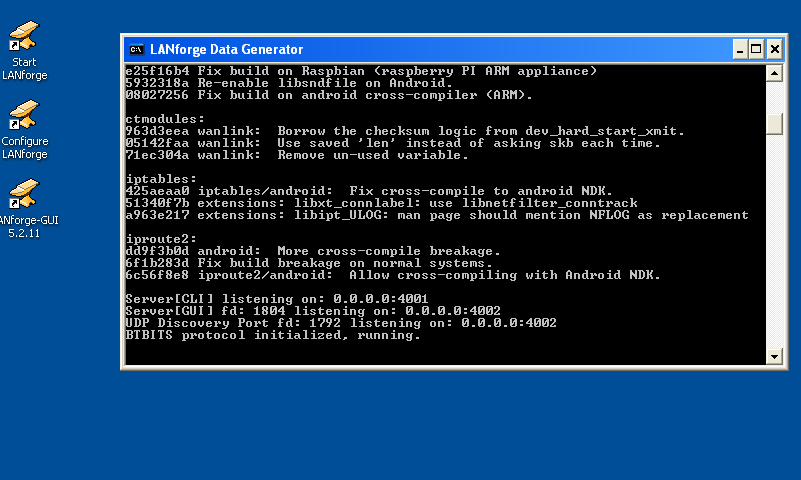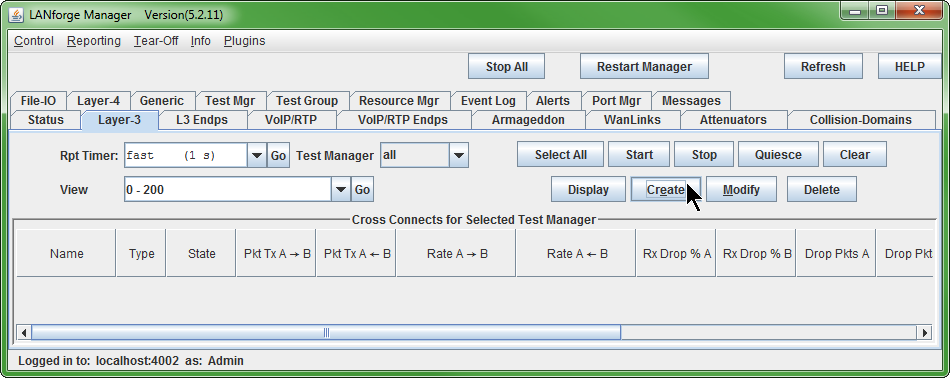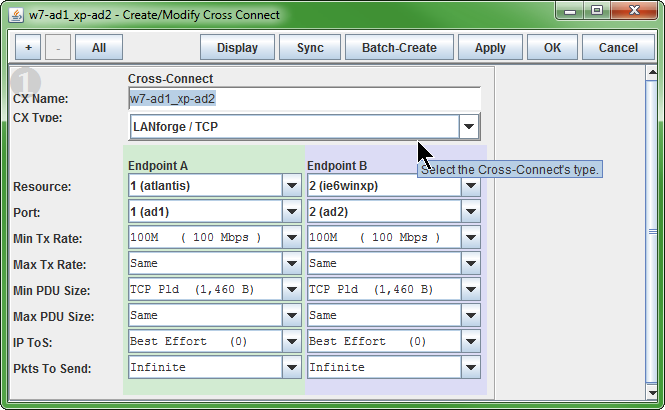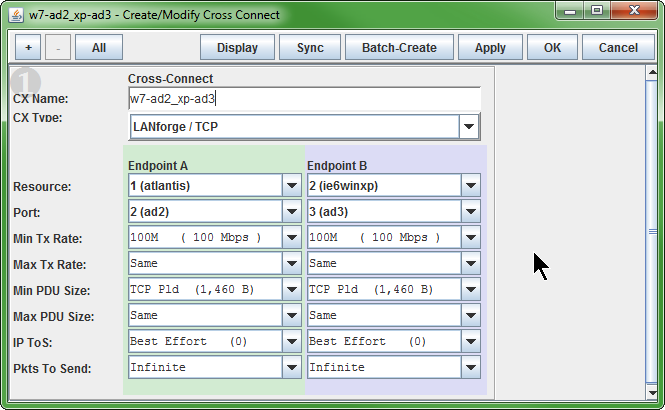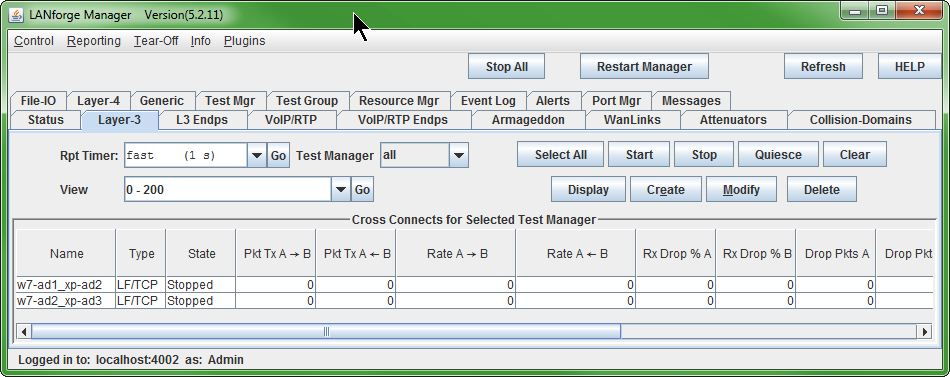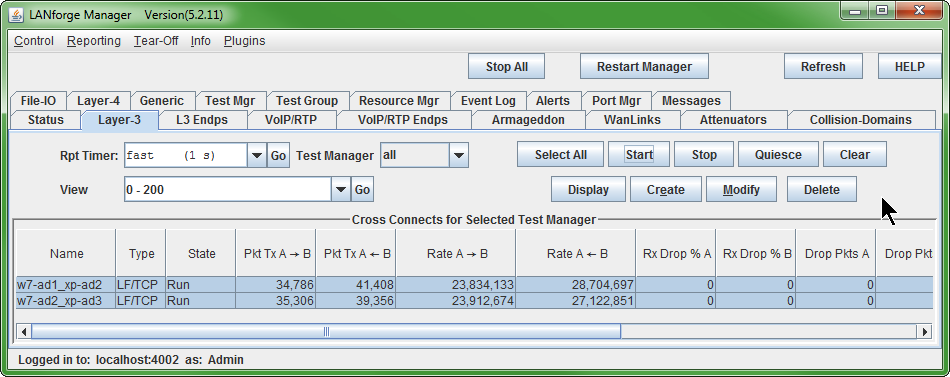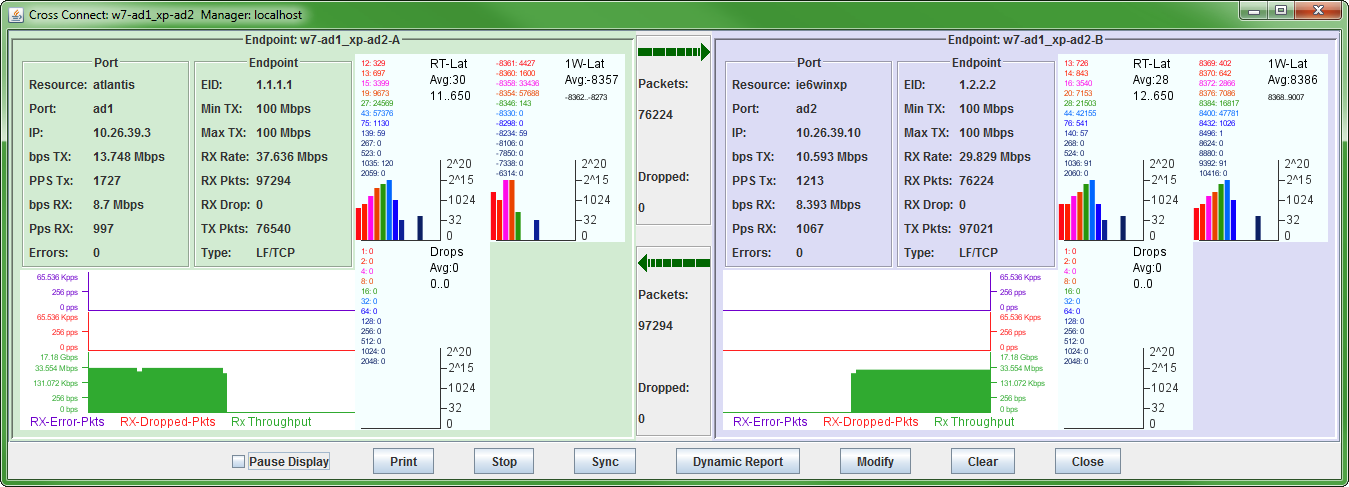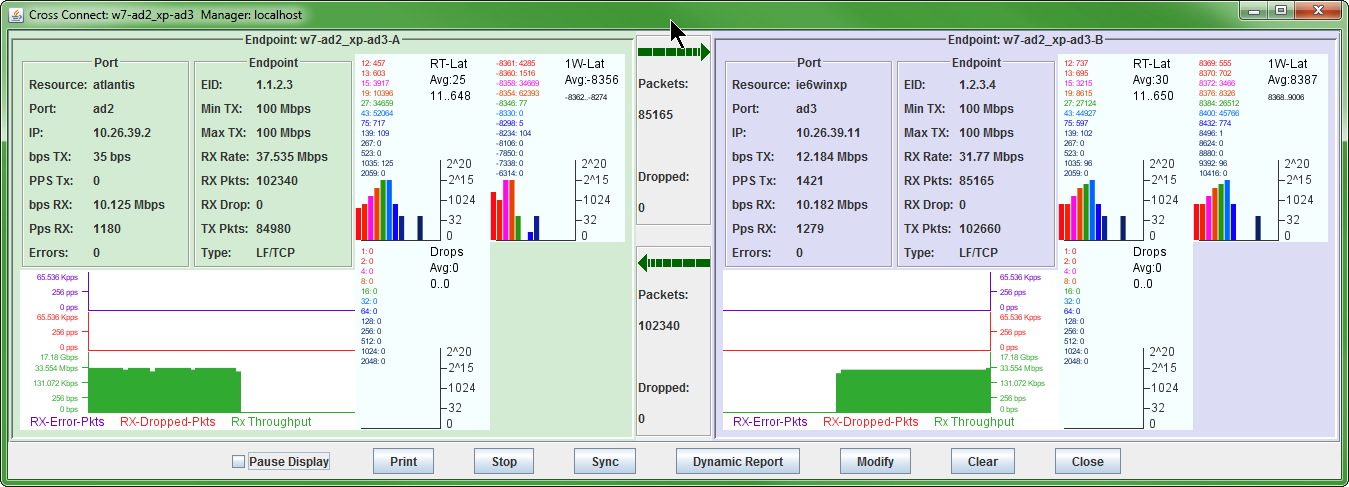|
|
||
| Network Testing and Emulation Solutions |
This scenario involves installation on one physical Windows 7 workstation with three network ports and a Windows XP virtual host with four network ports running within VirtualBox. We will create a pair of layer three connections and see test results.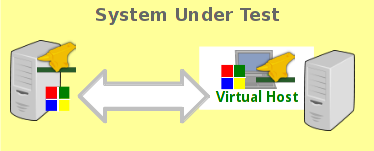 |
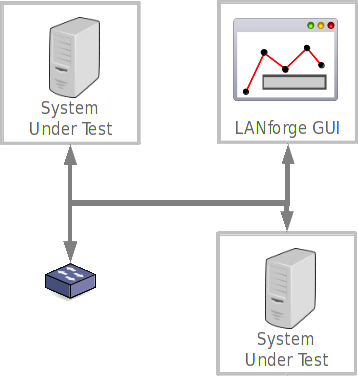
|

For more information see Windows IP Address