|
|
||
| Network Testing and Emulation Solutions |

|
|
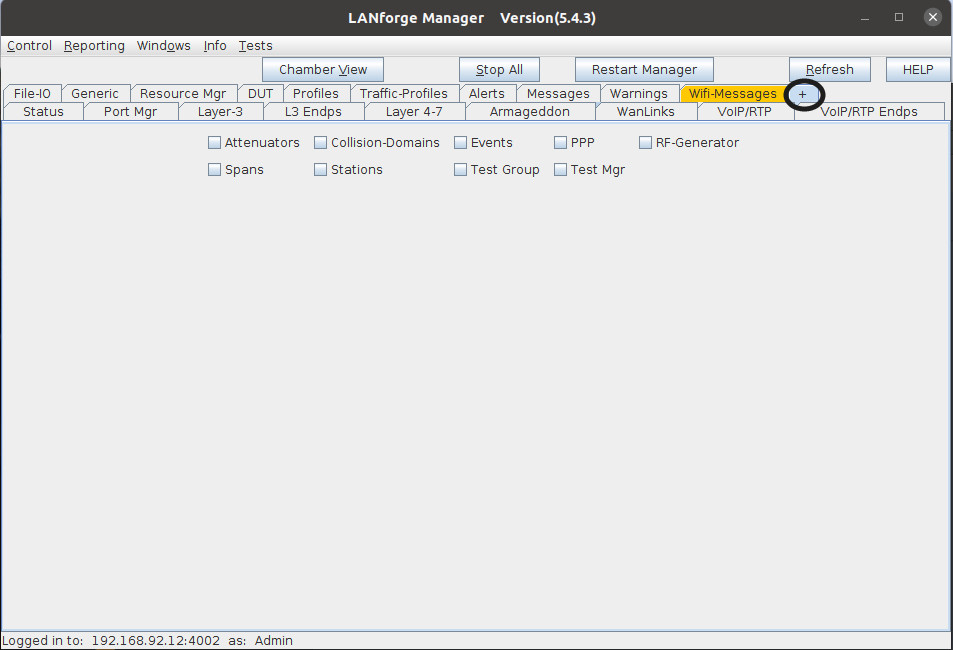
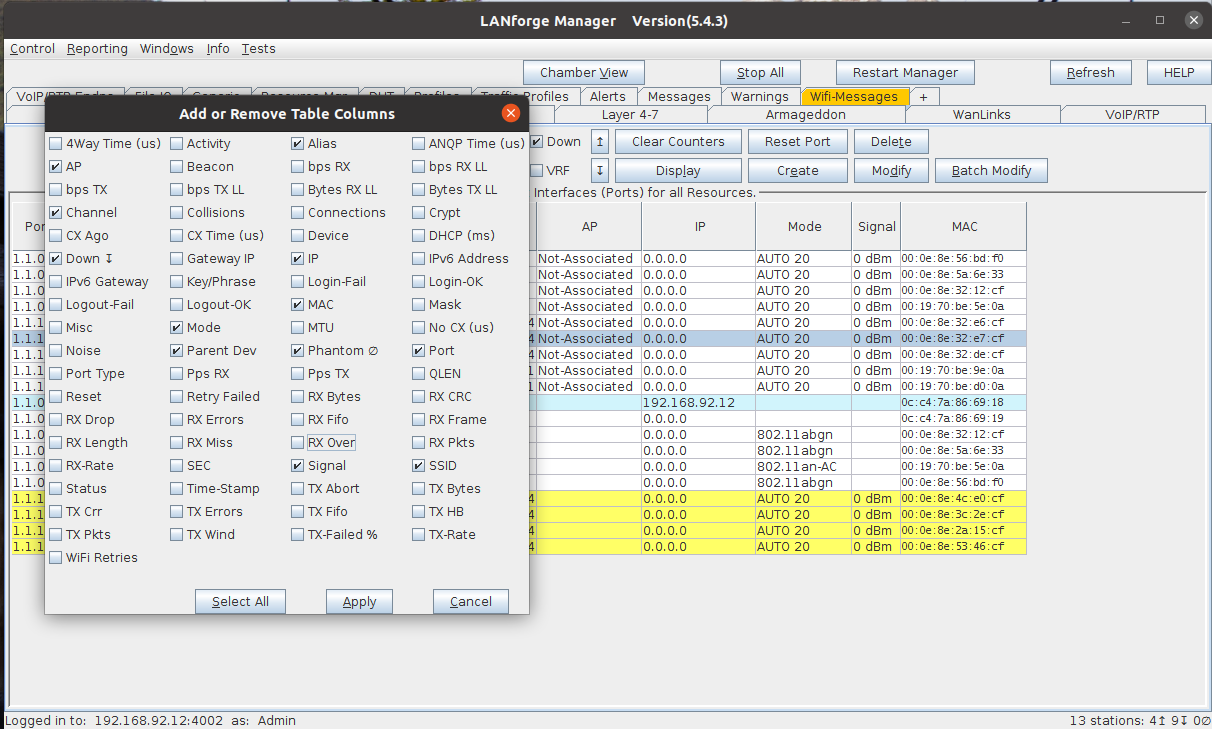
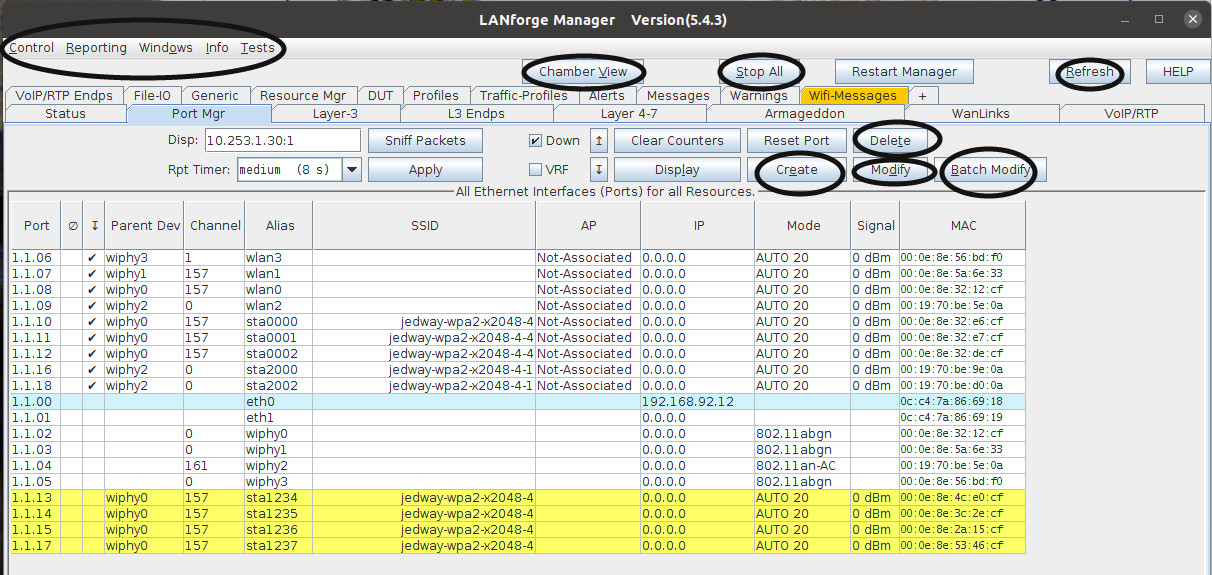
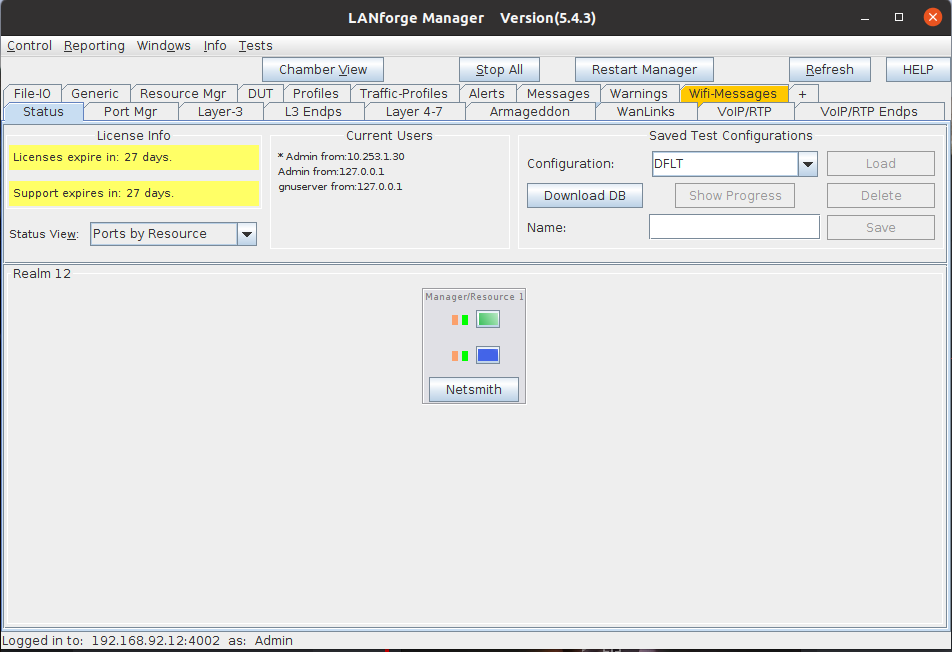
For more information see Step 2: LANforge Manager
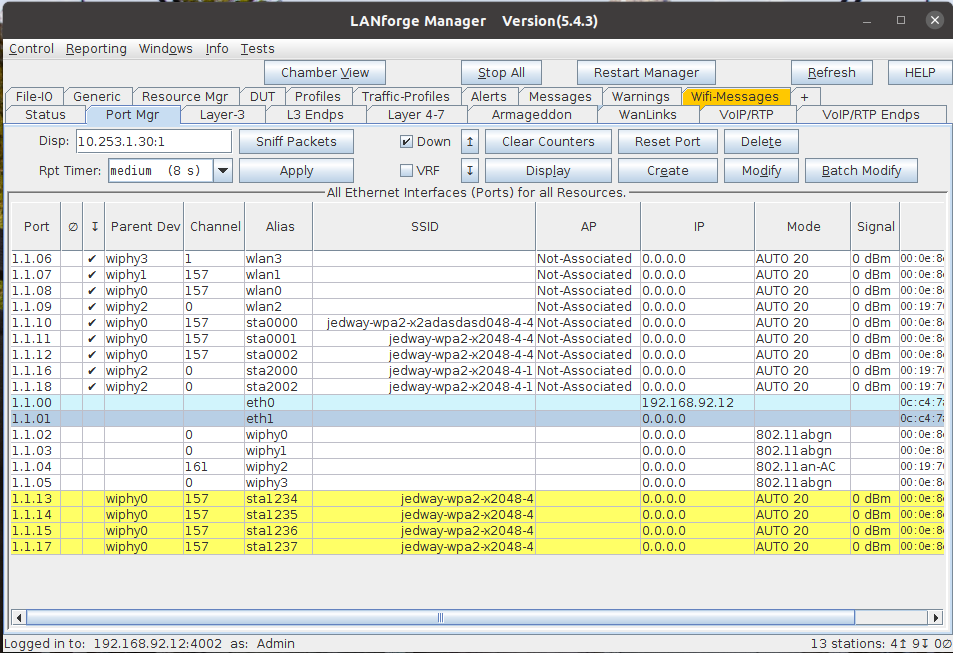
For more information see Ports (Interfaces)
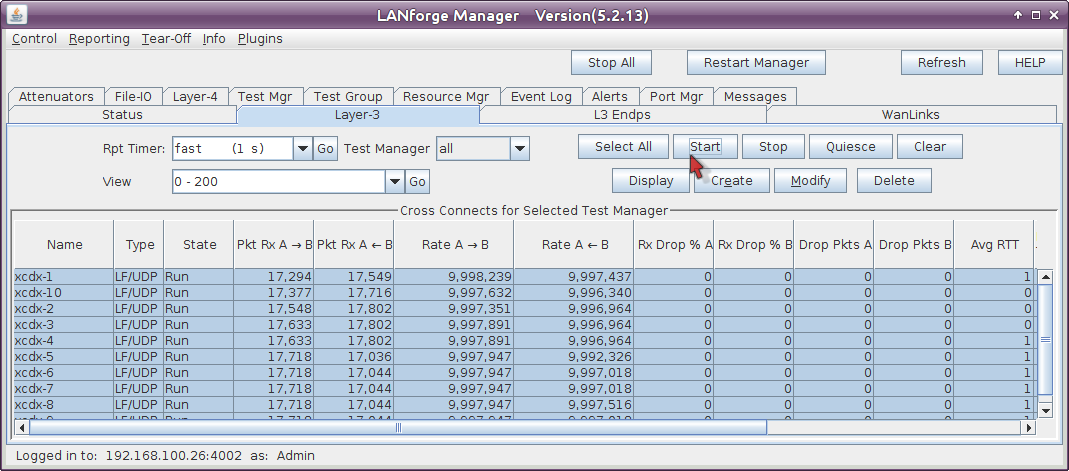
For more information see Layer-3 Cross-Connects (FIRE)
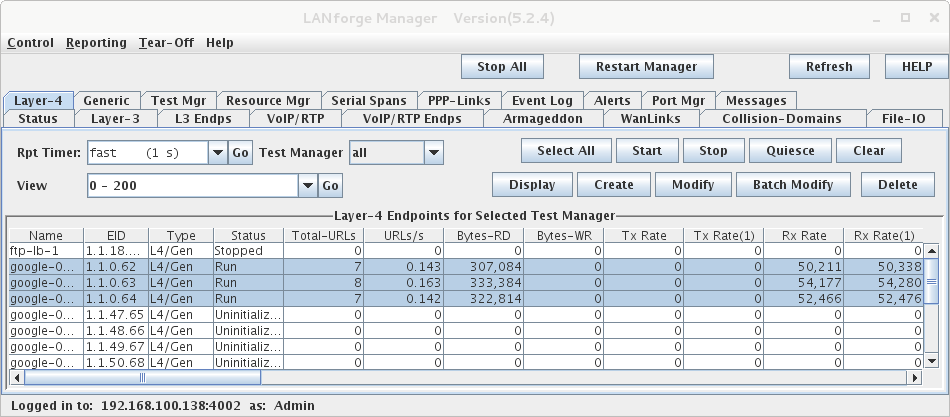
For more information see Layer 4-7
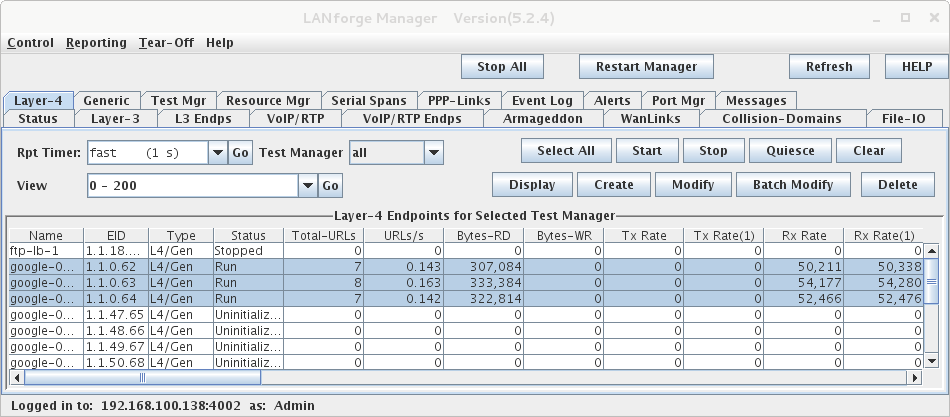
For more information see Resources (Data Generator Machines)

For more information see Tab Display Preferences
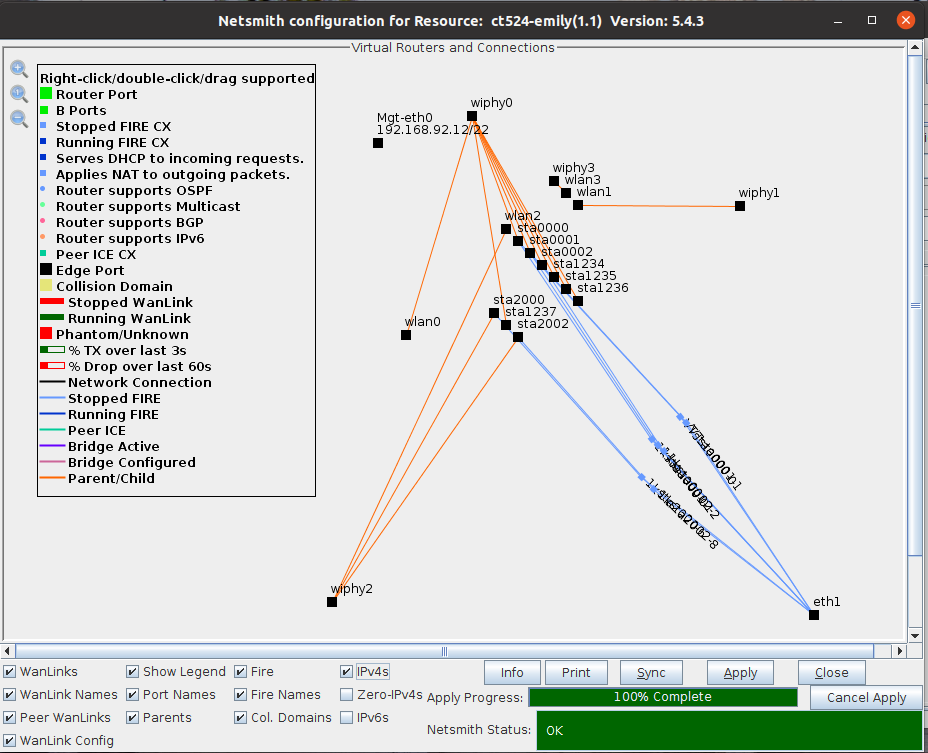
For more information see Netsmith: Virtual Network Configurator
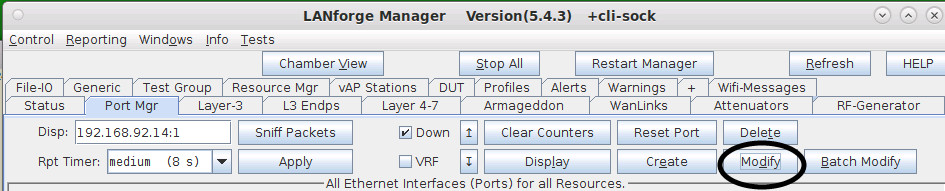
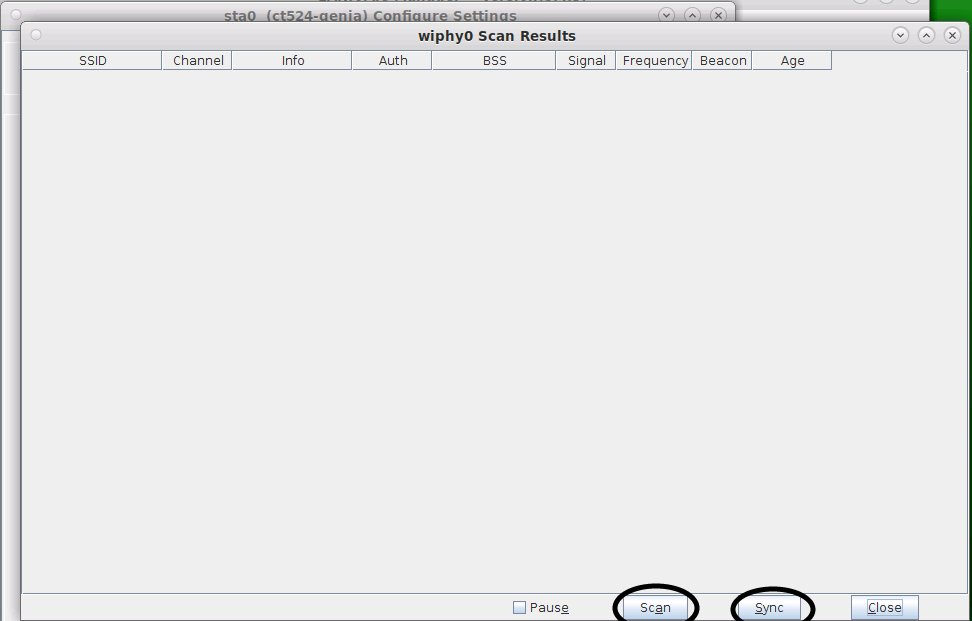
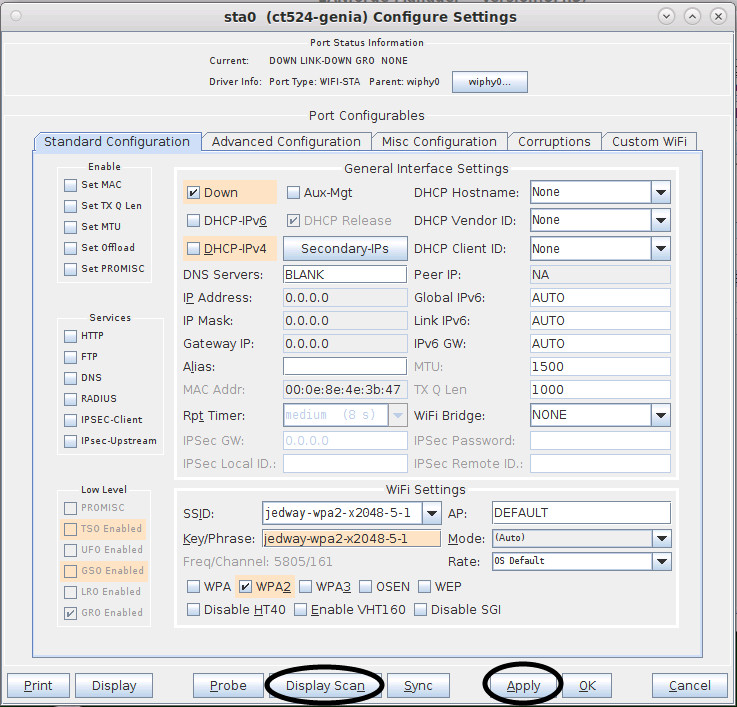
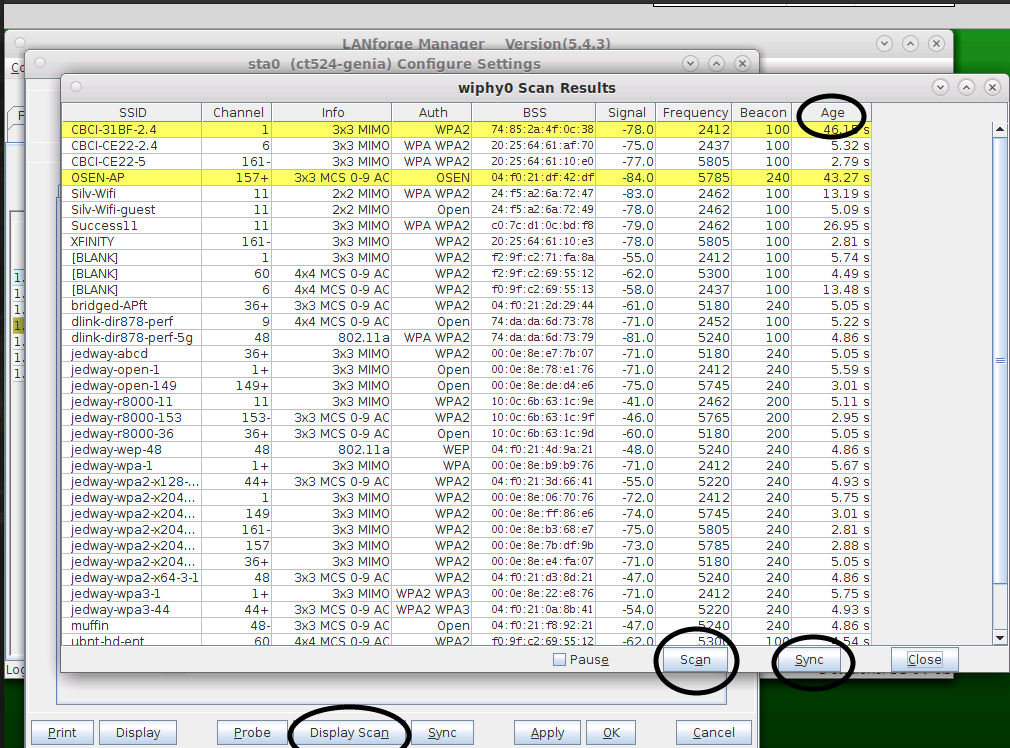
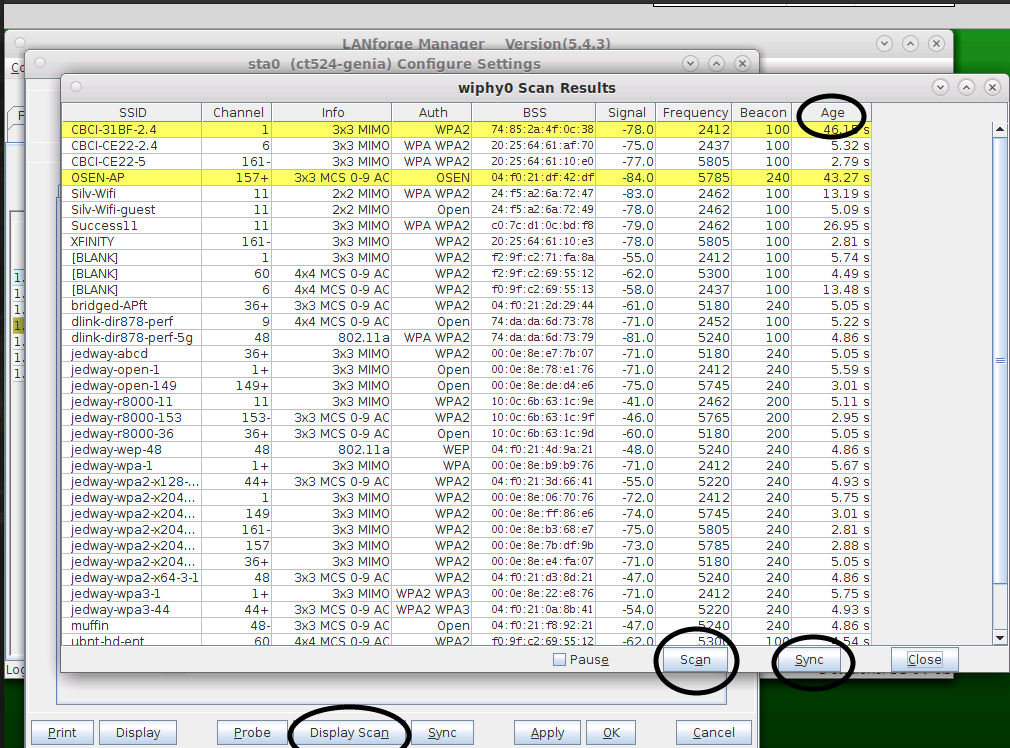
For more information see Station Creation : Step 1
For more information see Scripting a Station in the GUI (Step 3)
For more information see Creating a MAC-VLAN in the GUI(Step 3)
For more information see Scripting a MAC-VLAN in the GUI
For more information see Creating a Bridge in Netsmith (Step 2)
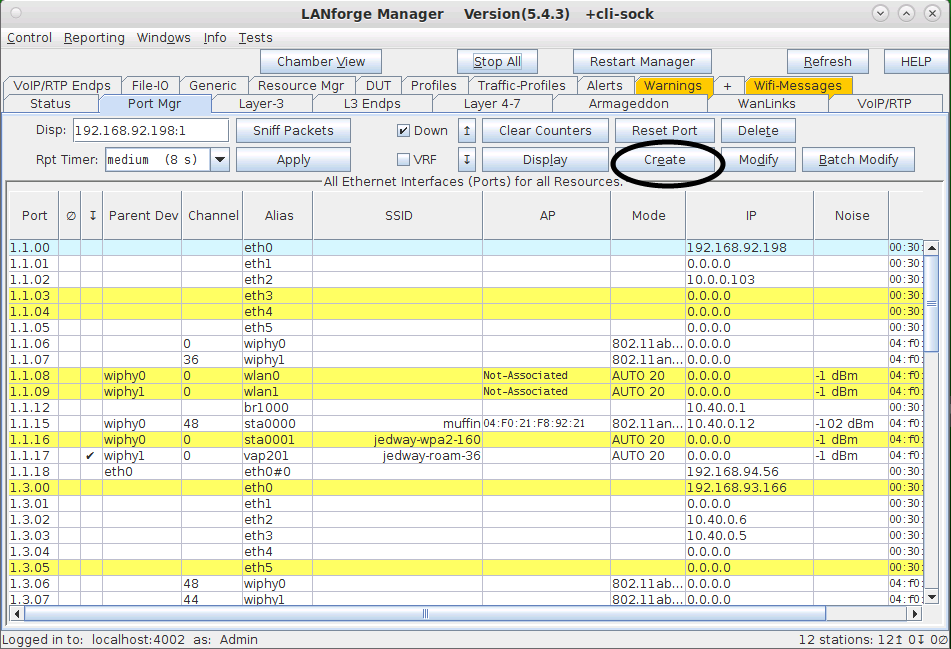
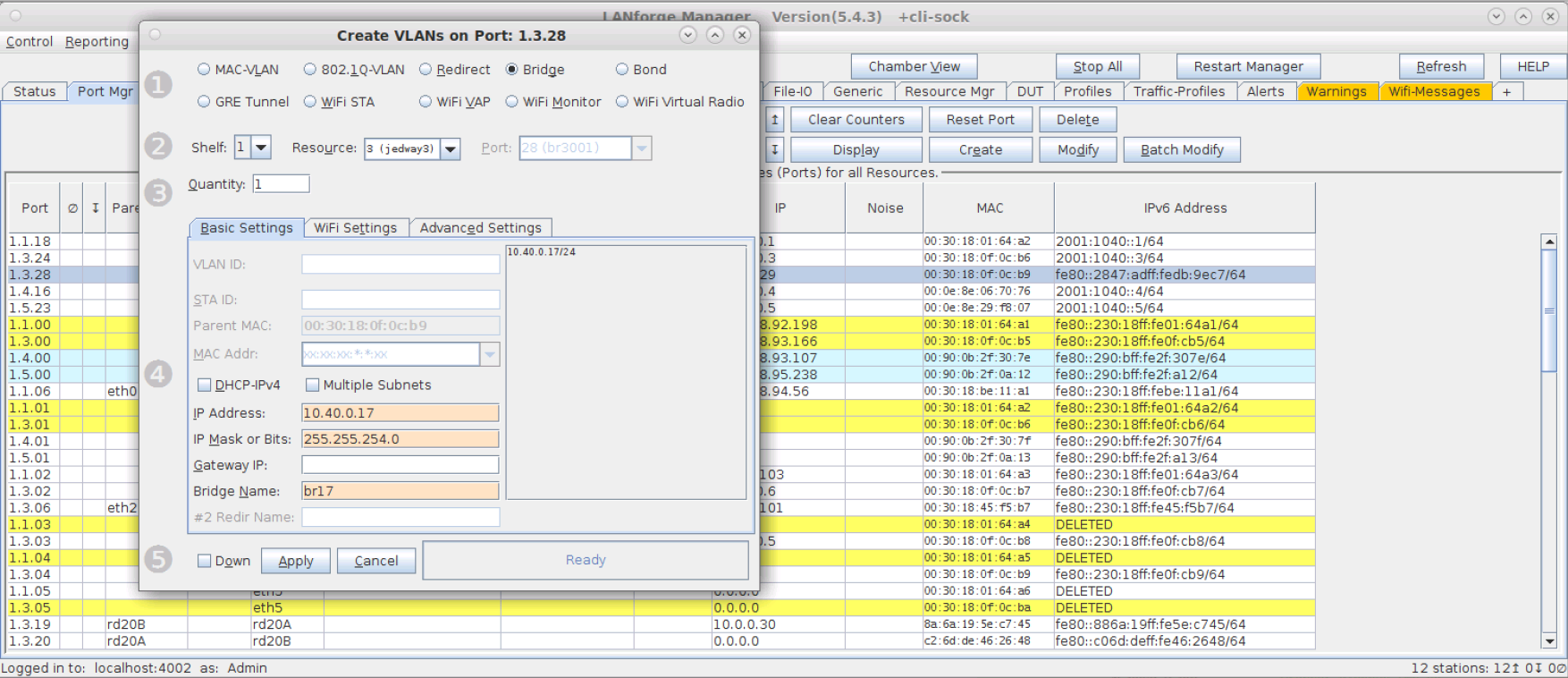
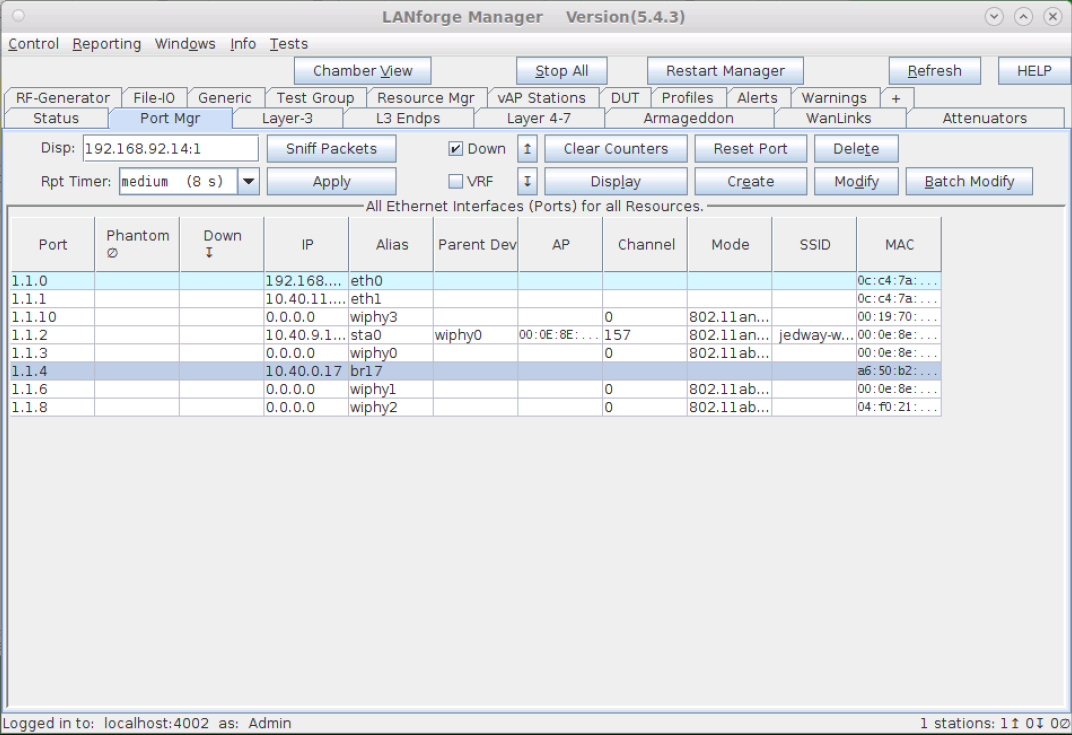
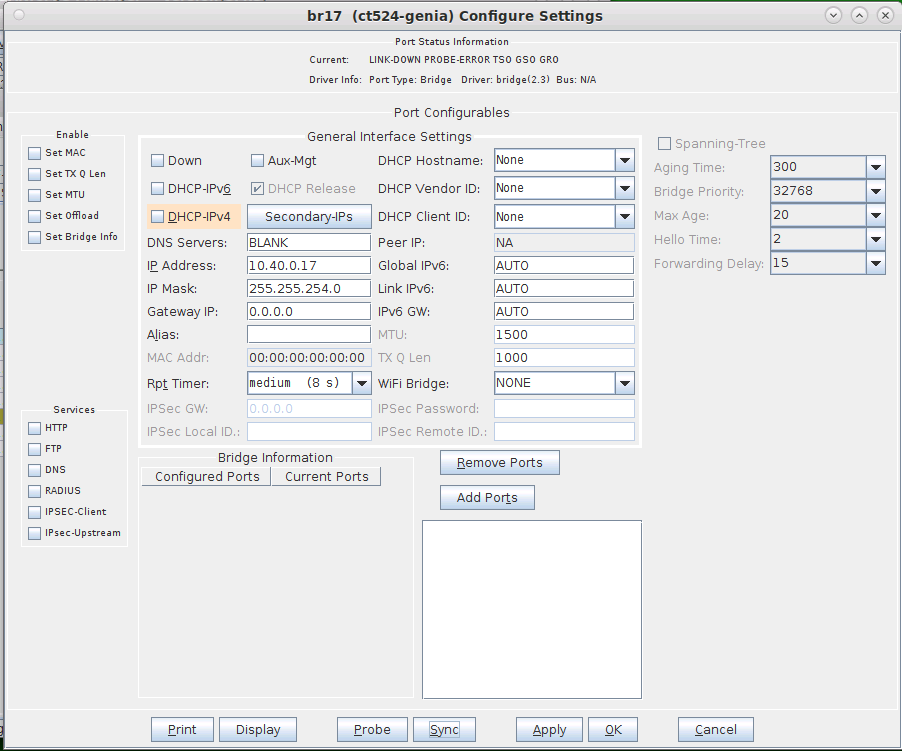
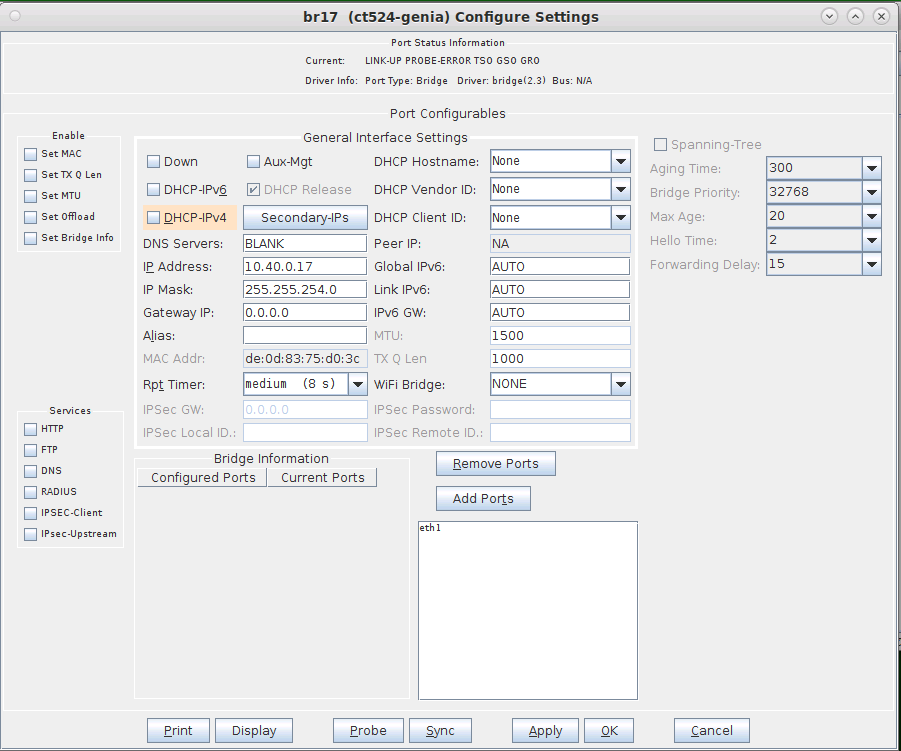
For more information see Scripting the GUI to create a Bridge (Step 6)
For more information see Scripting the GUI to create a VAP (Step 7)
For more information see Scripting the GUI to create a Monitor
For more information see How to Create and Modify Cross-Connects & Cross-Connect Information
For more information see Interpreting the Layer-3 Endps tab: Layer-3 Cross Connect Endpoints & Batch-Creating Cross-Connects
For more information see Scripting a Layer-3 Cross Connect (Step 8)
For more information see Creating and Modifying Layer 4-7 Endpoints, L4 Endpoint Information, Batch-Create Layer 4-7 Endpoints
For more information see Layer 4-7 Endpoint Display
For more information see Setting up a Simple HTTP Get/Download in the GUI
For more information see Scripting the GUI to create Layer 4-7 traffic (Step 9)