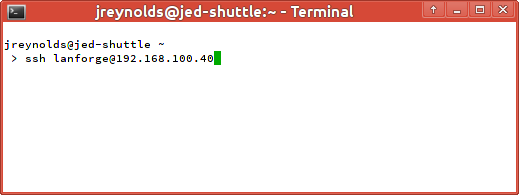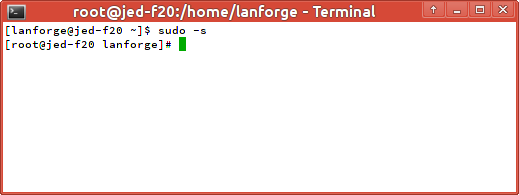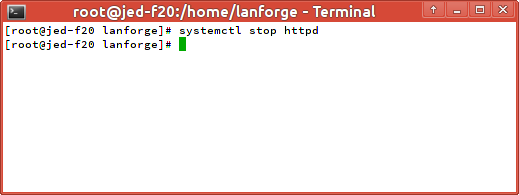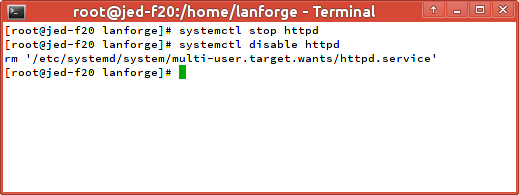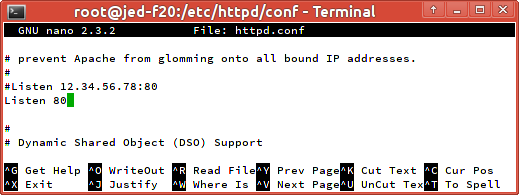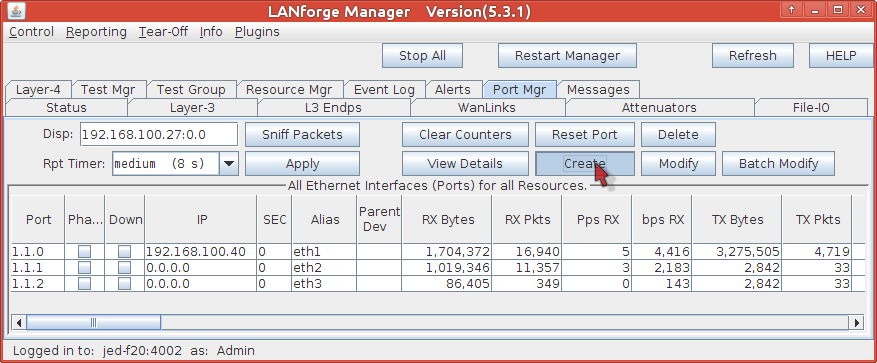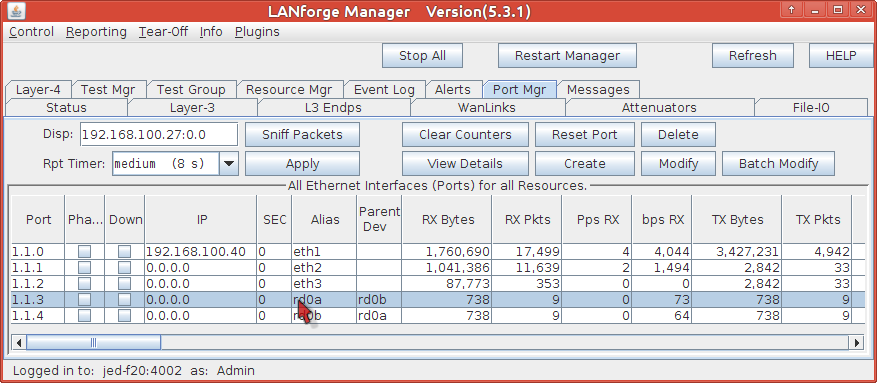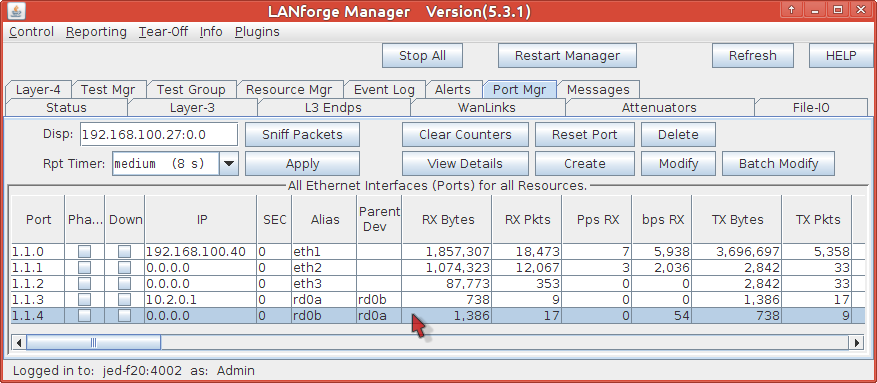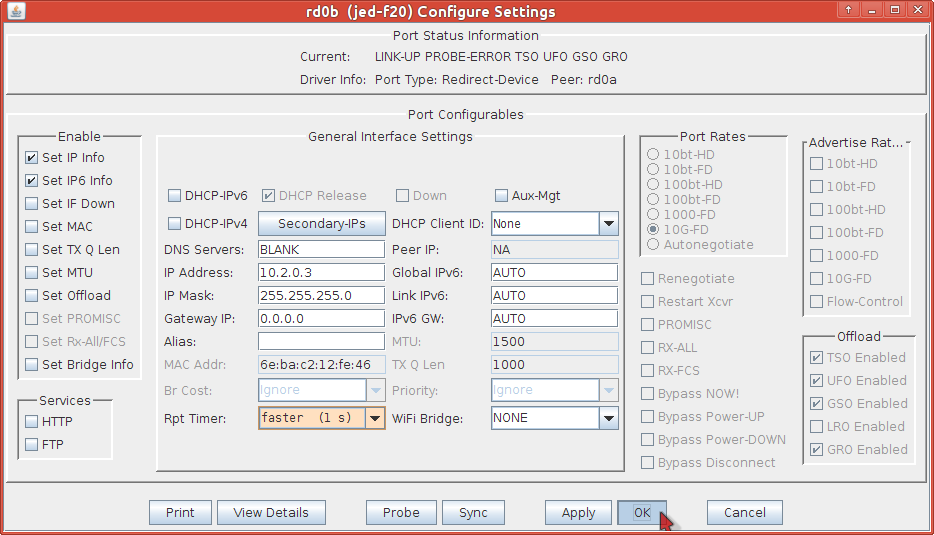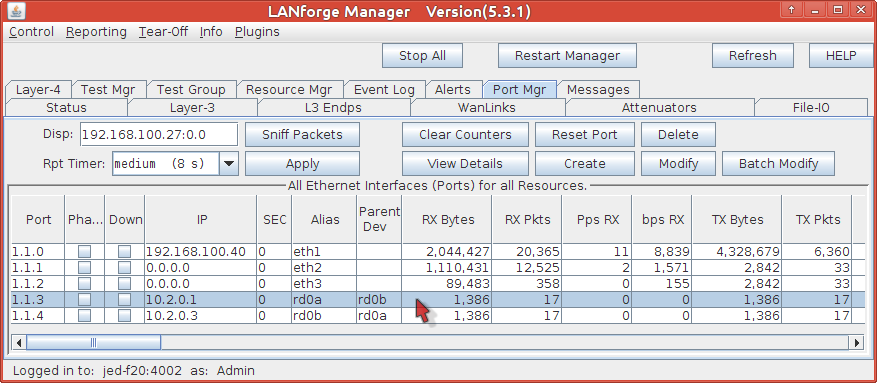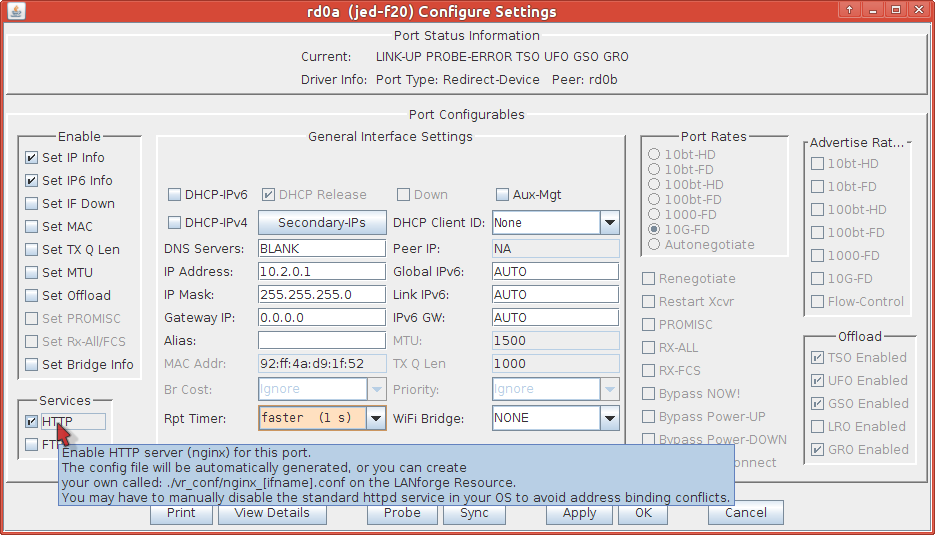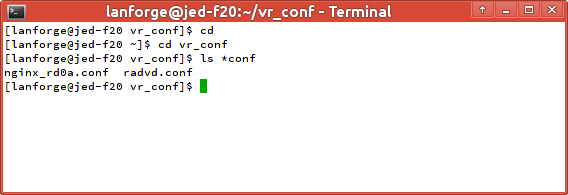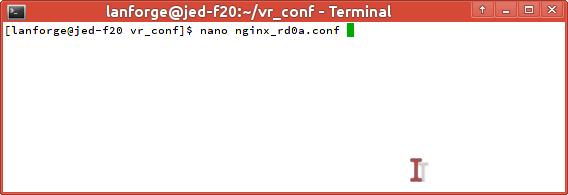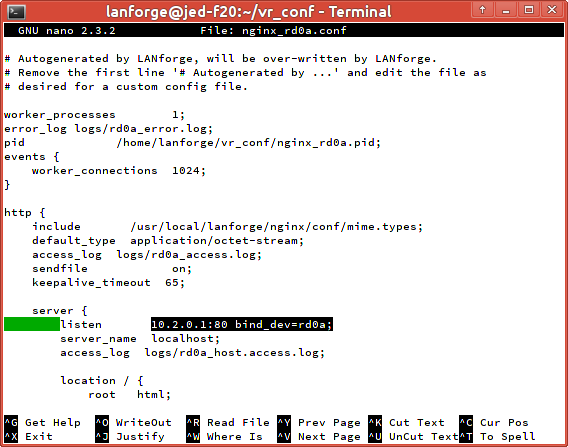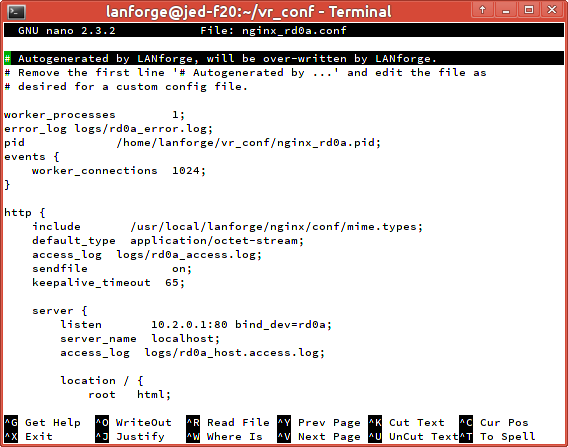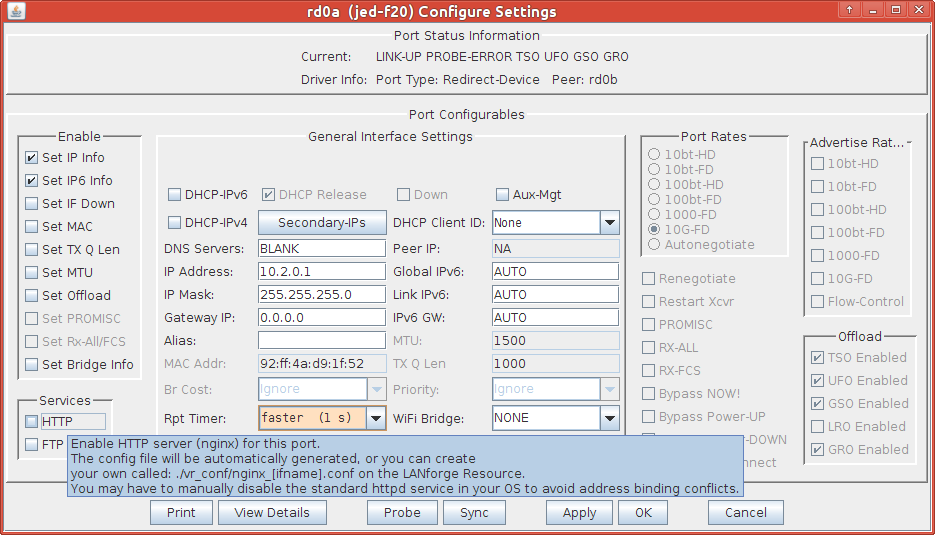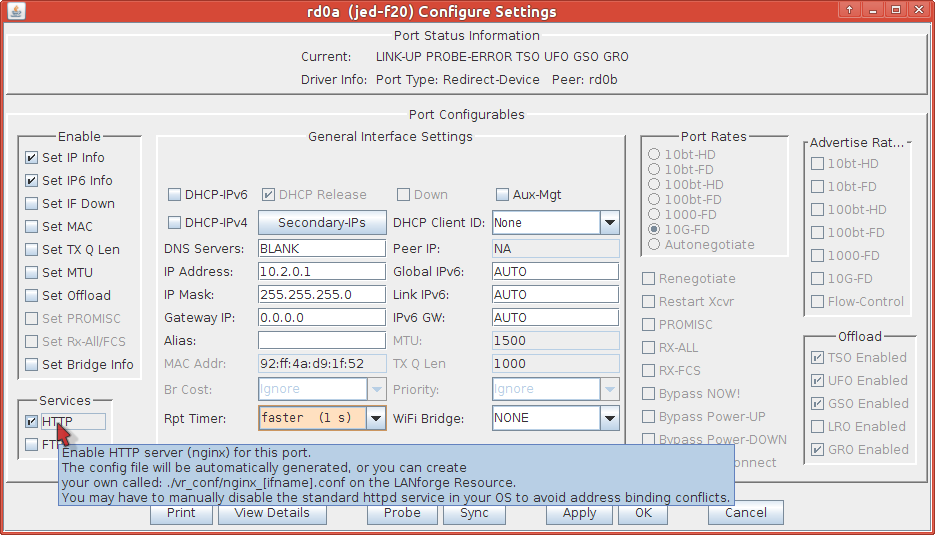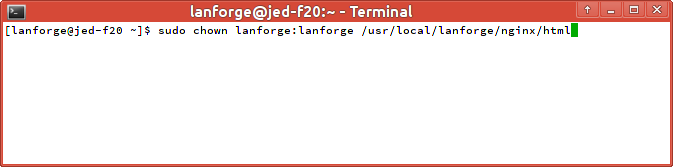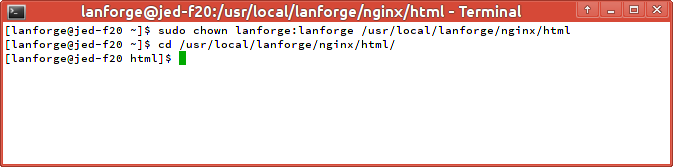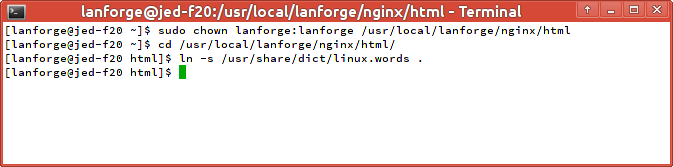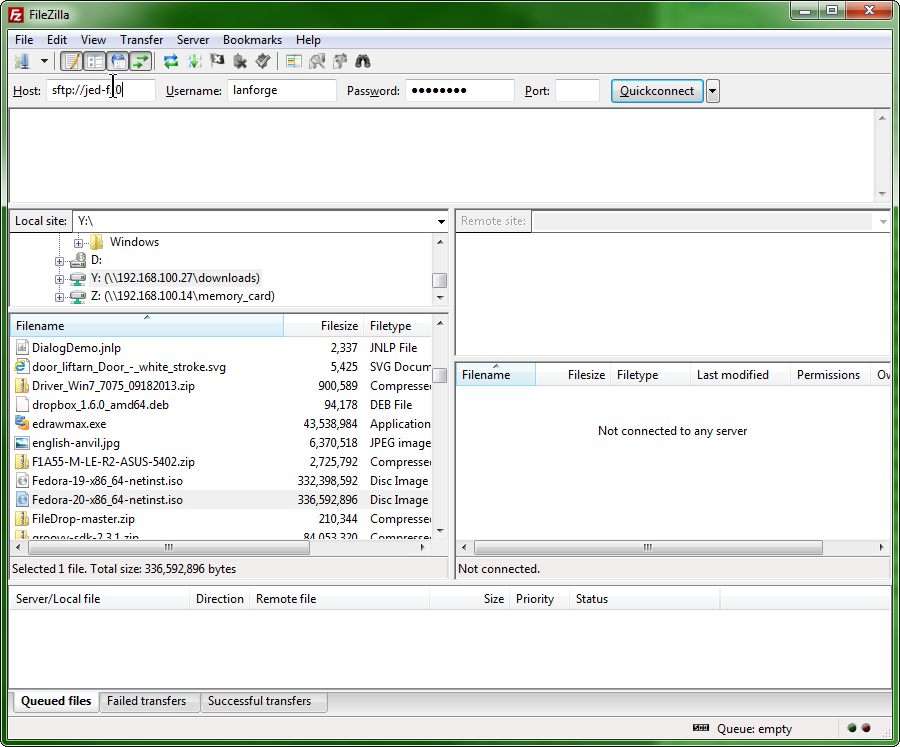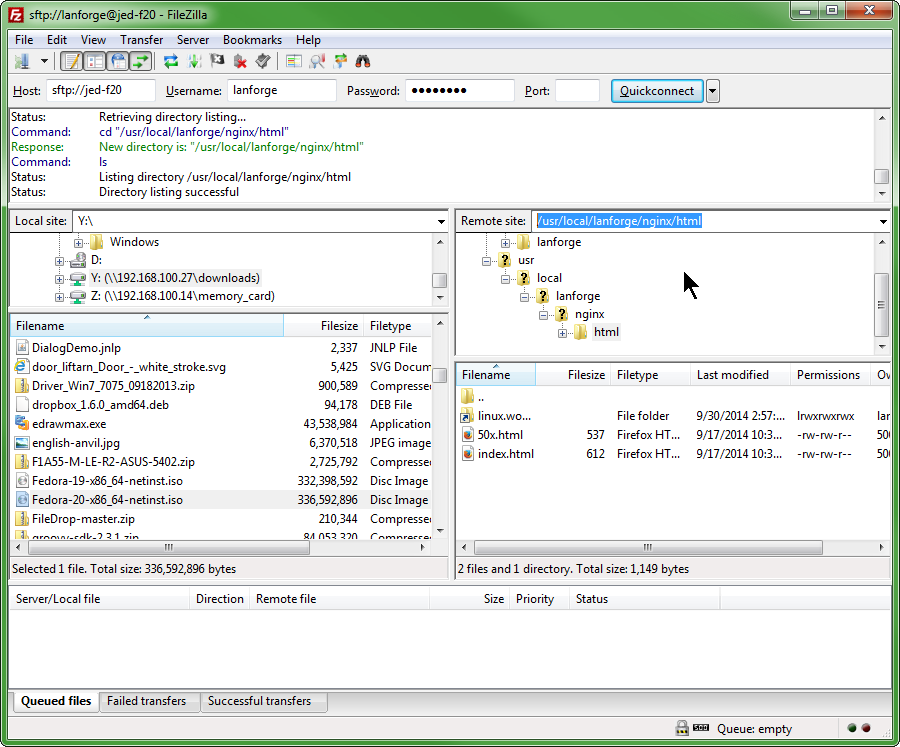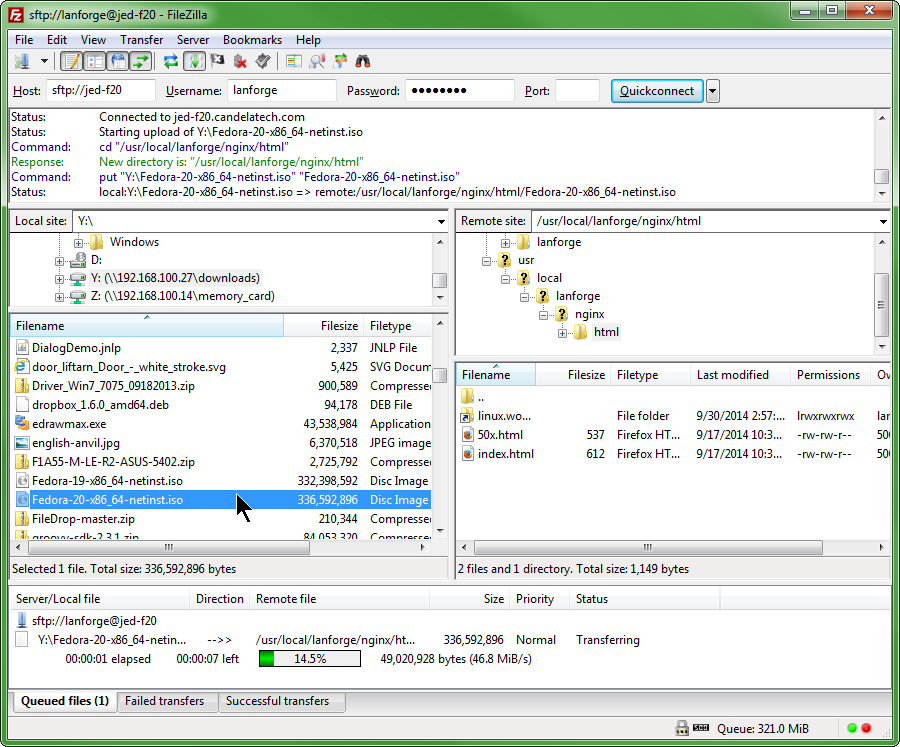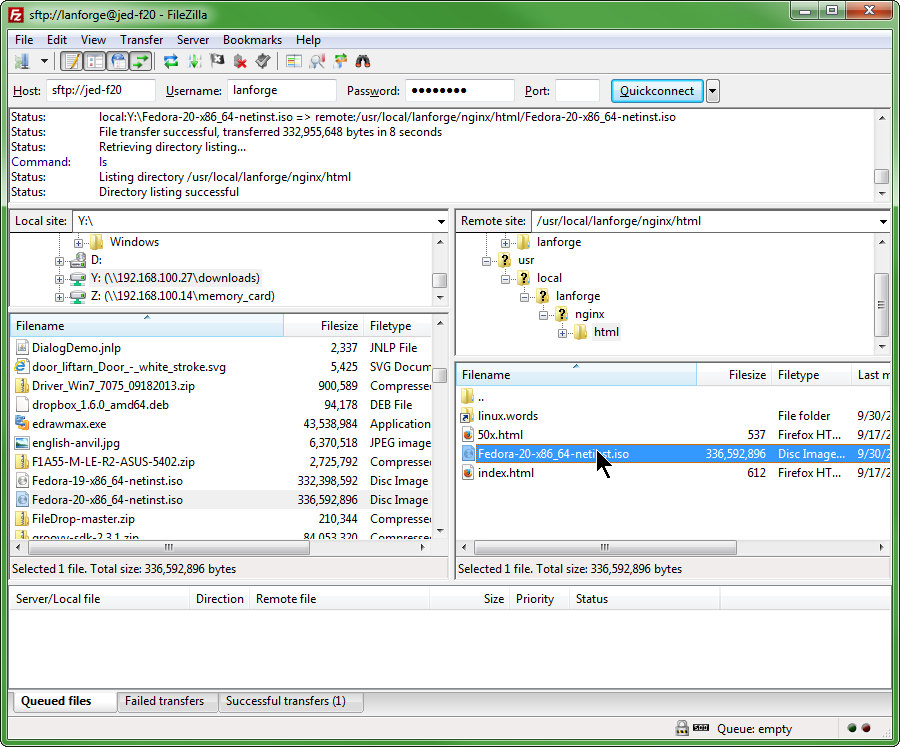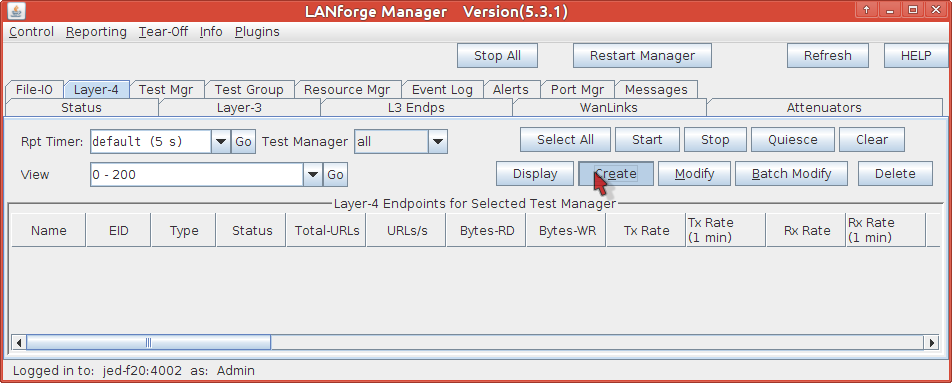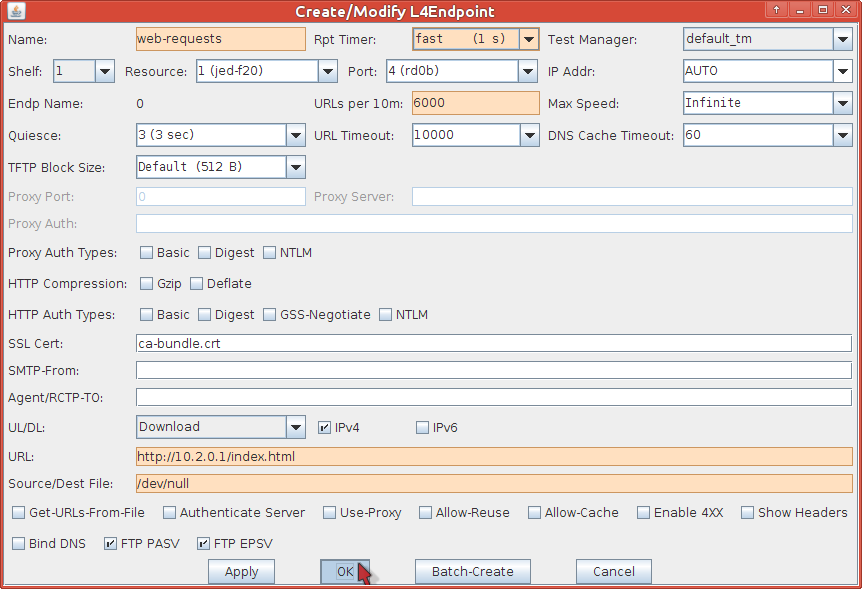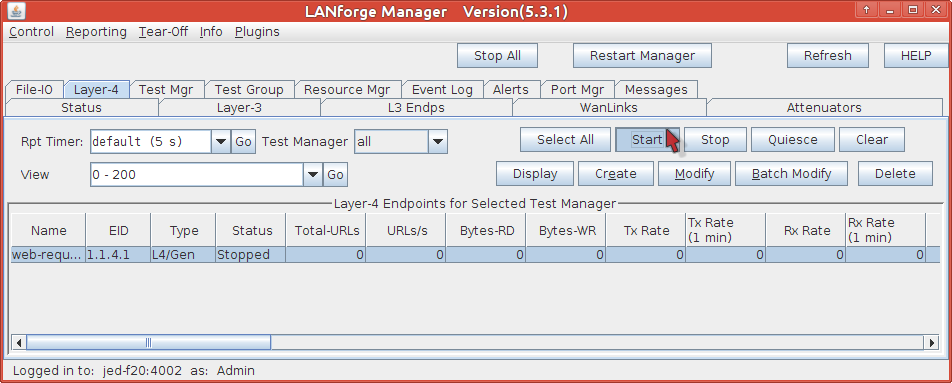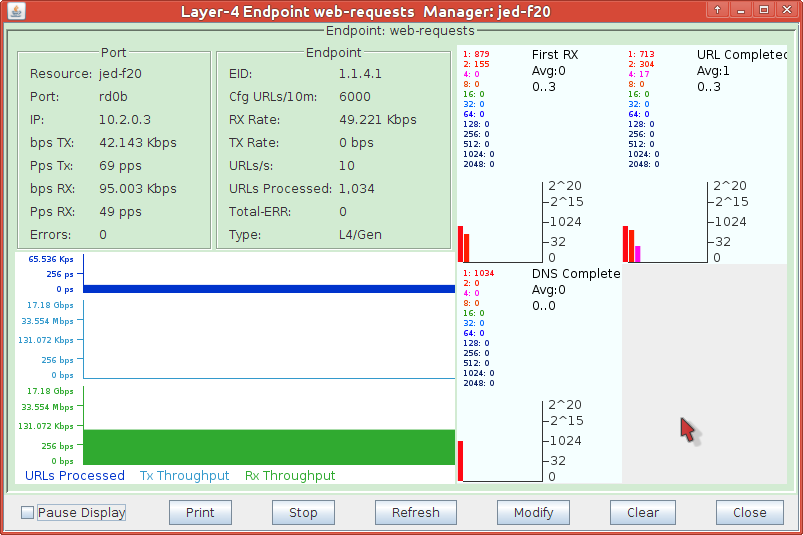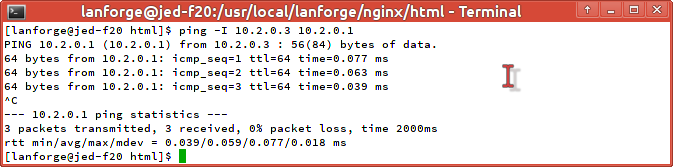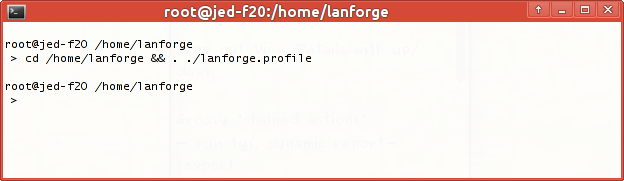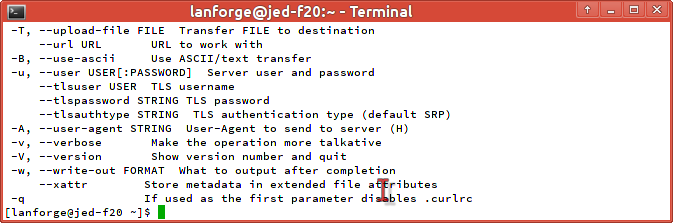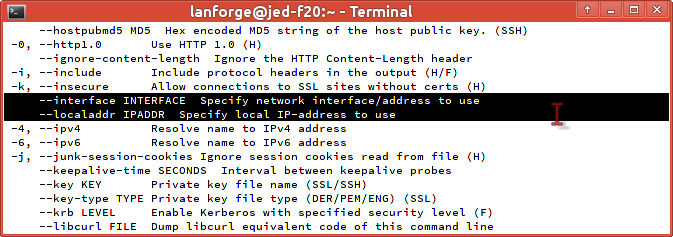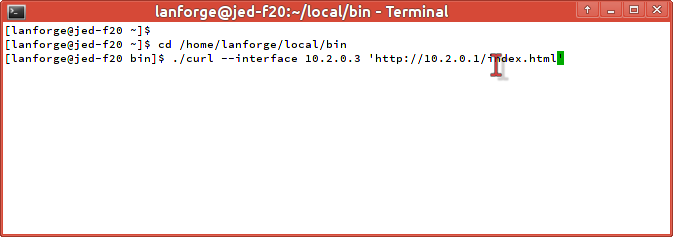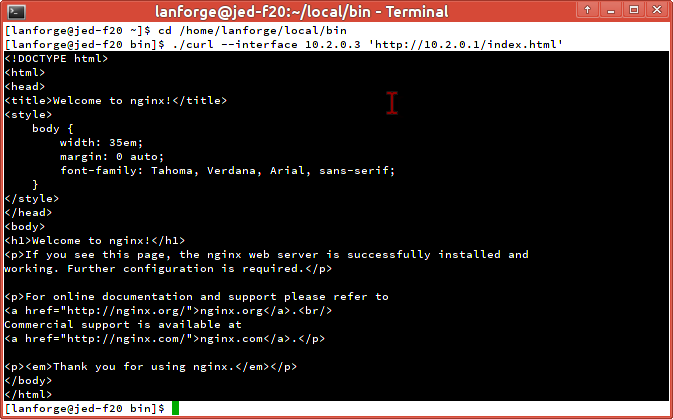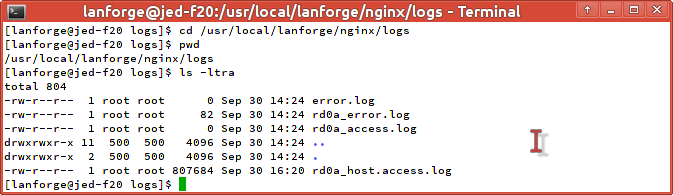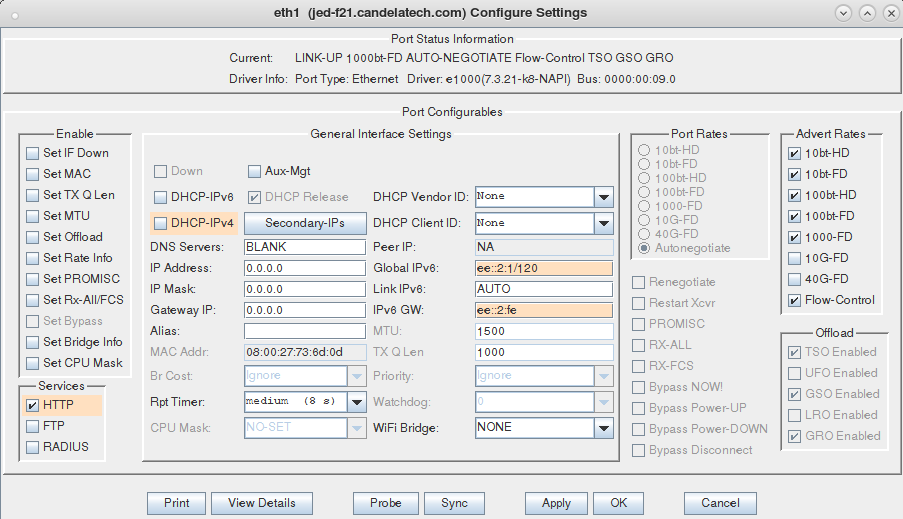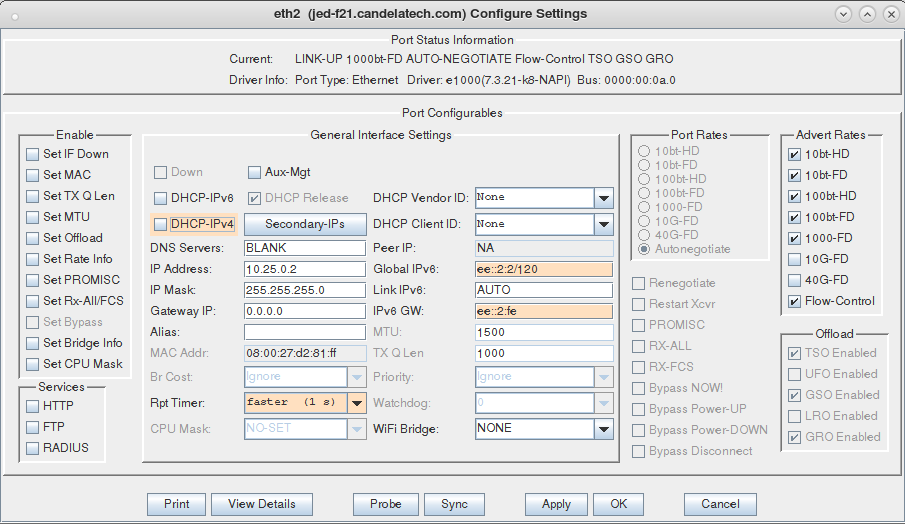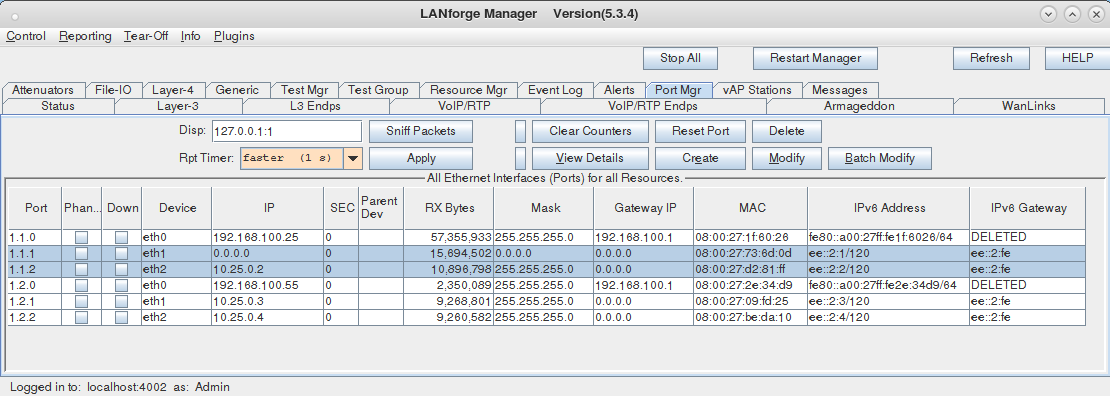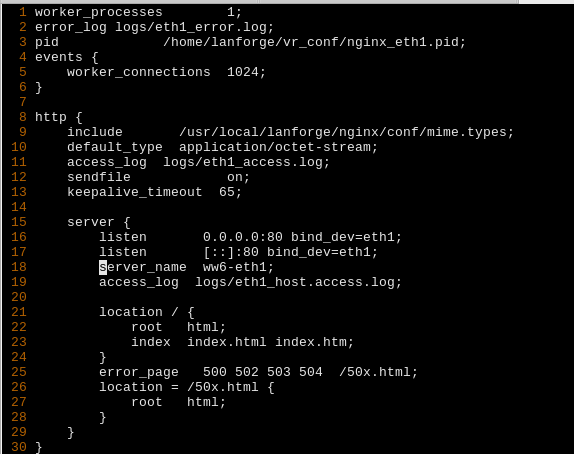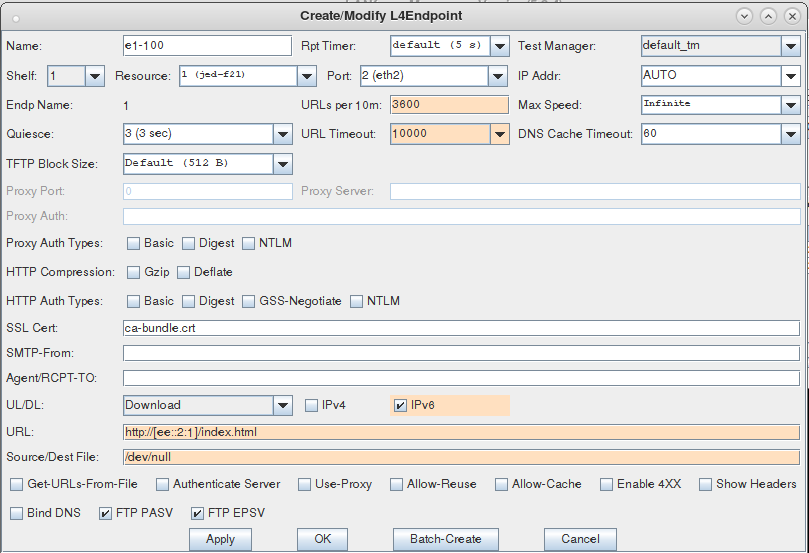|
|
||
| Network Testing and Emulation Solutions |
This is useful if you want to provide an application layer target to interact with. This cookbook assumes you can access a shell prompt on the LANforge computer: the command-line instructions can be done at the system console, in a terminal over a remote desktop connection, or over ssh. The nginx service is only available on the Linux version of LANforge server. Note: There are two web servers installed in a LANforge computer. The default web server is a stock version of Apache HTTPD that responds to all port 80 requests on all interfaces. For testing we recommend running Candela Technologies' version of Nginx on specific ports as covered in this cookbook. In contrast, Apache cannot bind to a network-device therefore we do not suggest running it. Nginx can also be configured to listen to IPv6 traffic. Jump to the end of the cookbook for that technique. |

|