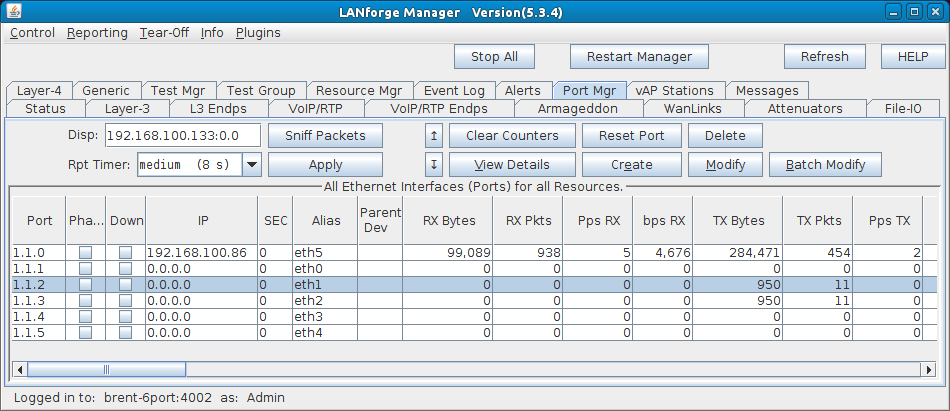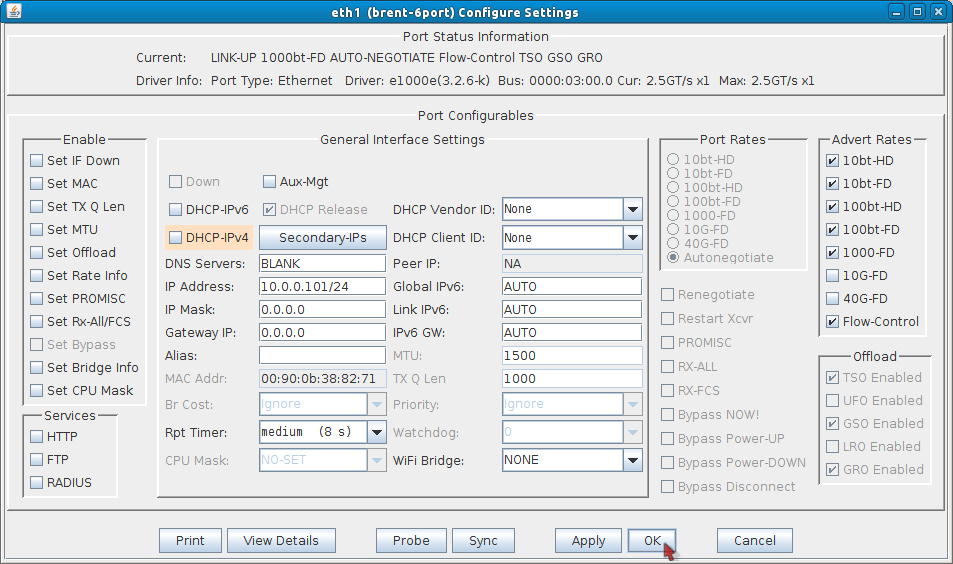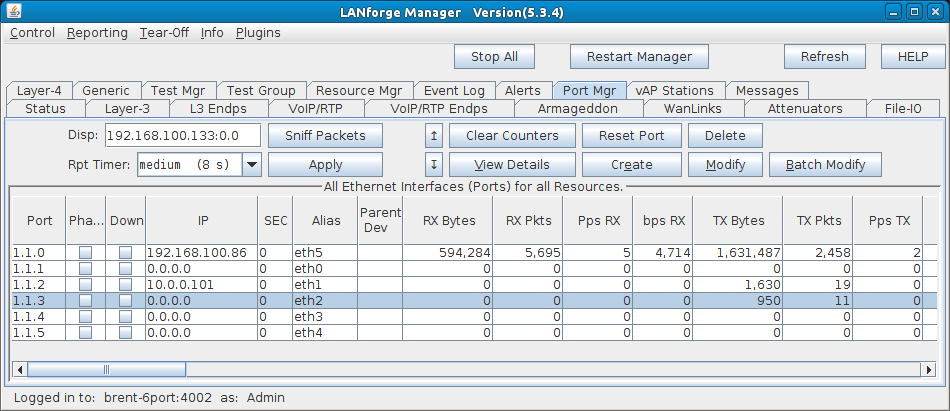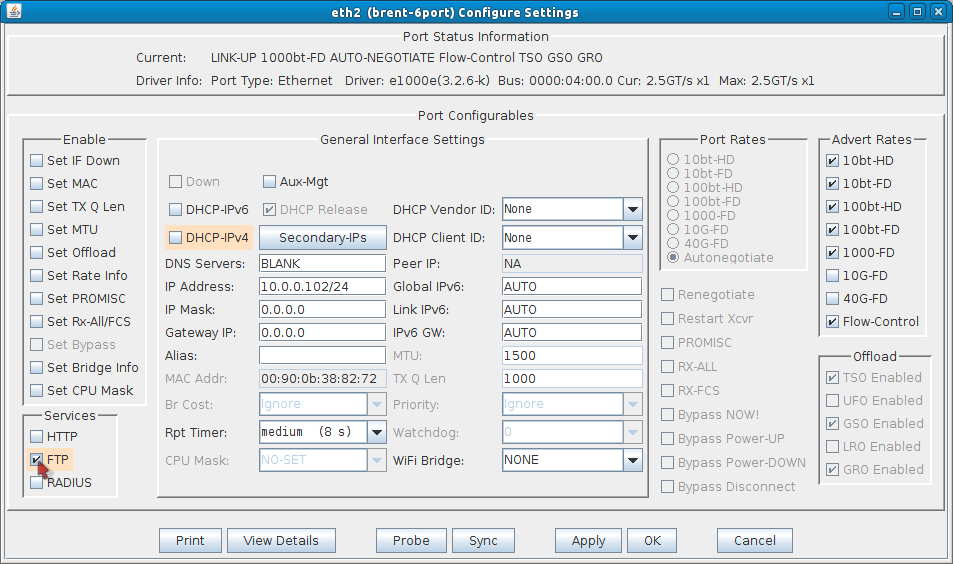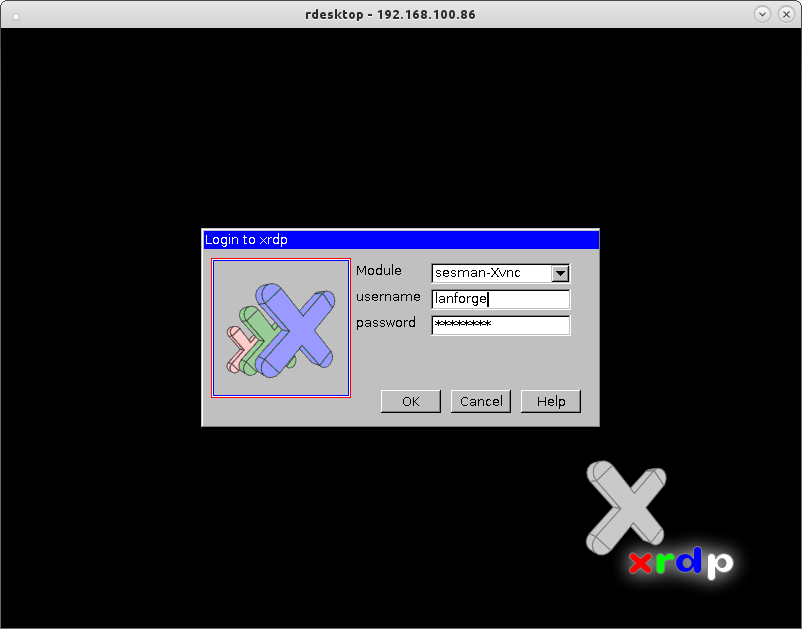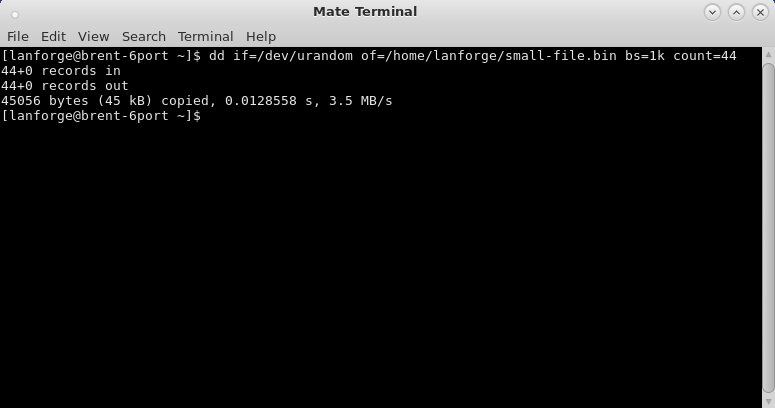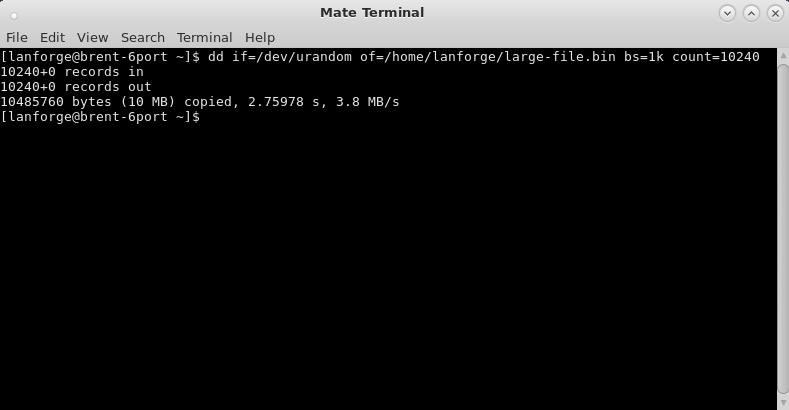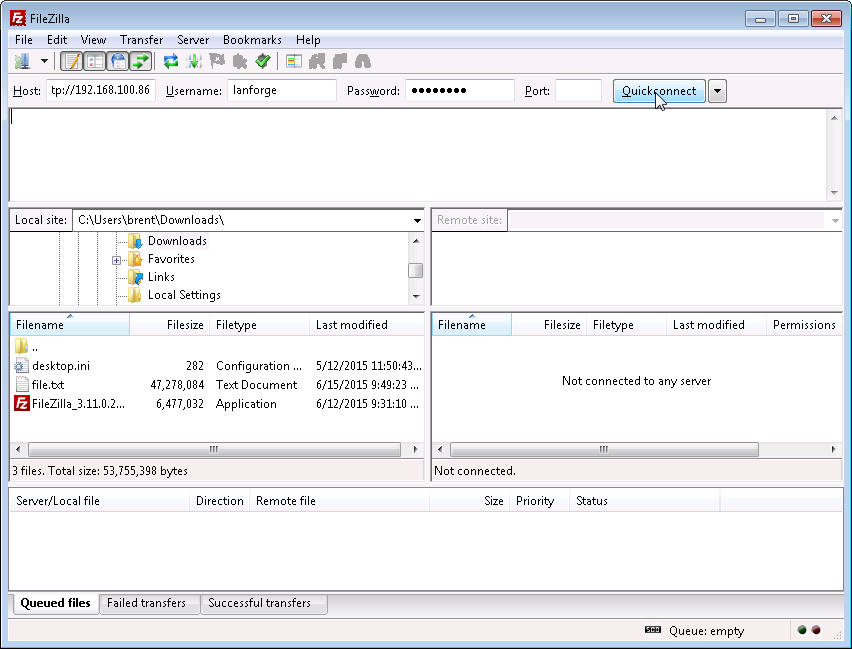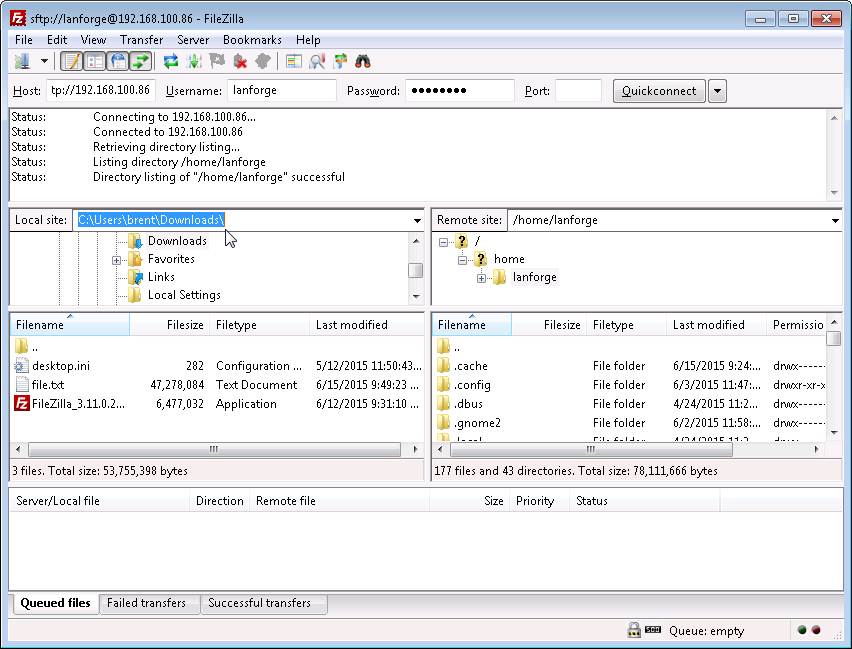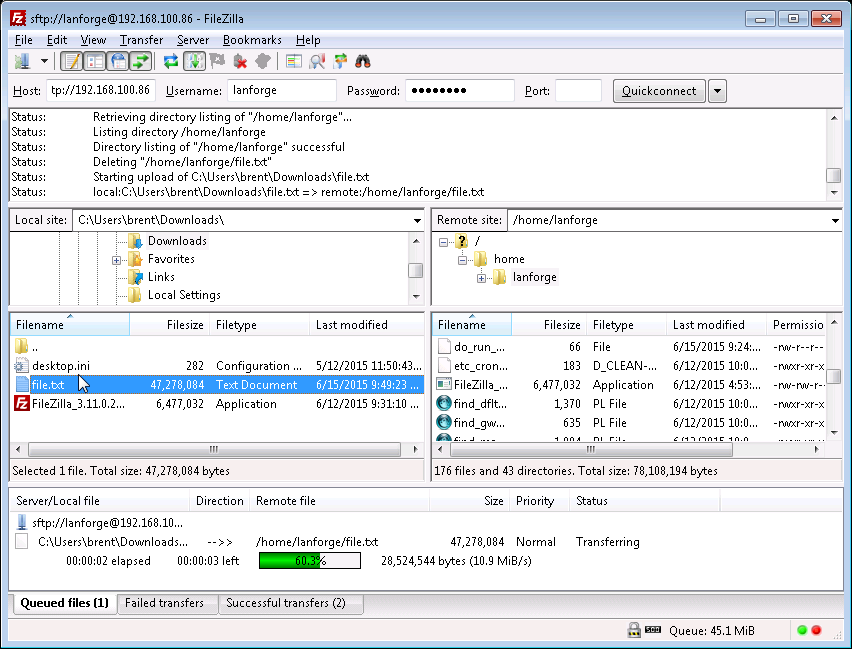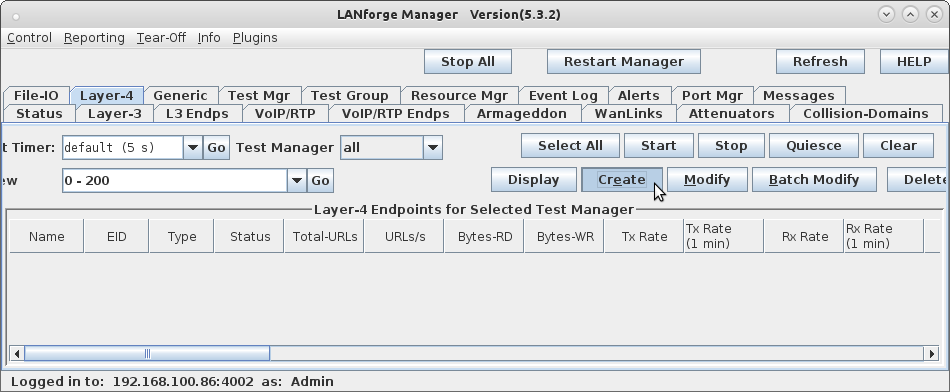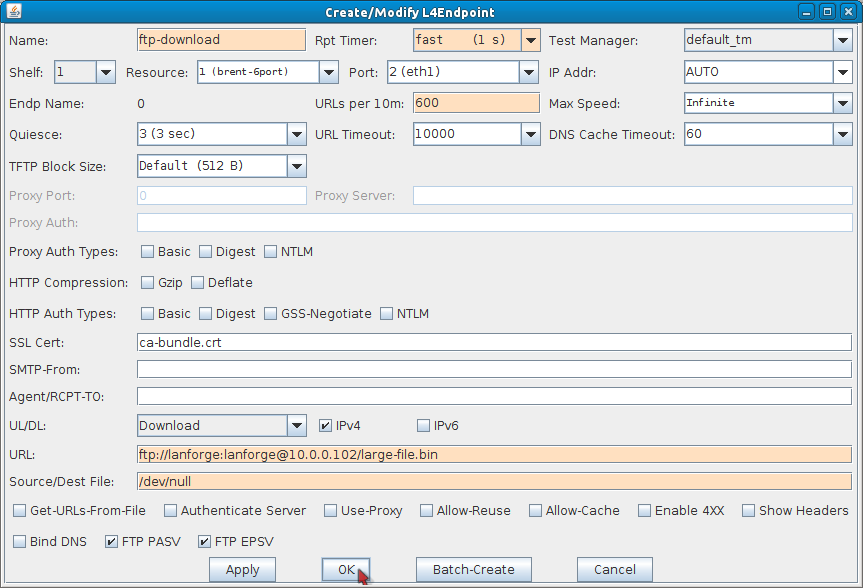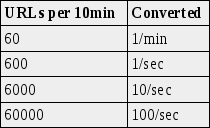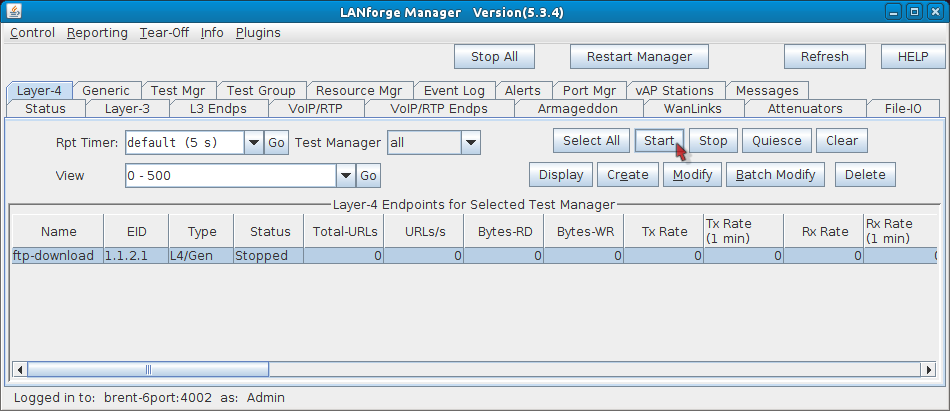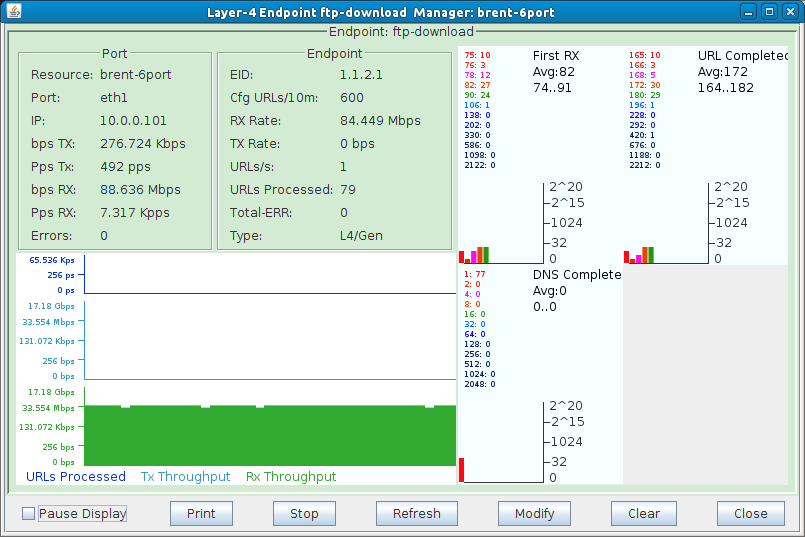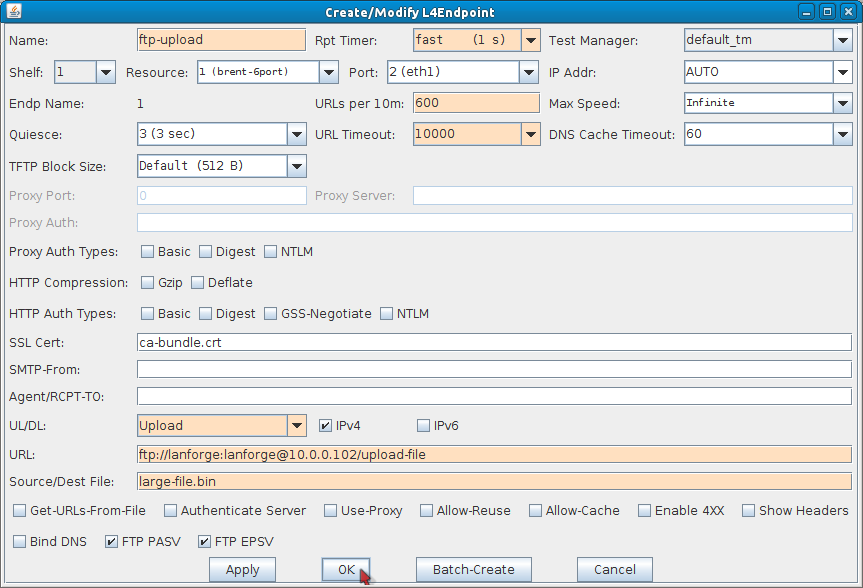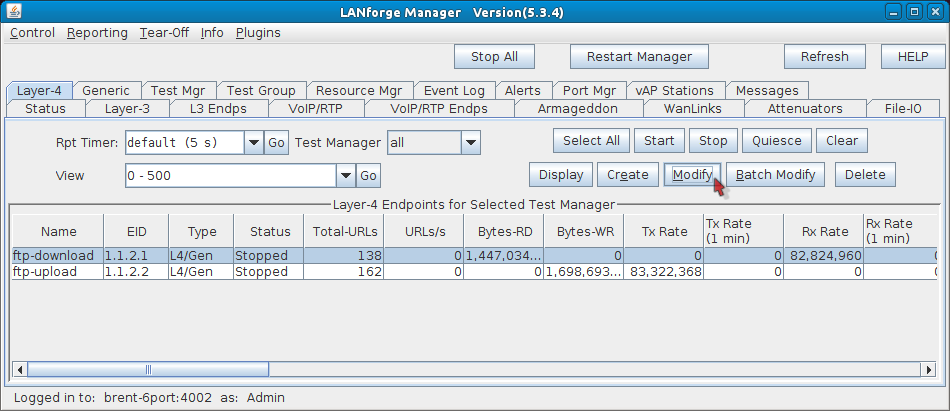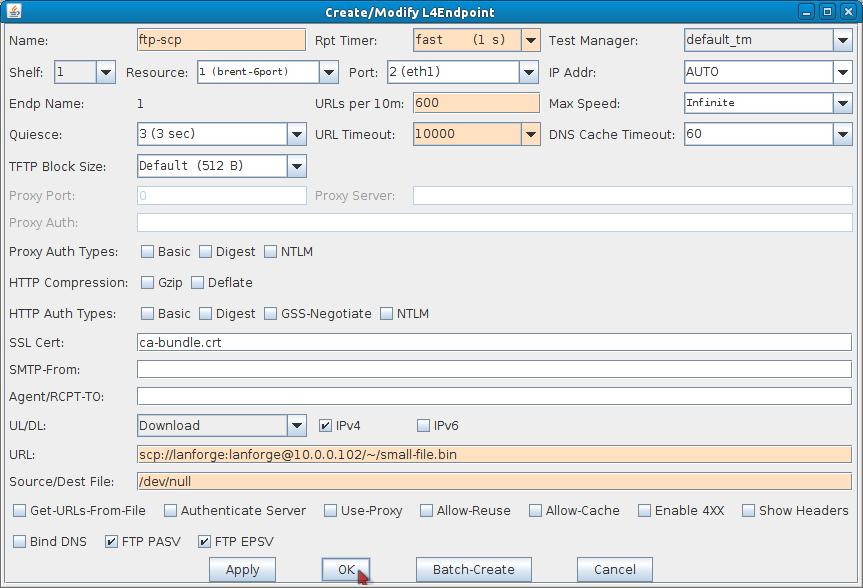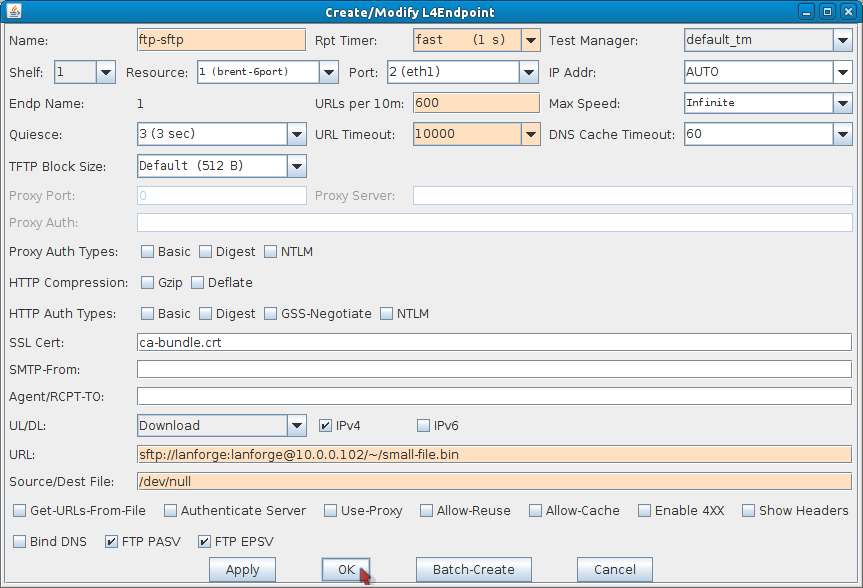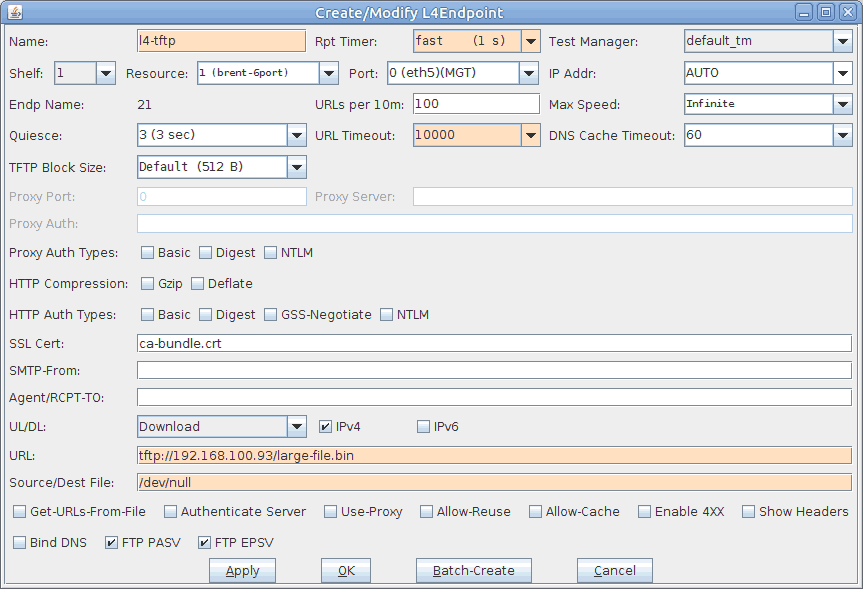|
|
||
| Network Testing and Emulation Solutions |
| This scenario is useful if you wish to generate stateful FTP traffic between two physical ports using a single LANforge system. You will need two non-management physical ports connected to eachother with a loopback cable or switch. | |