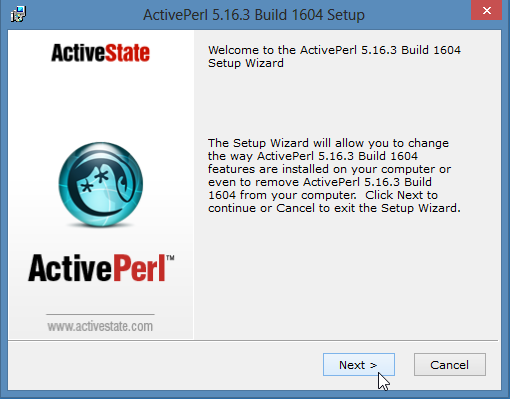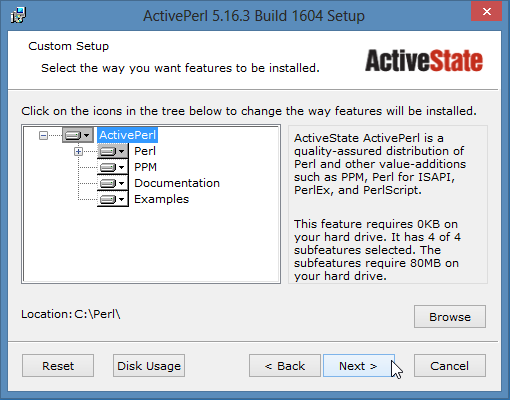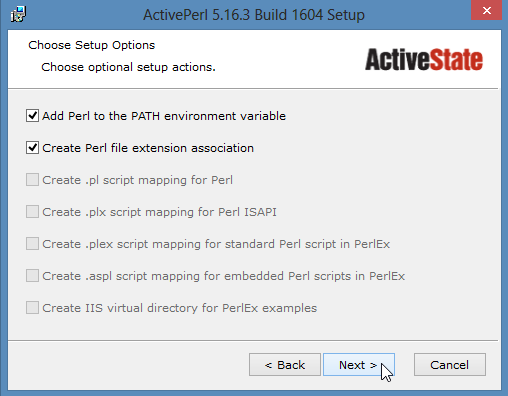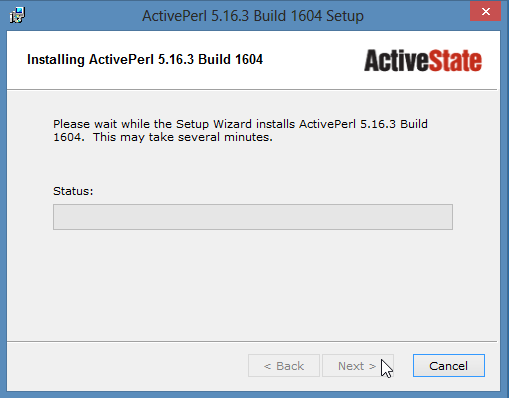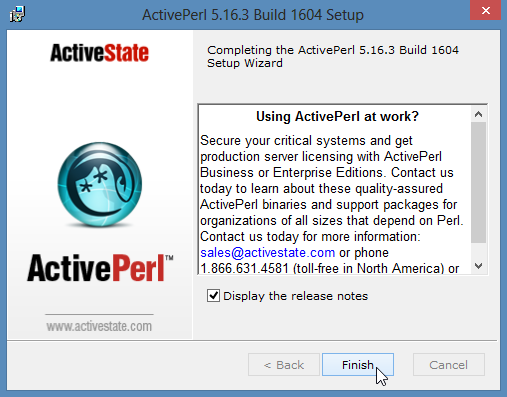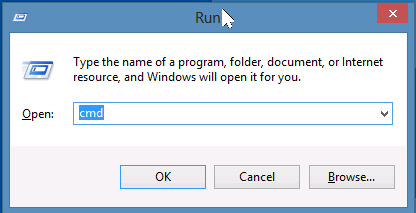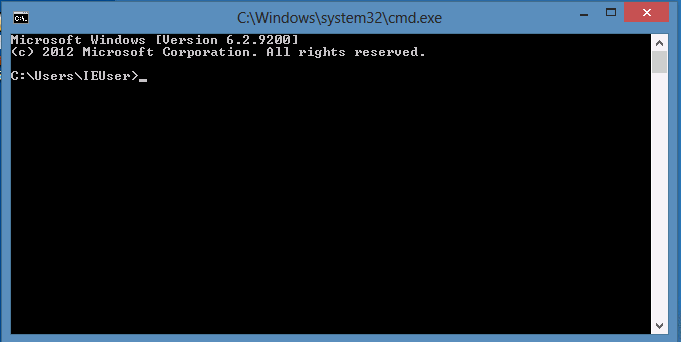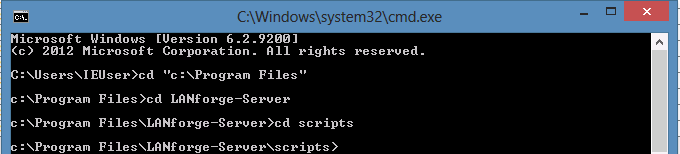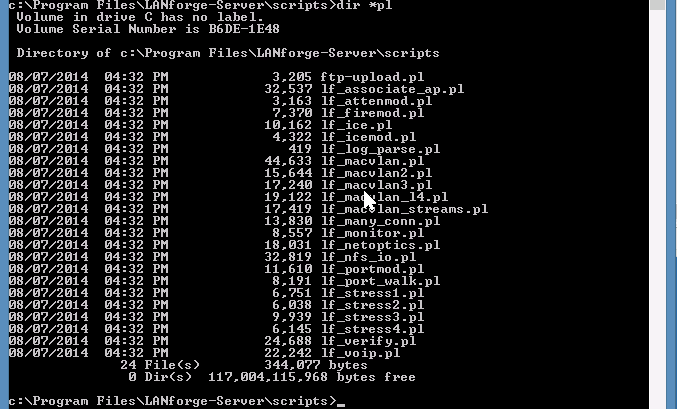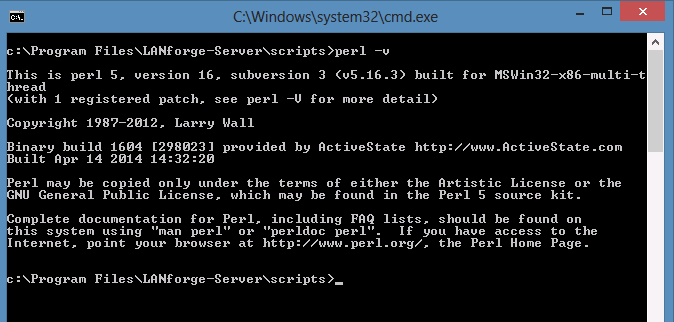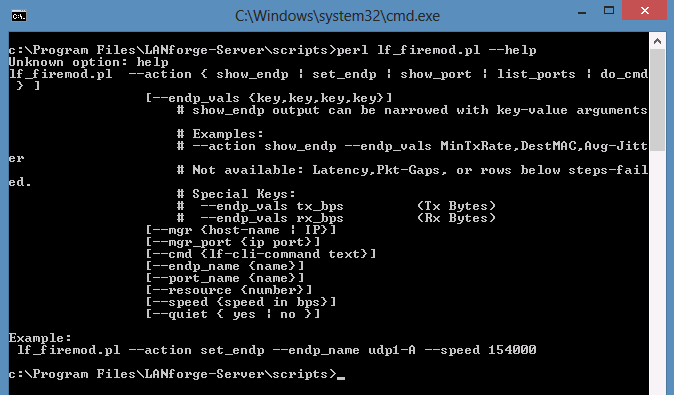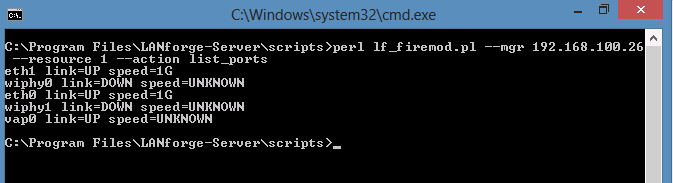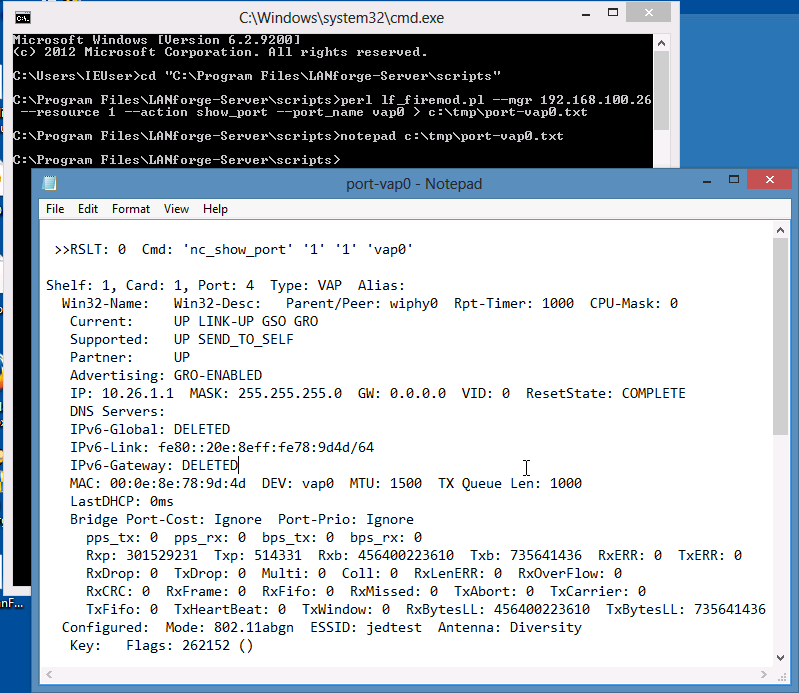|
|
||
| Network Testing and Emulation Solutions |
You do not need to connect to your LANforge manager using ssh or VNC to manage connections or operate tests. In this cookbook, you will see an example of using the lf_firemod.pl script which can give you port information. This example will require a Windows desktop with Java, ActiveState Perl, the LANforge Server and the LANforge GUI installed. You will not need to start the LANforge server on your Windows computer, so no licenses will be required for operating on the Windows computer. This cookbook assumes connectivity between the Windows computer and a running LANforge manager computer.  |
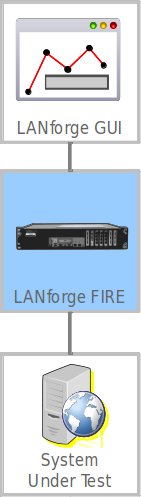
|
For more information see LANforge Server Installation
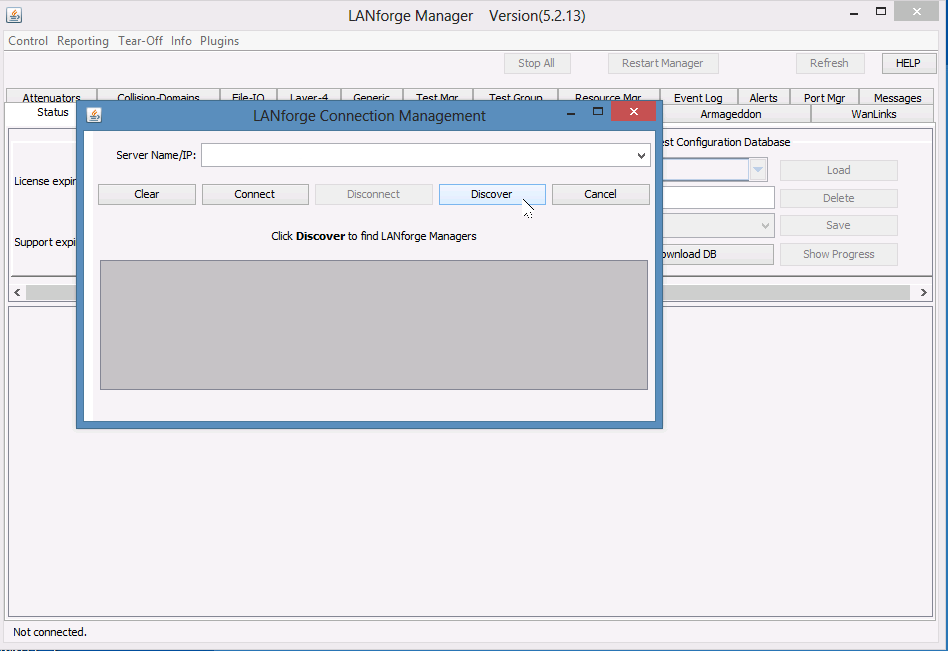
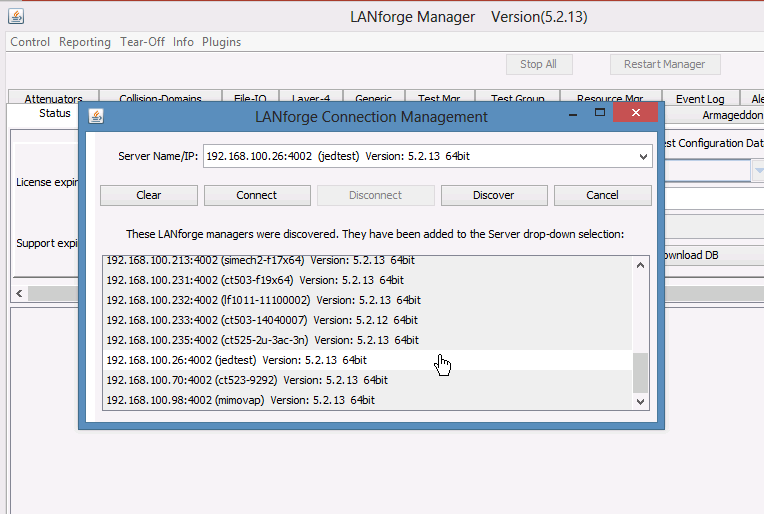
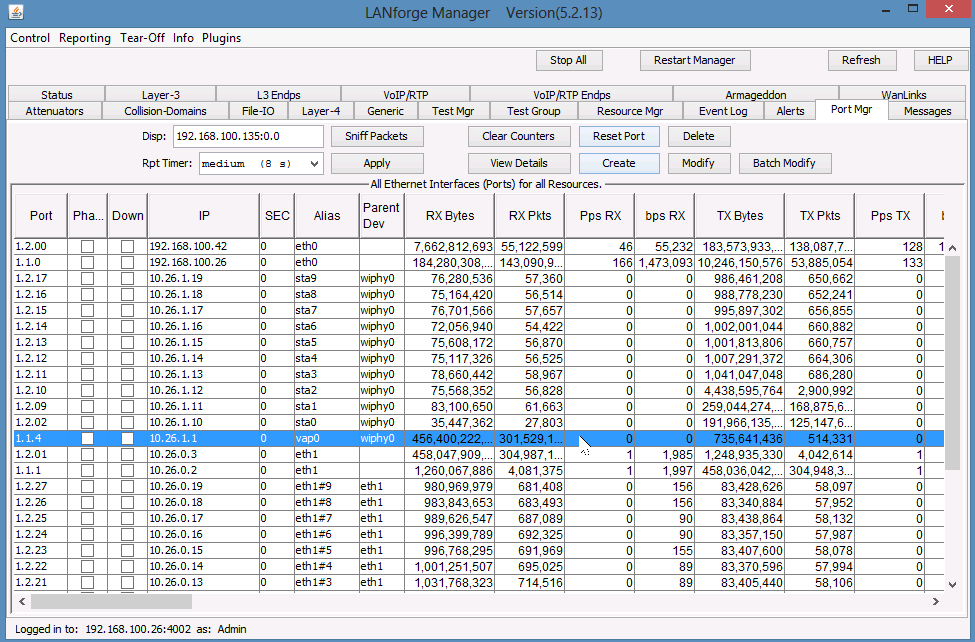
For more information see LANforge GUI Installation