|
|
||
| Network Testing and Emulation Solutions |
Candela offers several radios that are capable of 6GHz WiFi packet capture (see note above), each with their own quirks. While the main approach to WiFi packet capture remains unchanged from 2.4GHz/5GHz packet capture, there are a few key differences that are easy to overlook:
6GHz APs must use WPA3 or OWE
6GHz APs must use PMF (protected management frames)
Remember: the data portion of all PMFs after 4-way handshake are encrypted
This is to protect against malicious de-authentication attempts
Wireshark may support this, but we have not tested it
Intel AX210 and BE200 radios will not sniff 6GHz until they detect that they are in a US regulatory domain
This is a limitation in Intel radio firmware
See the cookbook on the website or the manual setup below for doing so
NOTE: The monitor in the Port Mgr tab may not display updated information on the monitor channel. Verify correct configuration by running
iw moni0 infoin a terminal, wheremoni0is the name of your sniffer.
Select a radio to sniff with and ensure its channel is set to AUTO.
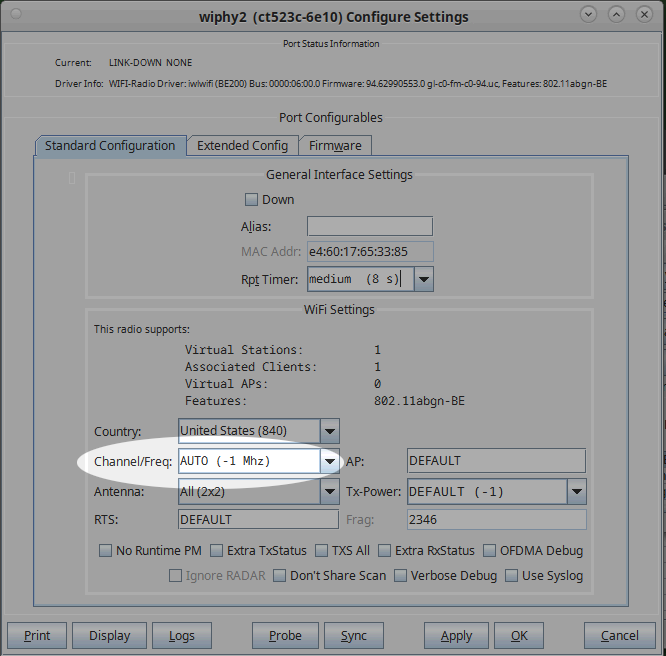
Either create a station or use an existing station on the monitor radio and associate it to an AP.
Ensure that it obtains an IP address.

Admin-down the station if it is on the monitor radio.
(Select the station and click the Down button
Set the monitor radio's channel to the channel you want to sniff.

Set the monitor to the desired bandwidth.
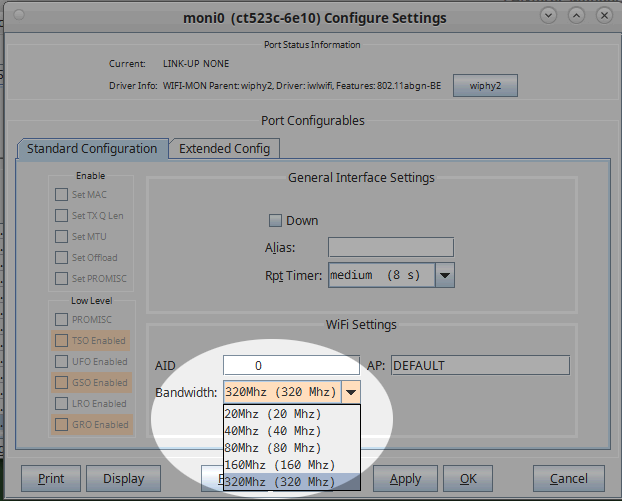
With the monitor selected, click Sniff Packets.
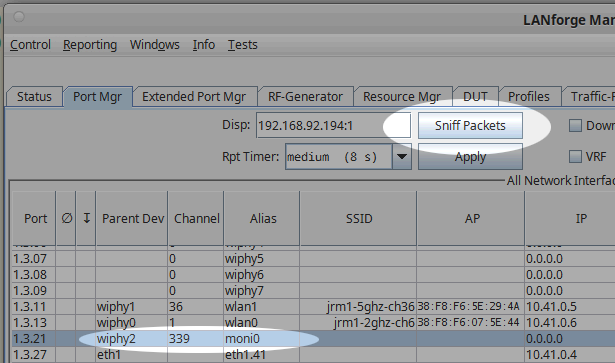
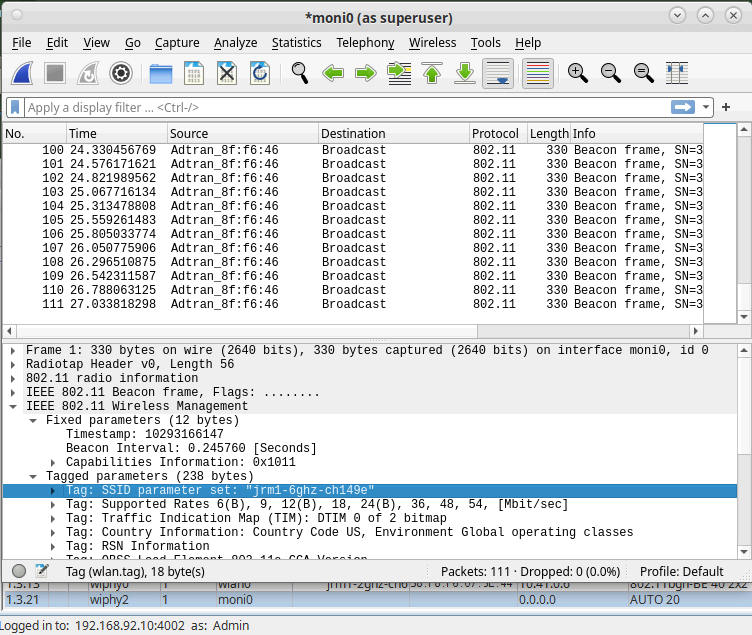
Plenty of situations would require sniffing from multiple monitors at the same time. This can be done using the GUI or with some basic shell scripting.

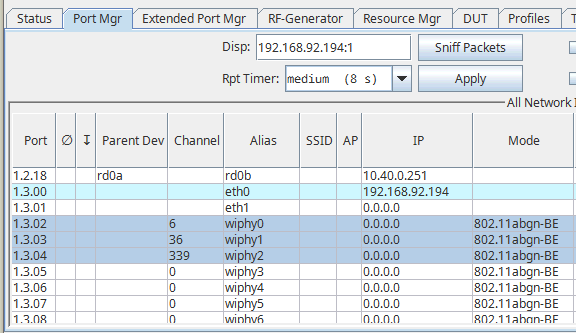
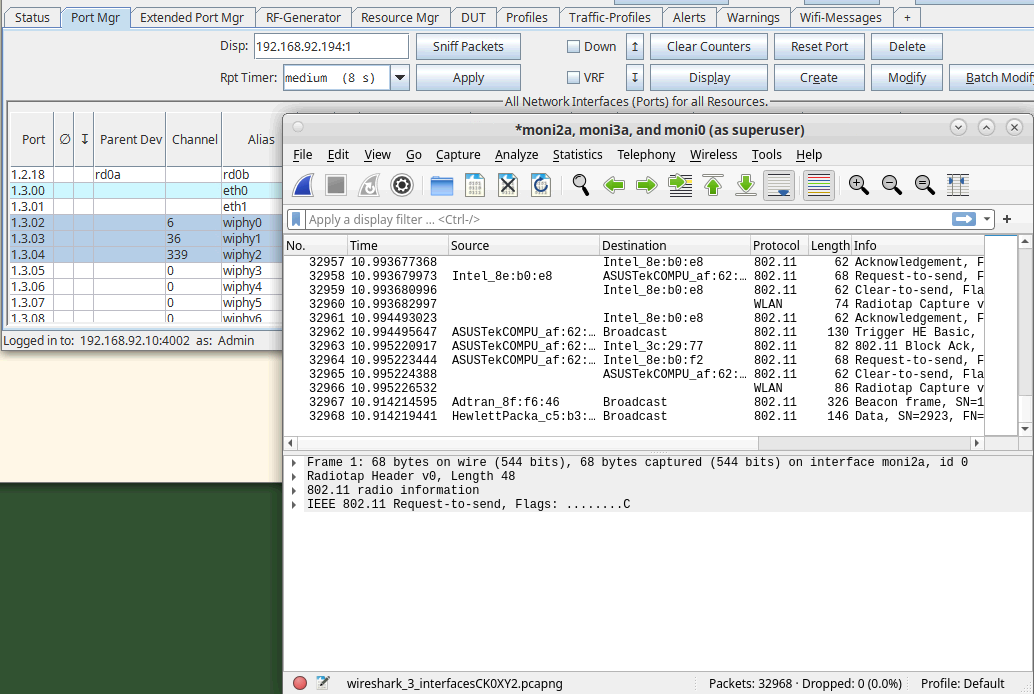
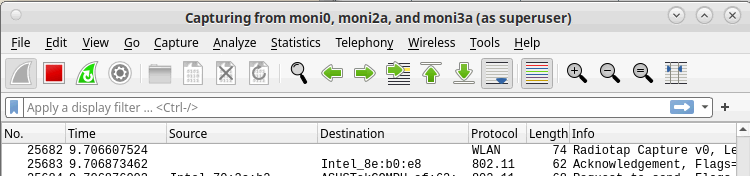
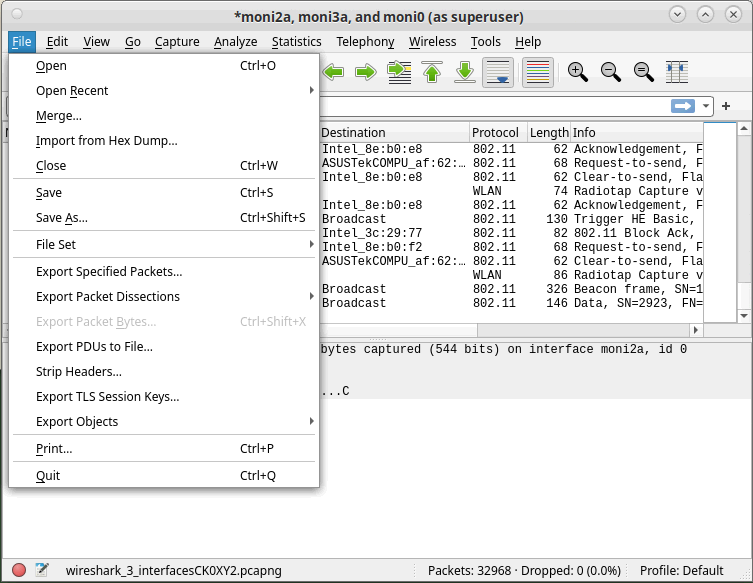


The lf_sniff_radio.py (in scripts/py-scripts) can help automate packet capture by creating monitor interfaces on
the desired radio and doing a sniff with tshark or dumpcap. Make sure that your parent radios are lacking stations
or virtual APs.
#!/bin/bash
cd /home/lanforge/scripts/py-scripts
./lf_sniff_radio.py --radio wiphy0 \
--outfile /home/lanforge/report-data/2ghz.pcap \
--duration 60 \
--channel 6 \
--channel_bw 40 \
--radio_mode AUTO \
--monitor_name moni0 &
./lf_sniff_radio.py --radio wiphy1 \
--outfile /home/lanforge/report-data/5ghz.pcap \
--duration 60 \
--channel 36 \
--channel_bw 80 \
--radio_mode AUTO \
--monitor_name moni1 &
./lf_sniff_radio.py --radio wiphy2 \
--outfile /home/lanforge/report-data/6ghz.pcap \
--duration 60 \
--channel 339 \
--channel_bw 360 \
--radio_mode AUTO \
--monitor_name moni2 &
wait
echo "done."
You would save the script (E.G. /home/lanforge/scripts/py-scripts/my-sniffer.bash) and run the script from the current directory (as root):
Please refer to the help output from ./lf_sniff_radio.py --help | less.
Use wireshark on each of the resulting files specified on the --outfile parameters above.
It is important to remember that radios in monitor mode are subject to the same power dynamics that stations and APs experience when transmit power is too strong. Sending traffic from a radio in the same system as your monitor radio will be too strong a signal to capture all packets.
If there are insufficient packets received, you might have at least one of these issues:
First way is to bring up a station on the desired 6ghz ssid and allow it to fully connect. Once it is connected, highlight the station's parent radio and select the sniff packets button. This will create a monitor mode interface on the same parent radio as the station and allow sniffing while the station is connected. The downside to this method is that the station must remain connected in order for the monitor mode interface to continue sniffing on the desired 6ghz channel.
The second way is to use another AX210 as an independent monitor mode interface, but you will need the following manual steps in order to get the frequency setup:
admin up the wlan interface on a WiFi 6E radio and let it scan all bands (2, 5, 6ghz which takes a minute or two).
highlight the wiphy 6E radio in Port Mgr and select Sniff Packets to create the monitor interface. Note the moni interface number such as moni1a, moni2a, etc...
Stop the wireshark capture, but leave the window open
Admin down the wlan interface, but leave the wiphy and moni interfaces up
Open a terminal window and type the following commands:
su -
cd /home/lanforge
. lanforge.profile (note there is a space between the first . and lanforge)
iw dev moni1a info (using the interface number noted previously)
iw dev moni1a set freq [6E channel frequency which is 6455]
iw dev moni1a info (checking that the 6E frequency was set)
If the last step is successful, you should be able to re-start the wireshark capture and observe captured frames on the 6ghz band.

The control frequency will change base on settings. The center frequency will stay the same with in the bandwidth, For example for channel 7 with 80Mhz bw , here are the monitor commands possible:
iw dev moni10a set freq 5955 80 5985iw dev moni10a set freq 5975 80 5985iw dev moni10a set freq 5995 80 5985iw dev moni10a set freq 6015 80 5985iw dev moni10a set freq <control frequency> <Band width> <center frequency>iw [options] dev <devname> \
set freq <freq> [NOHT|HT20|HT40+|HT40-|5MHz|10MHz|80MHz] \
dev <devname> \
set freq <control freq> [5|10|20|40|80|80+80|160] \
[<center1_freq> [<center2_freq>]]
Options:
--debug enable netlink debuggingCandela numbering system (starting 6e channel 191), note algorithm works for 5g
6e_ch = (6e_freq - 5000) / 5
6e_freq = (ch_6e * 5) + 5000
The monitor port needs to be on the same radio as the station. So if the station is on wiphy1, the monitor port must also be on wiphy1. I was able to see some packets that way. Highlight the radio the station is on and click Sniff Packets.
The downside to this method is that the station must remain connected in order for the monitor mode interface to continue sniffing on the desired 6ghz channel.
The second way is to use another AX210 as an independent monitor mode interface, but there are some manual steps in order to get the frequency setup:
admin up the wlan interface on a wiphy 6E NIC and let it scan all bands (2, 5, 6ghz which takes a minute or two).
highlight the wiphy 6E NIC in port mgr and select 'Sniff Packets' to create the monitor interface...note the moni interface number such as (moni1a, moni2a, etc...).
stop the wireshark capture, but leave the window open
admin down the station interface, but leave the wiphy and moni interfaces up
open a terminal window and type the following commands:
su - cd /home/lanforge lanforge.profile iw dev moni1a info iw dev moni1a set freq <control-freq> <channel-width> <center-frequency> iw dev moni1a info Restart the wireshark capture and observe captured frames on the 6ghz band.