|
|
||
| Network Testing and Emulation Solutions |
| In this test scenario, LANforge-ICE is used to simulate a routed network where incoming traffic on one port is sent through one Virtual Router then through a WanLink, then through a second Virtual Router and then finally out to a port on a different network. | |
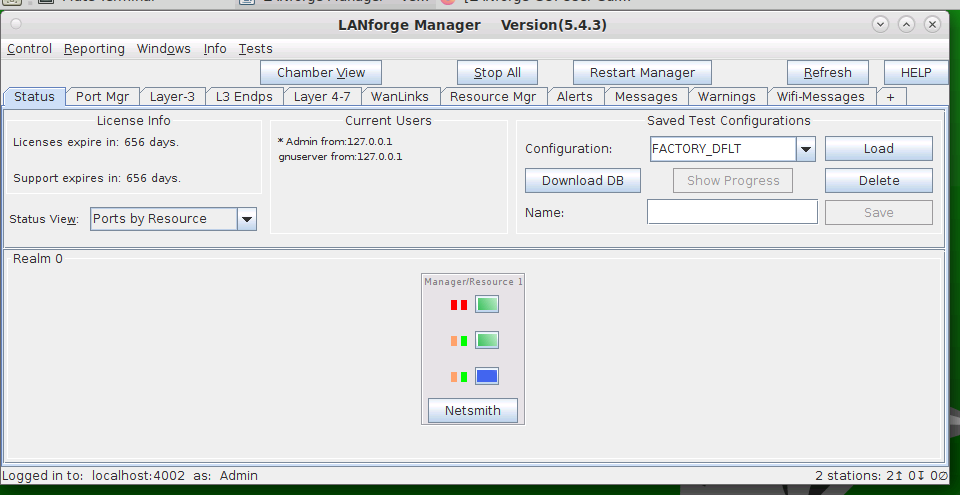
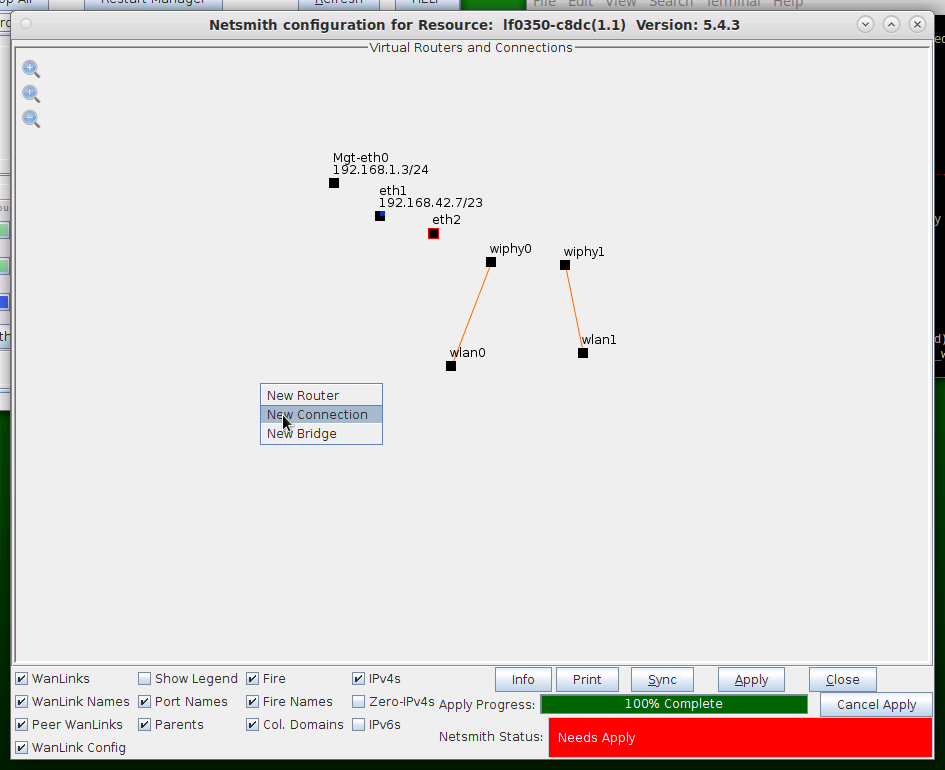
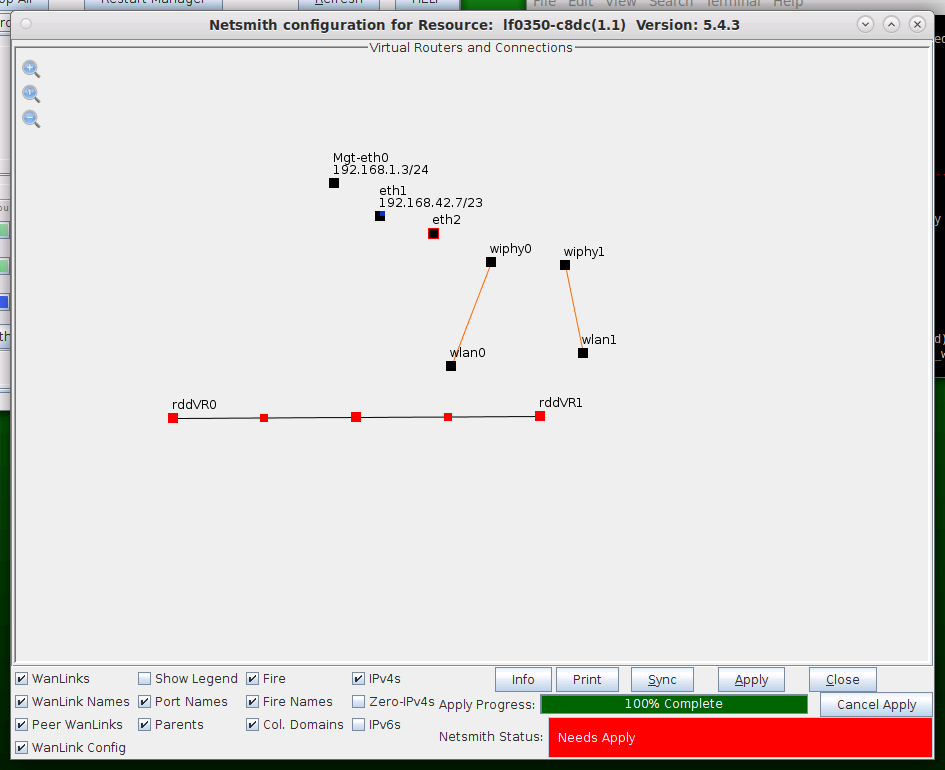
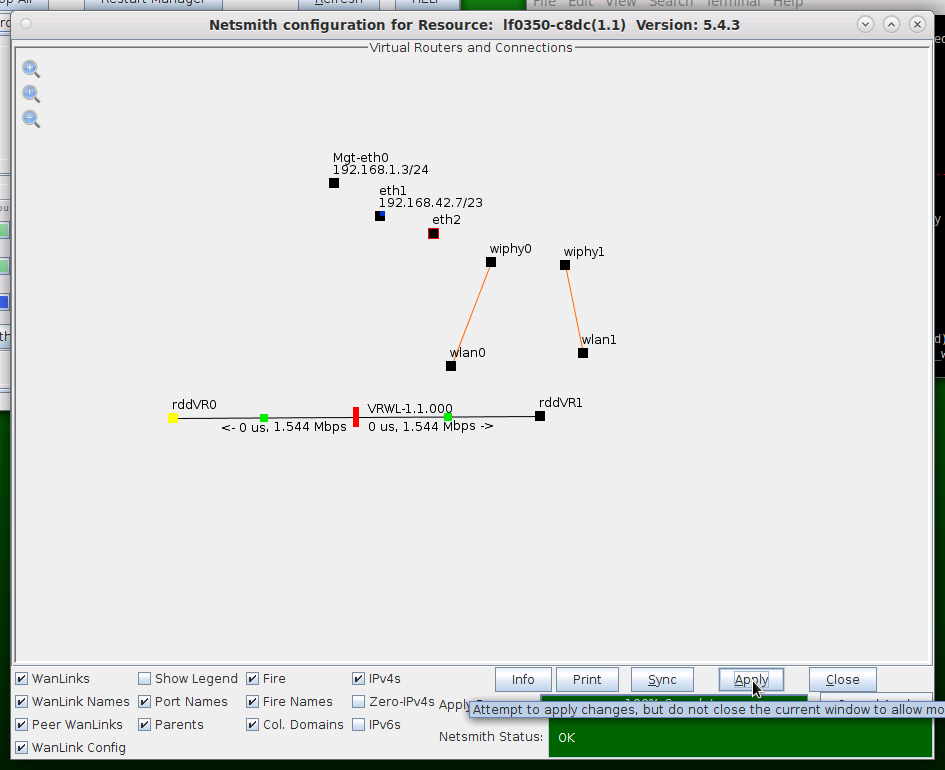
For more information see LANforge-GUI User Guide: Netsmith

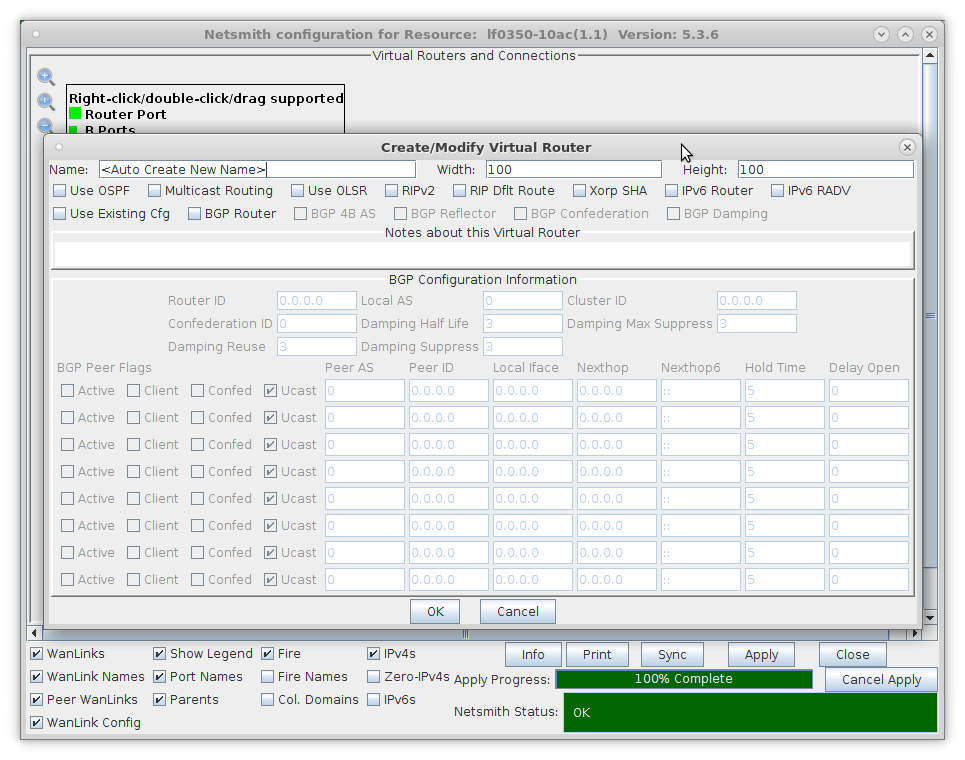
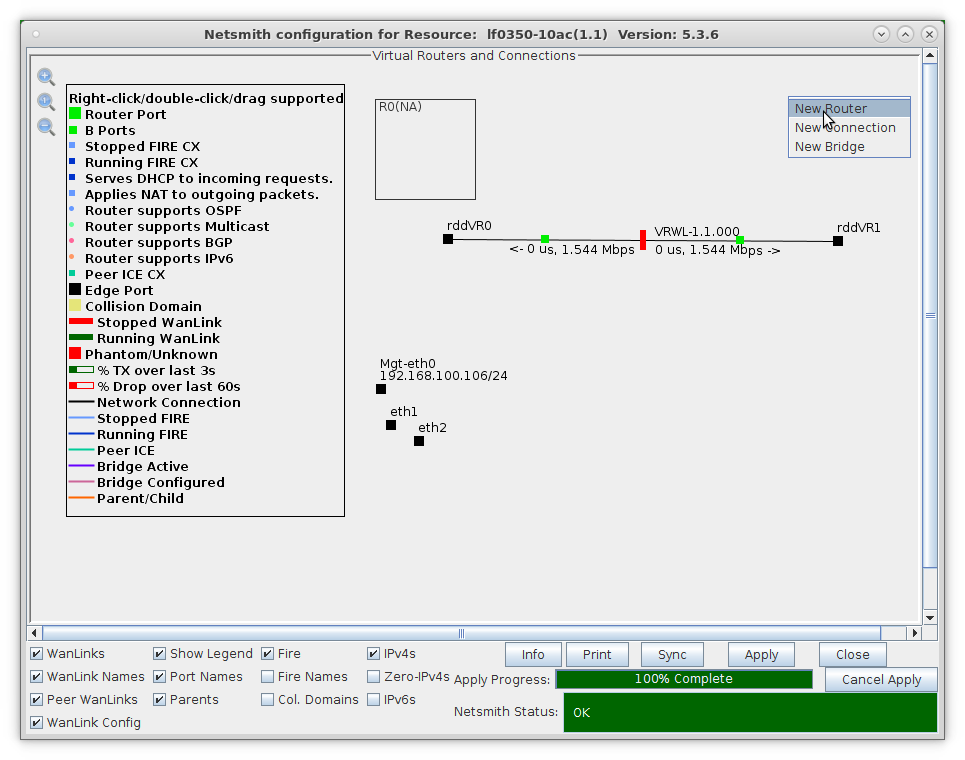
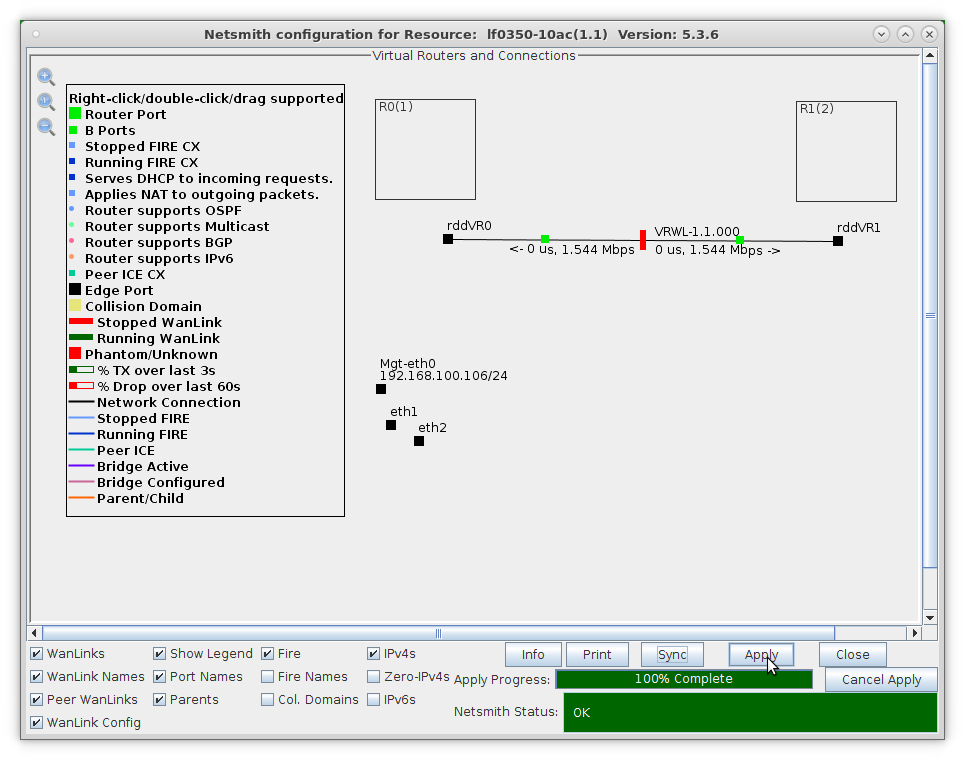
For more information see LANforge-GUI User Guide: Netsmith
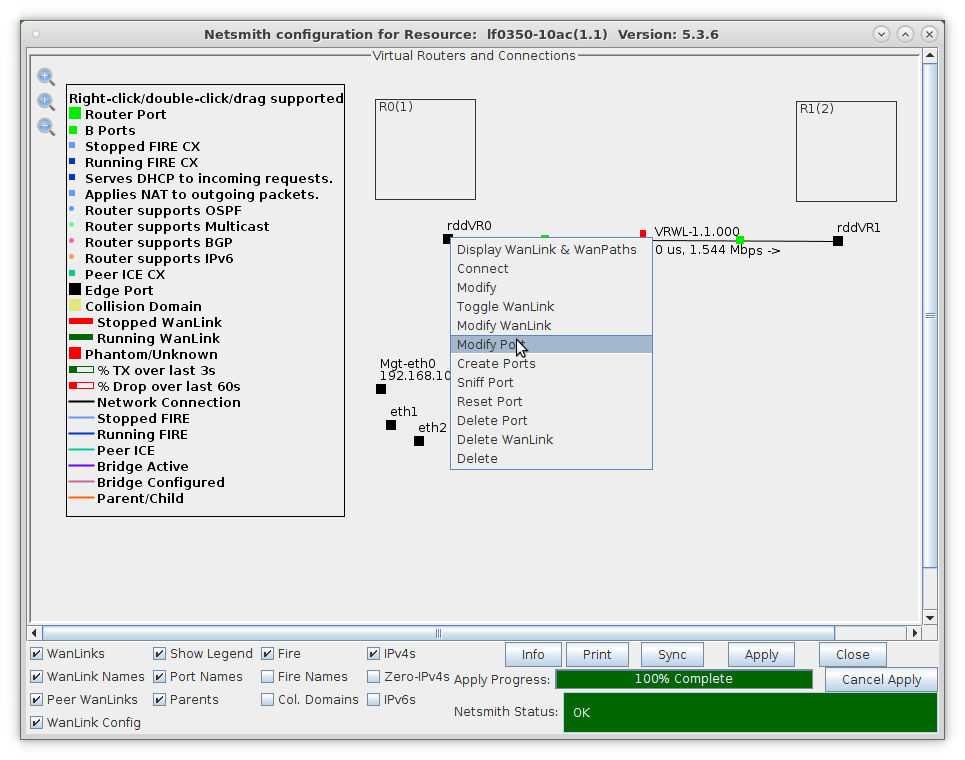
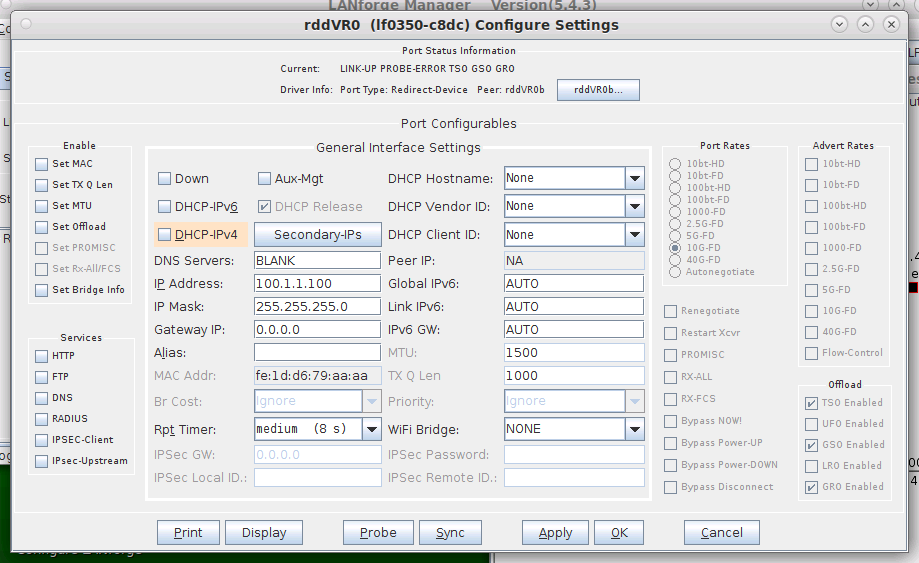
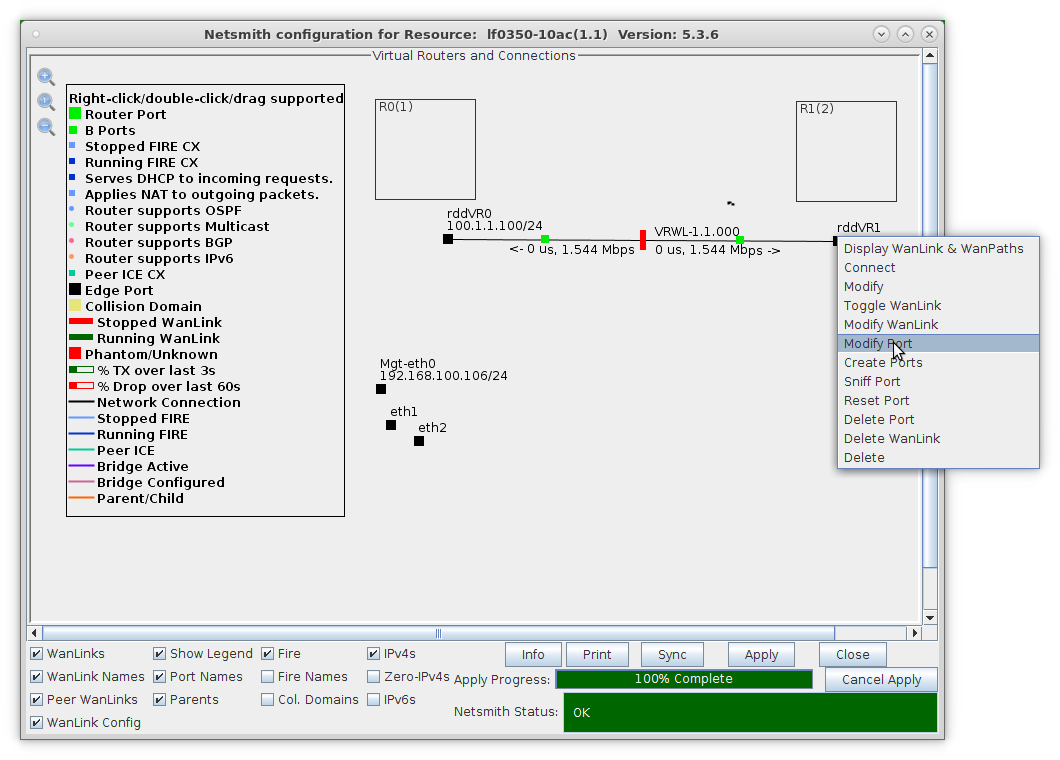
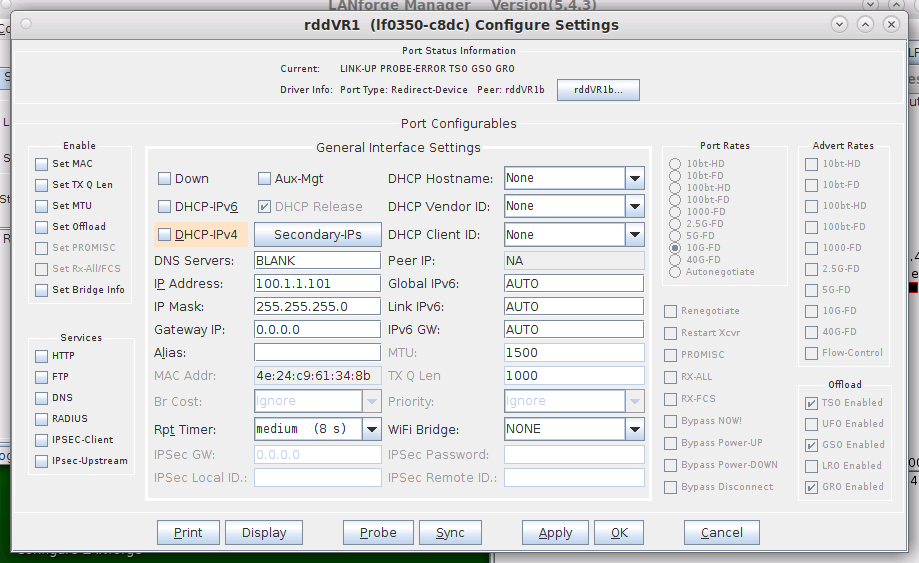
For more information see LANforge-GUI User Guide: Netsmith
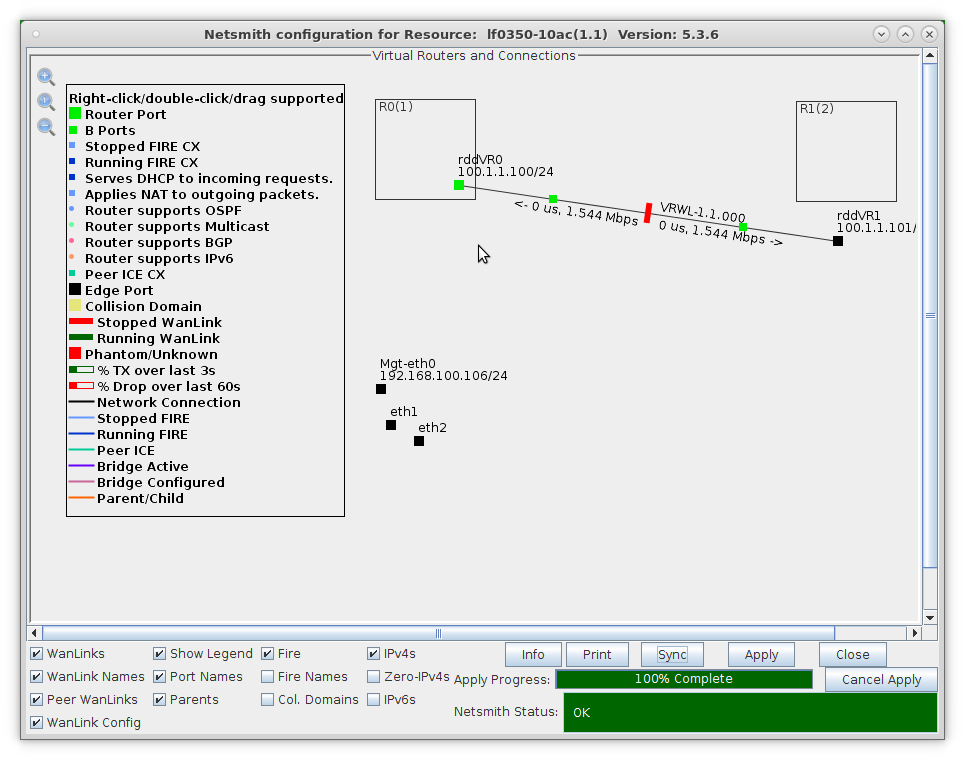
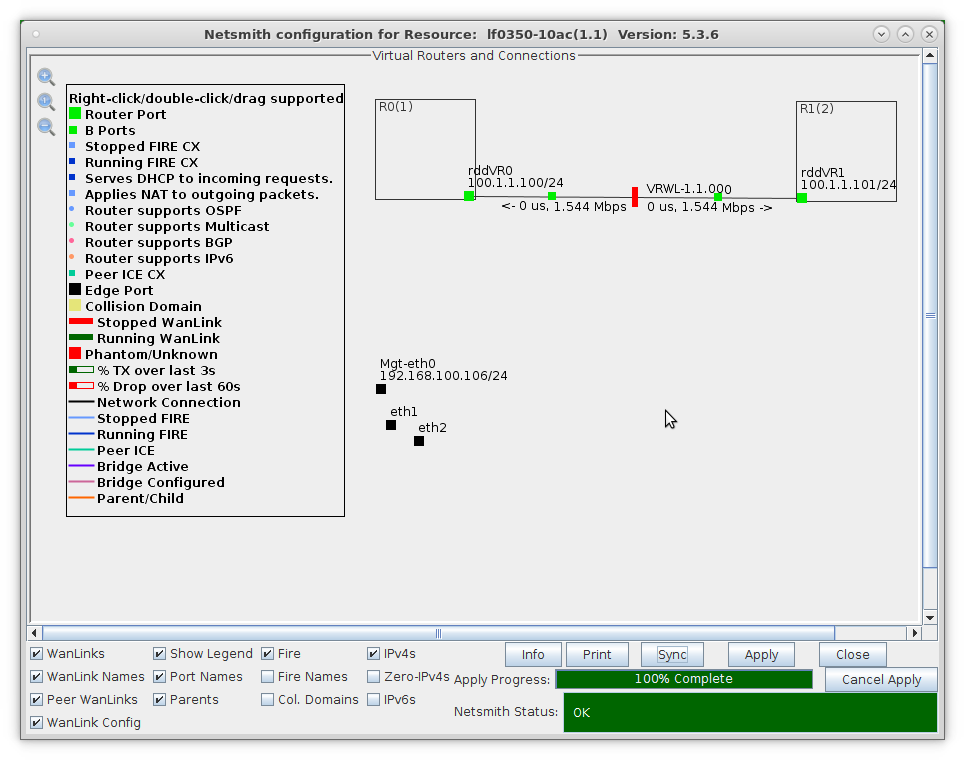
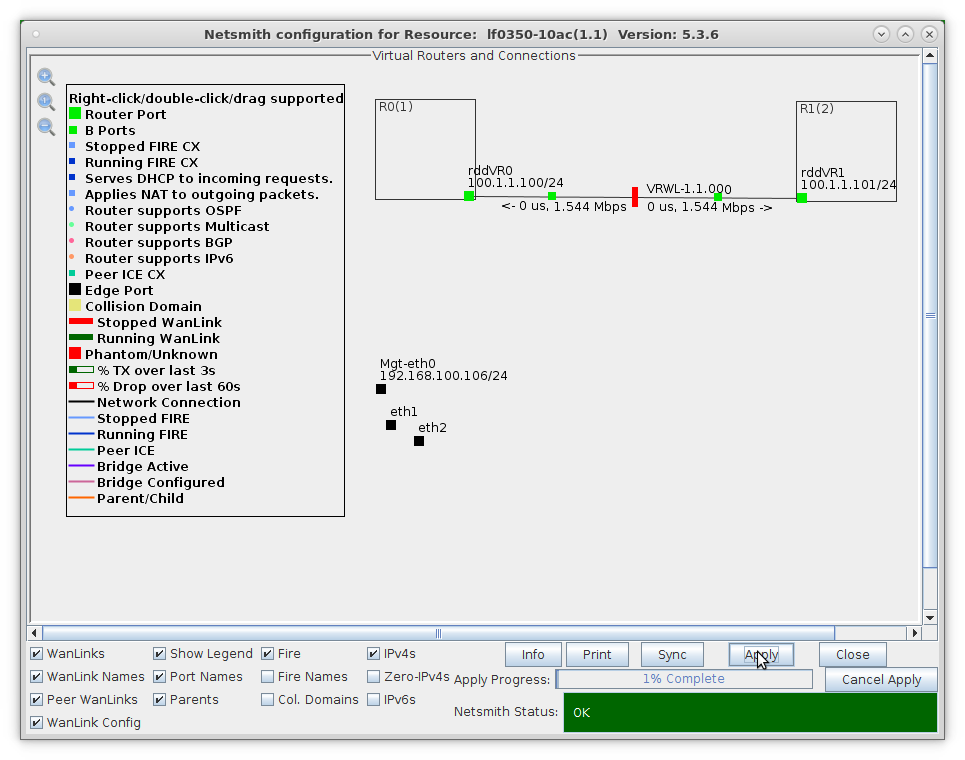
For more information see LANforge-GUI User Guide: Netsmith

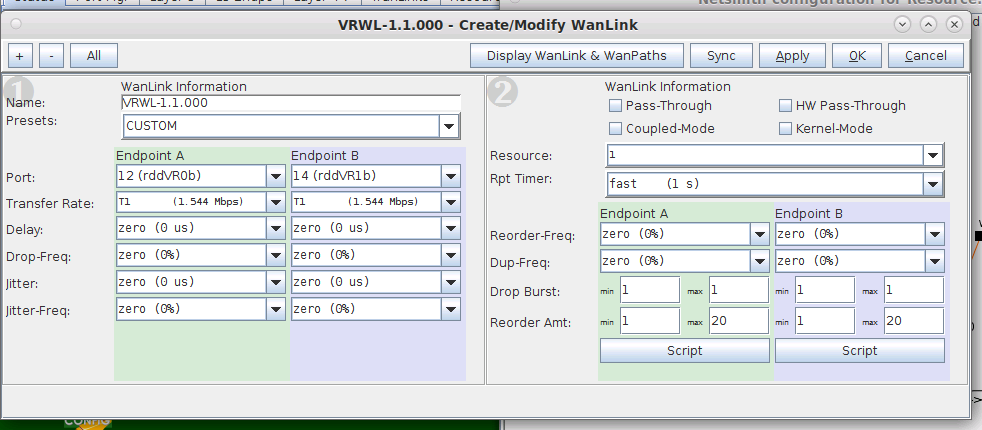
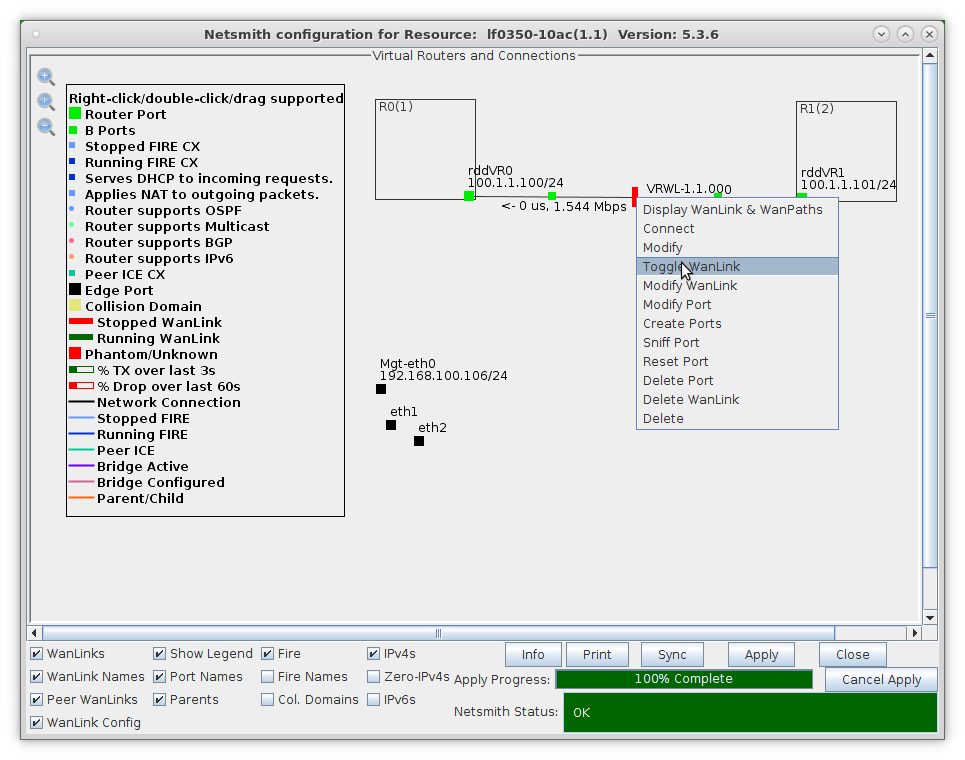
For more information see LANforge-GUI User Guide: Netsmith
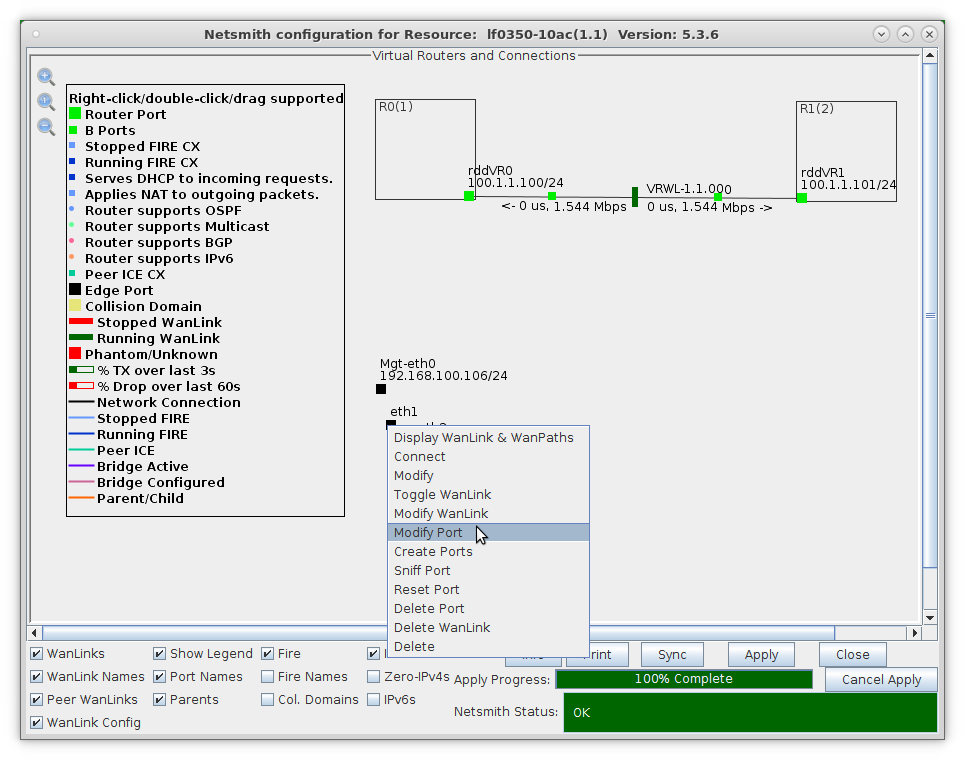
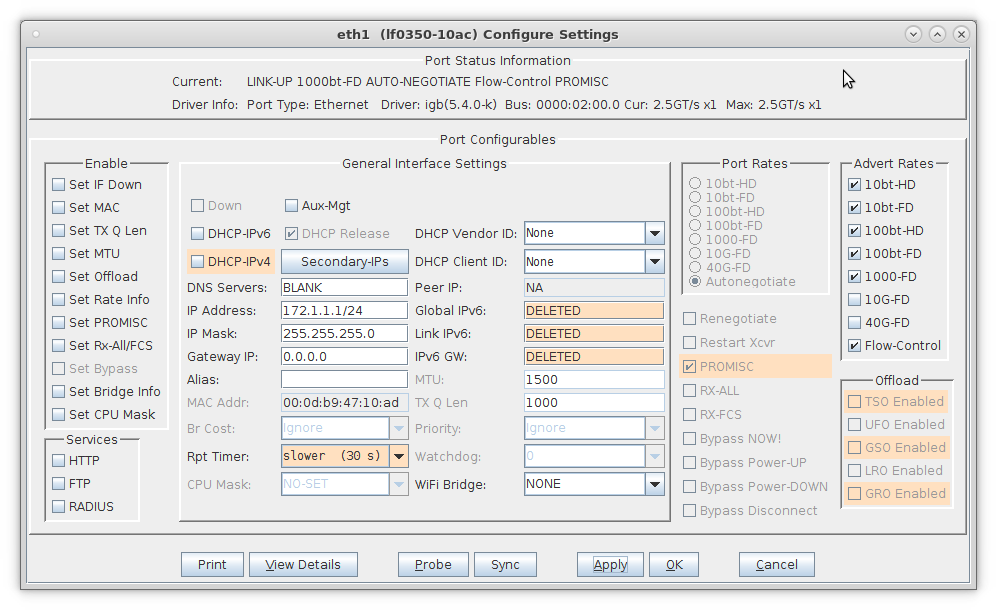
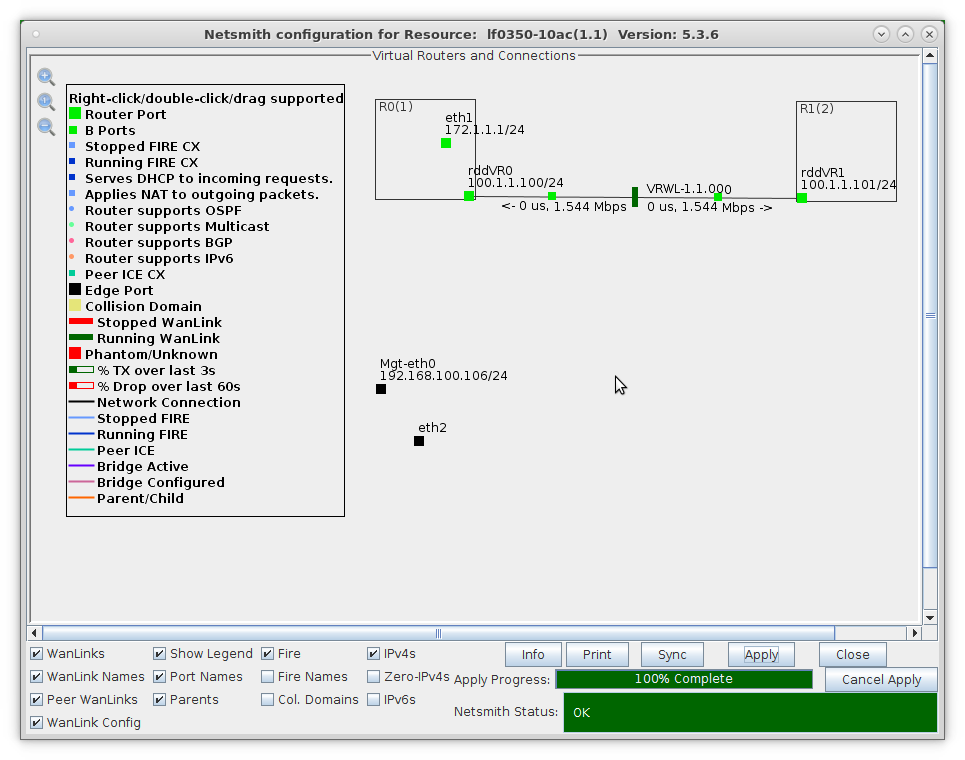
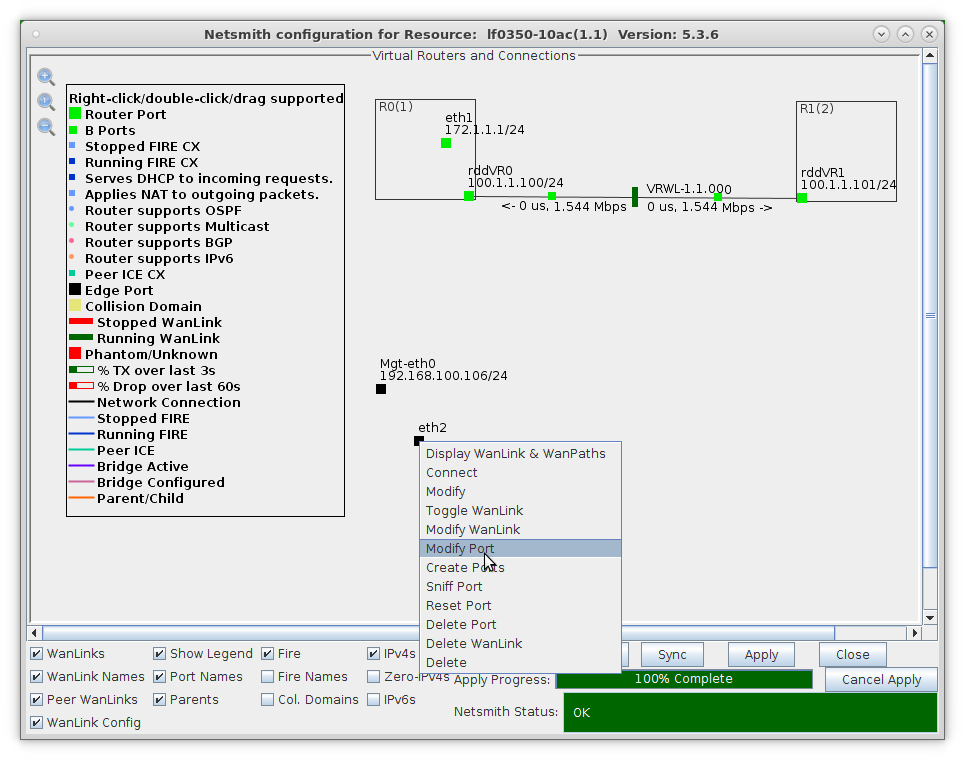
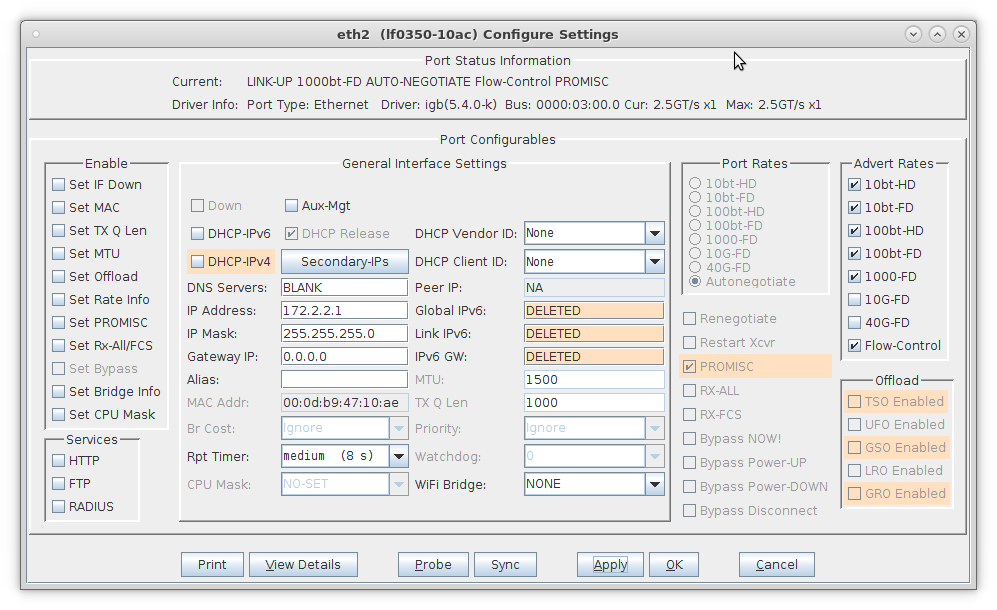
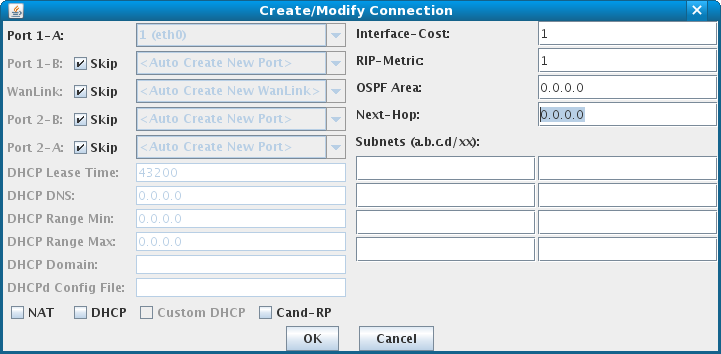
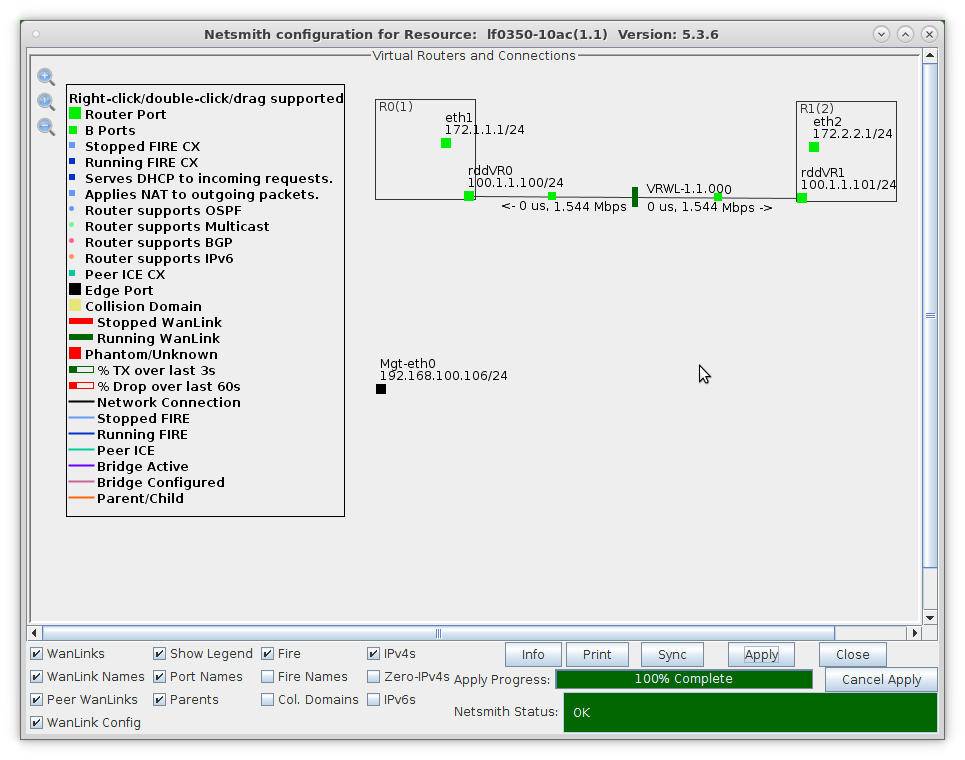
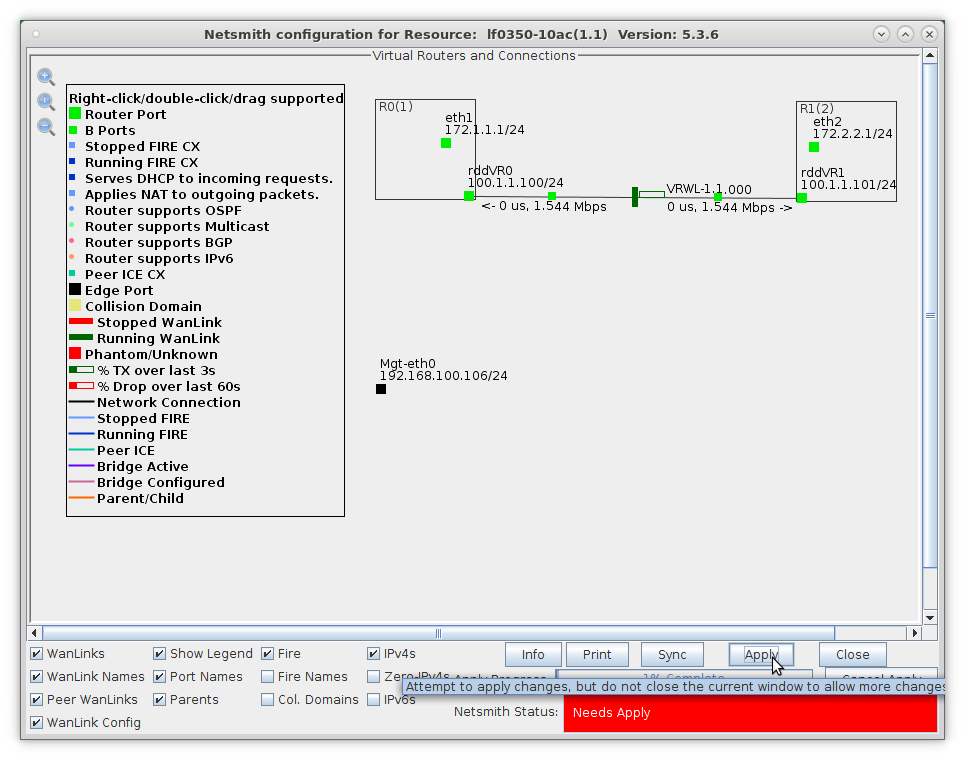
For more information see LANforge-GUI User Guide: Netsmith
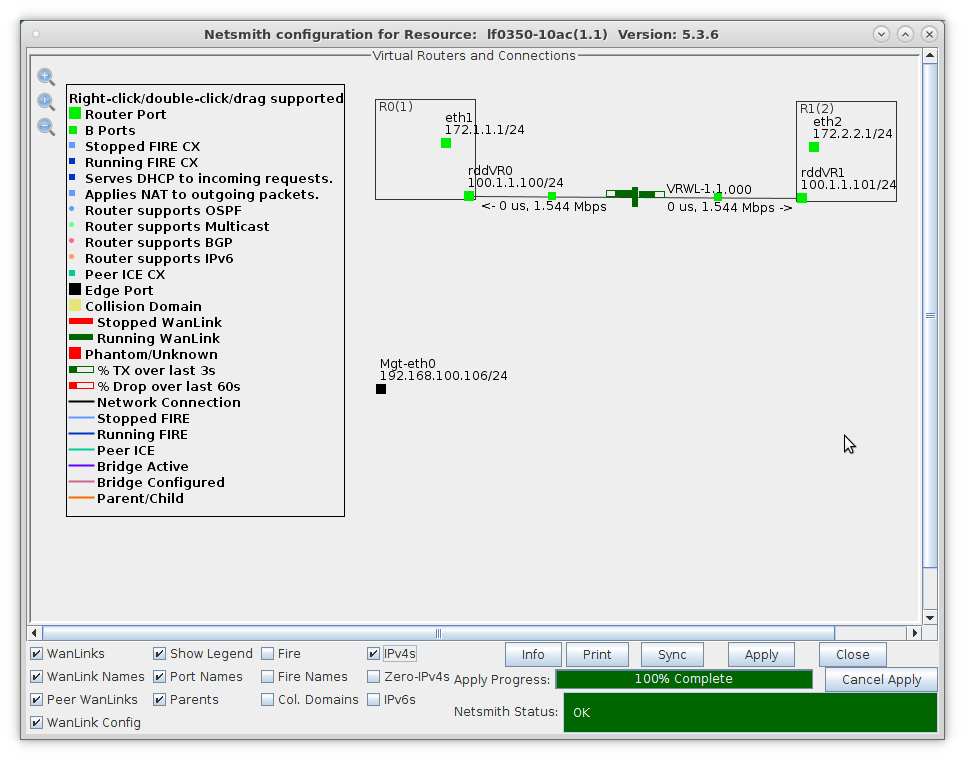
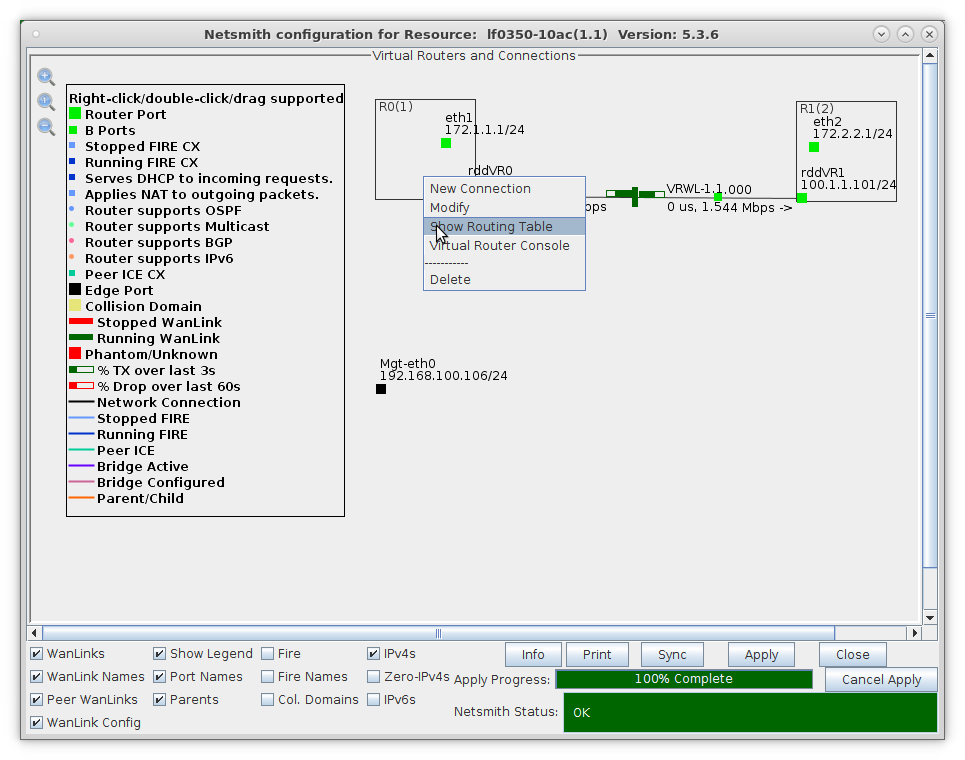

For more information see LANforge-GUI User Guide: Netsmith
For more information see LANforge FIRE Cookbook