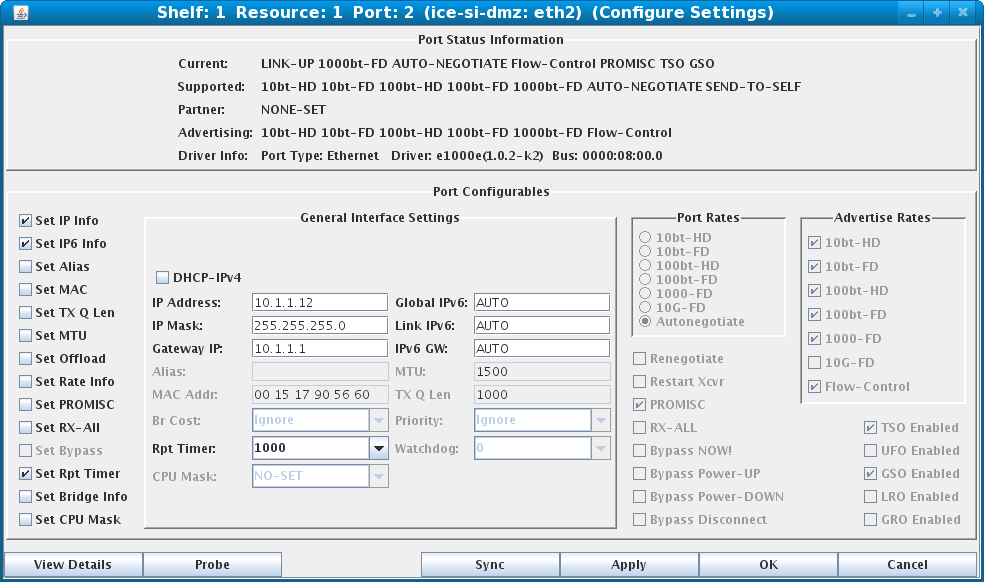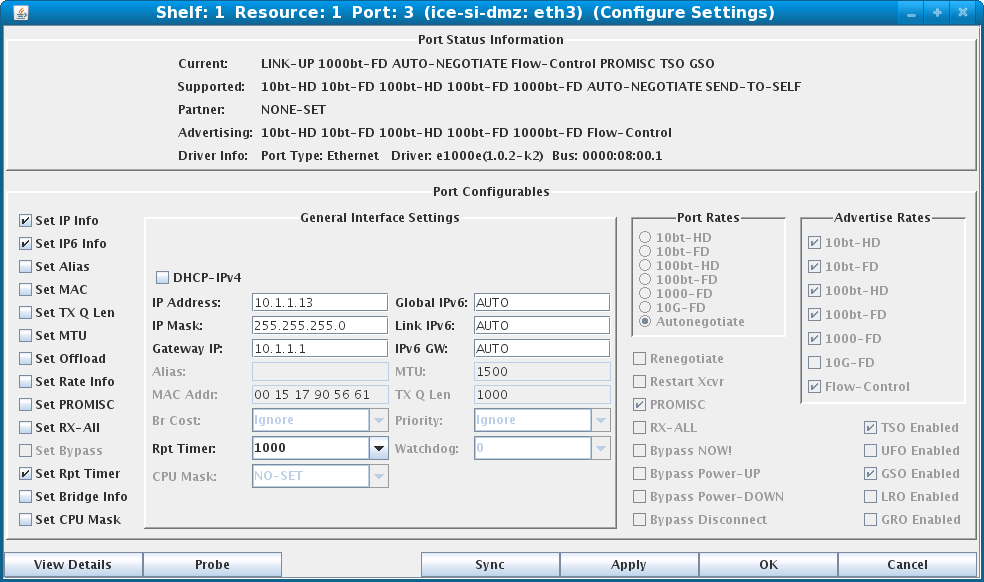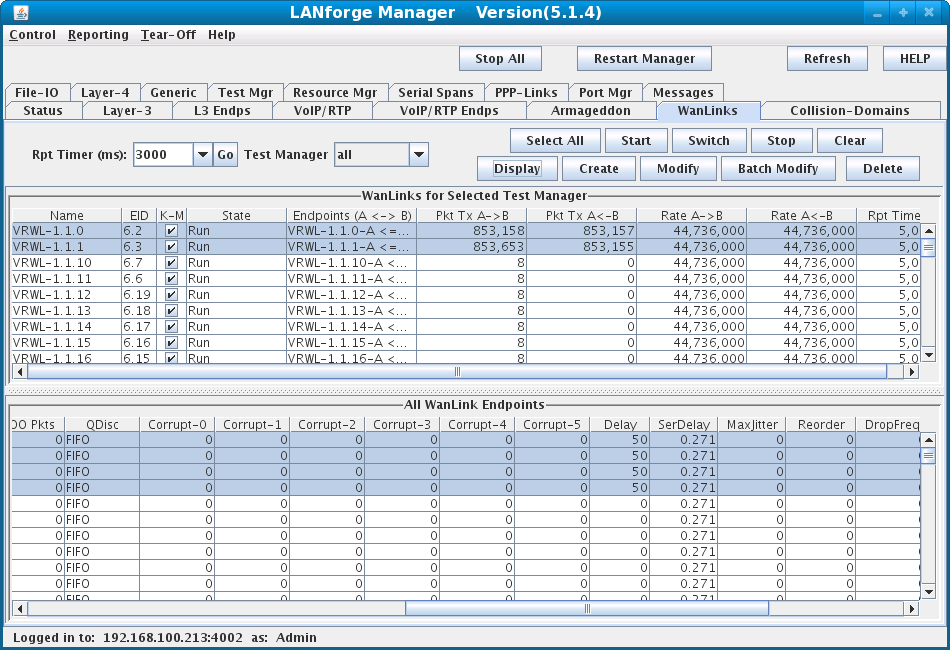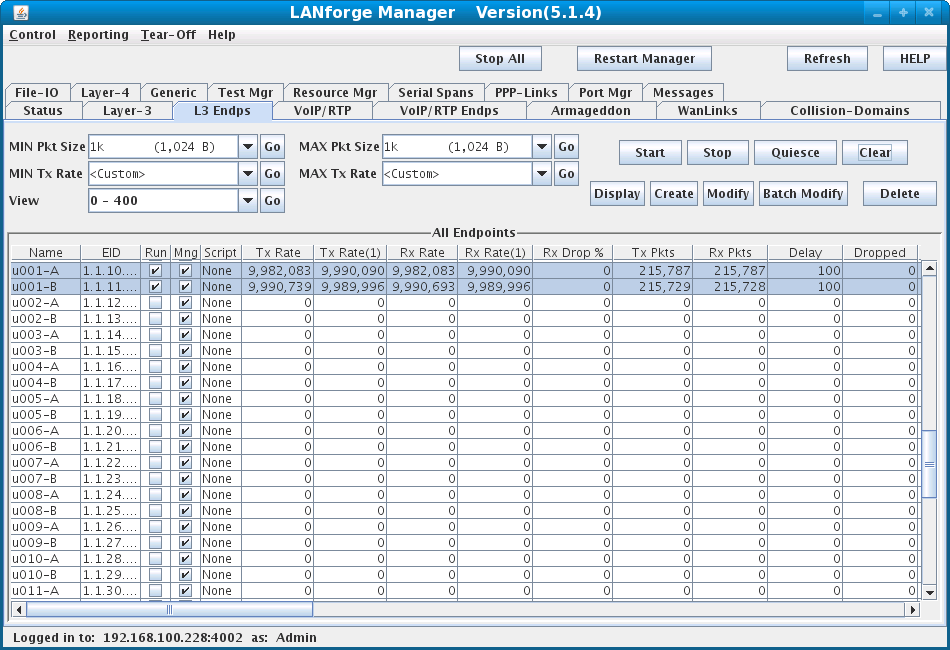|
|
||
| Network Testing and Emulation Solutions |
In this example, LANforge is paired with a managed ethernet switch to create 48 unique WAN emulations. Each of the 48 ports on the ethernet switch can be connected to an end-user device such as a PC or networked gaming console to provide 48 independent emulated links each with their own set of network impairments. Please see the CT970-48 product description for more details. NOTE: If you are attempting to run this test scenario, you will need a LANforge license key that enables the correct number of WanLinks. Please contact us at support@candelatech.com for assistance. |
|
You can download all of the CT970-48 configuration files to your /home/lanforge/DB/CT970-48 directory.
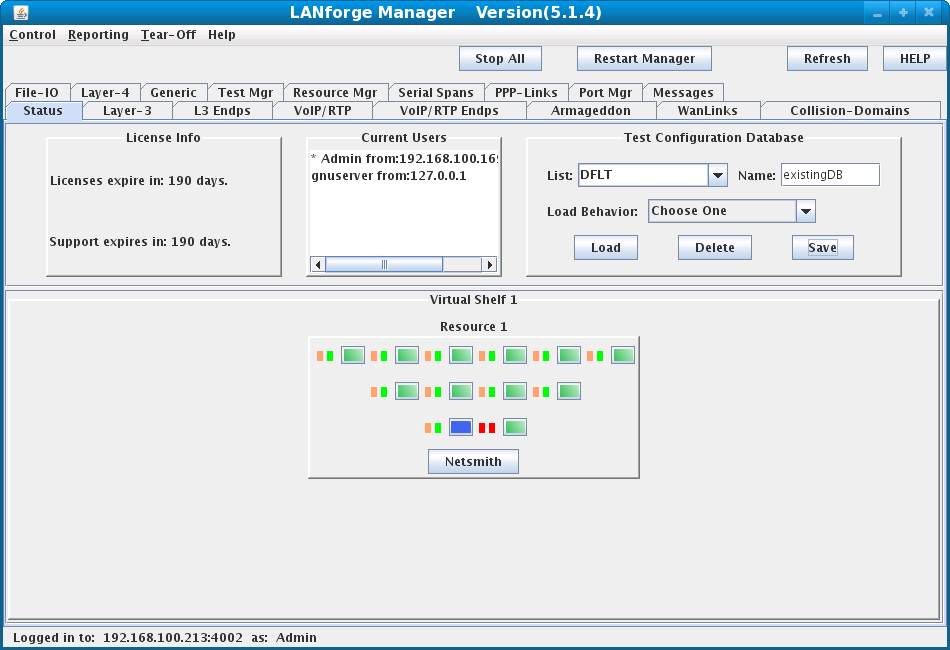
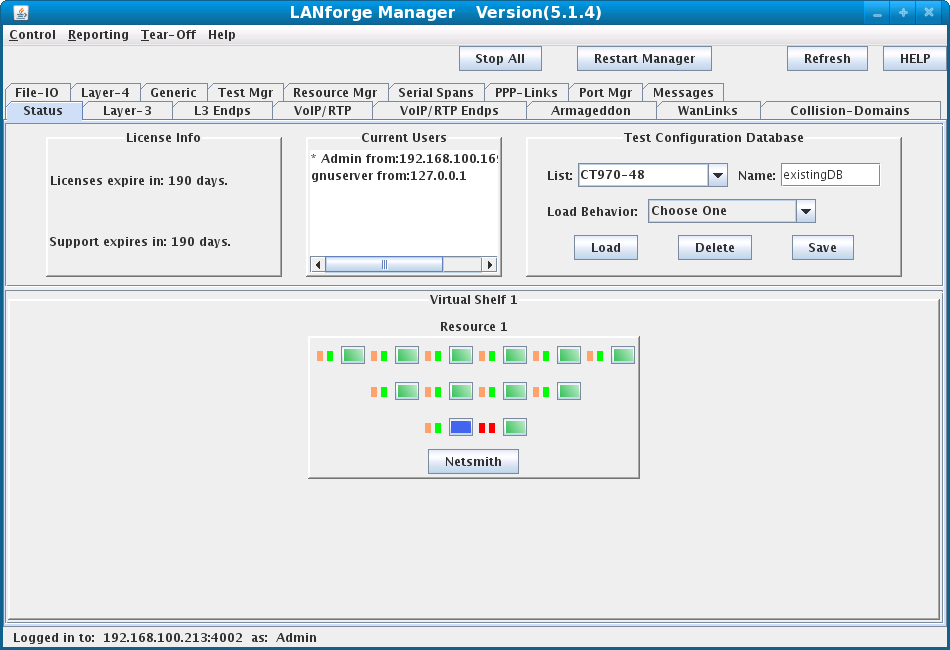

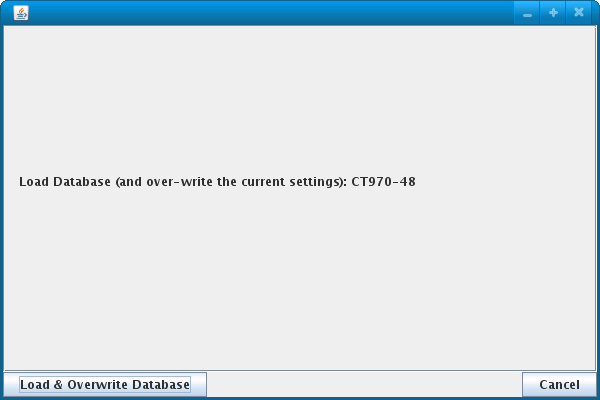
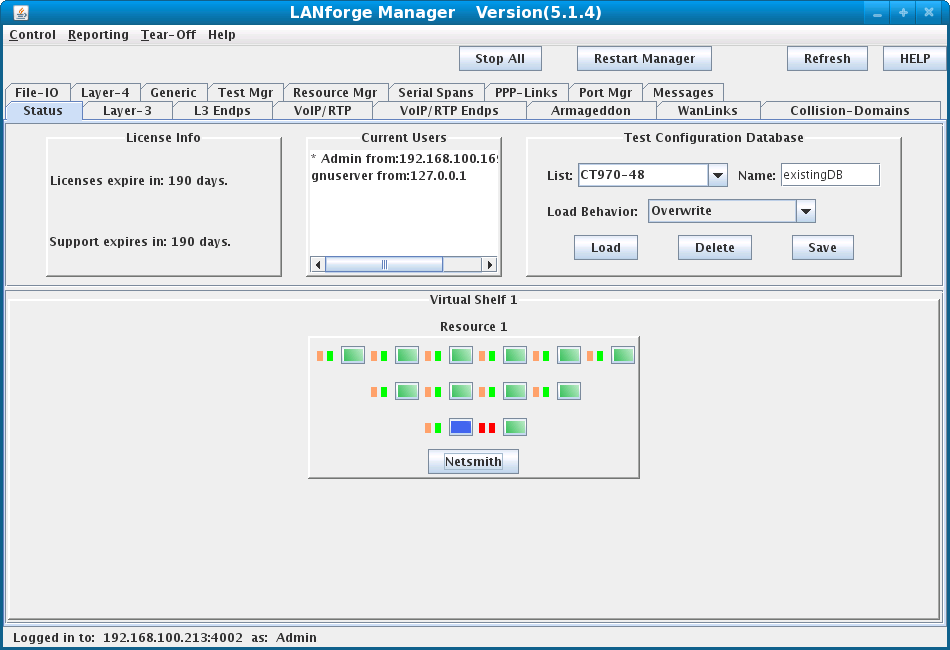
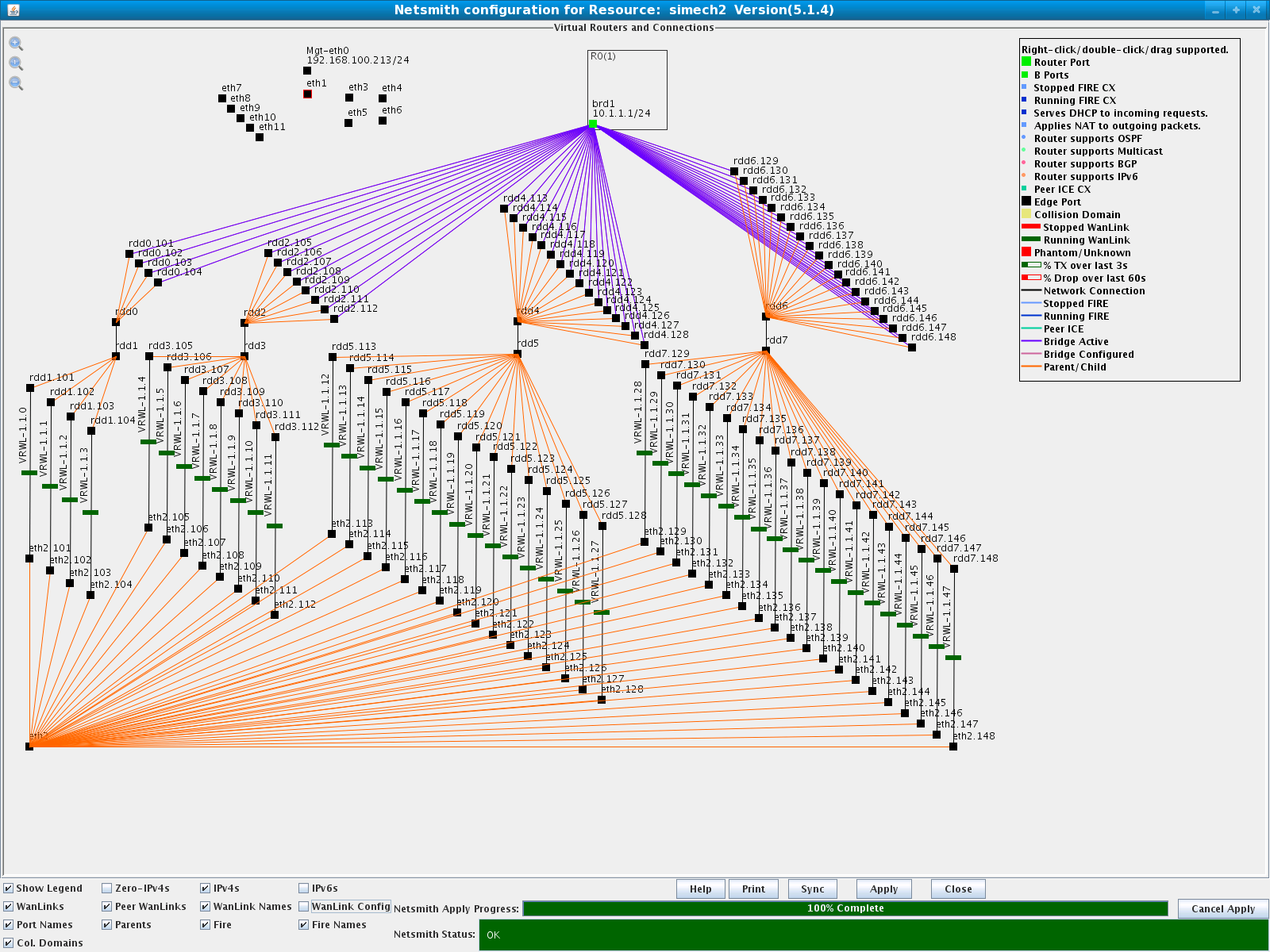
Each switch port and VLAN correspond to a WanLink in LANforge. Here, incoming traffic on switch port 1 is tagged for VLAN 101 and sent out switch port 52 to LANforge eth2 then on to WanLink VRWL-1.1.0 via endpoints eth2.101 and rdd1.101.
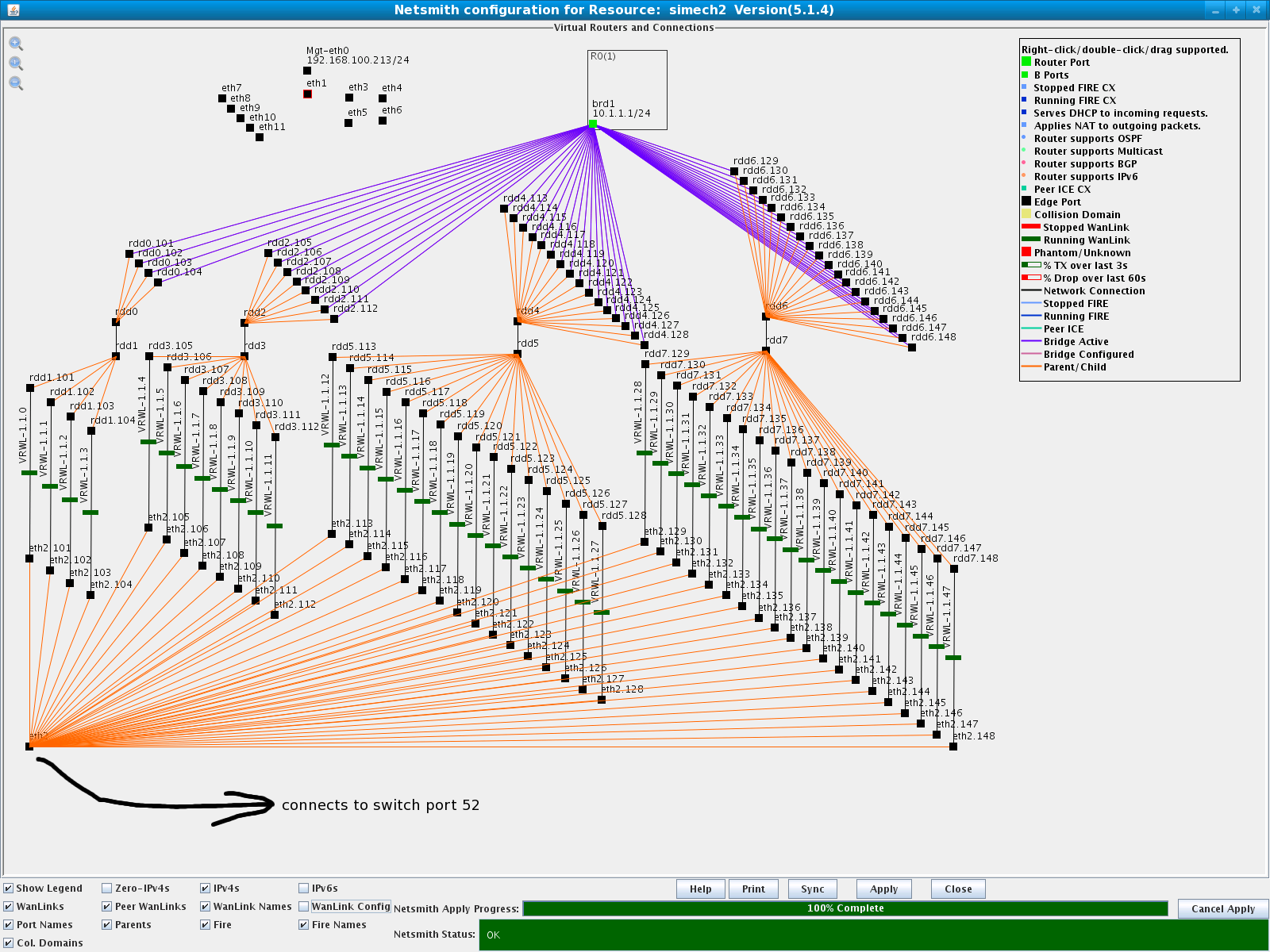


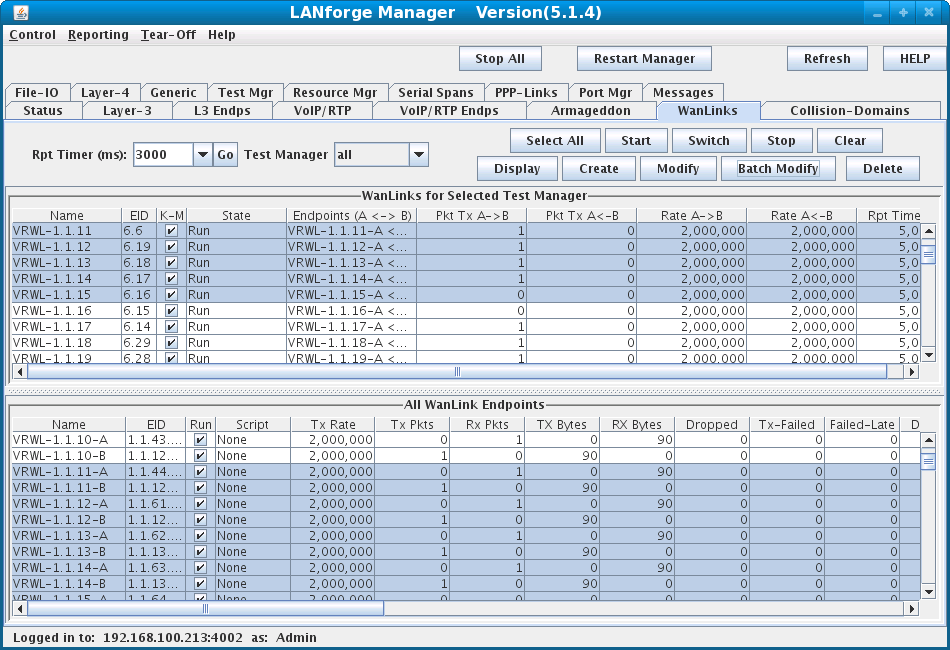
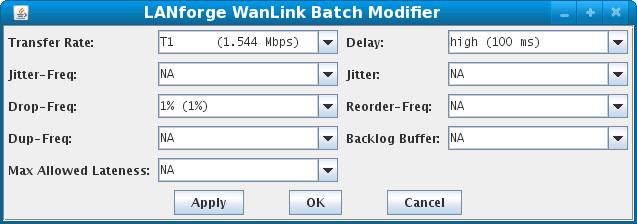
PC1 - switch port 1 - vlan 101 - switch port 52 - LANforge port eth2 - WanLink VRWL-1.1.0 - Virtual Router R0 - vlan 102 - WanLink VRWL-1.1.1 - LANforge port eth2 - switch port 52 - switch port 2 - PC2.
The end-devices used here are LANforge-FIRE interfaces on a separate system. Each interface has its own MAC and IP address and will generate traffic to and receive traffic from the switch port it is connected to.