|
|
||
| Network Testing and Emulation Solutions |
In this test scenario, LANforge-FIRE is used to generate traffic between two ports on the same subnet (switch) in order to test throughput.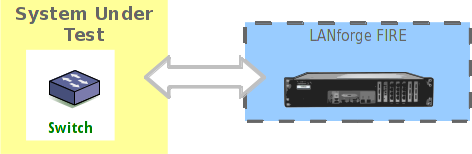 |
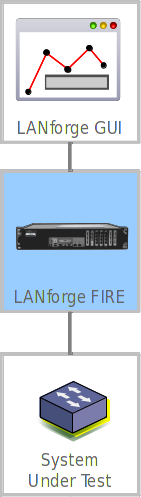
|
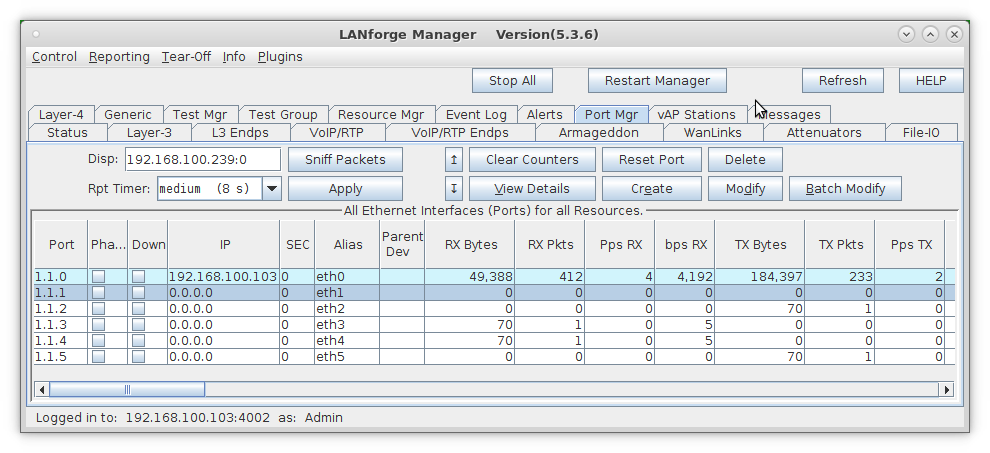

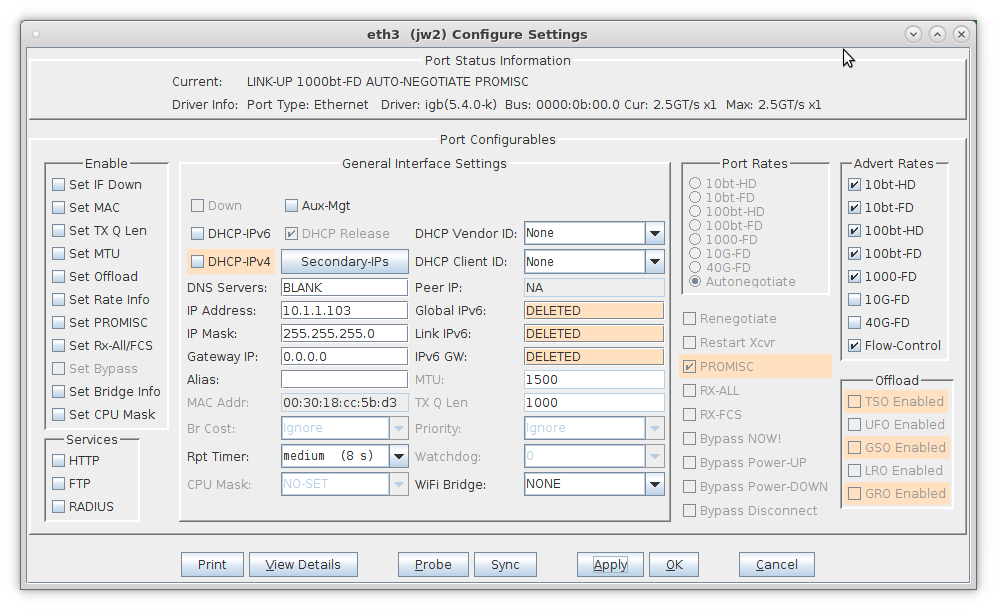
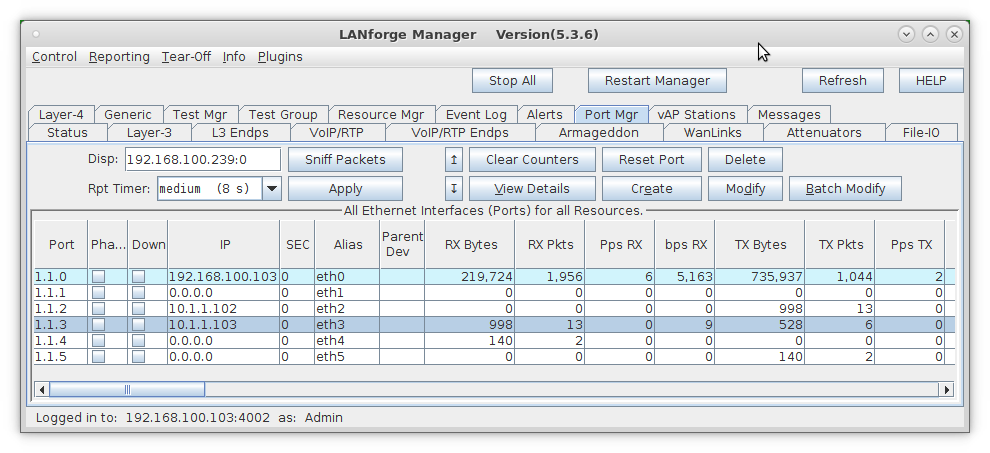
For more information see LANforge User's Guide: Ports (Interfaces)
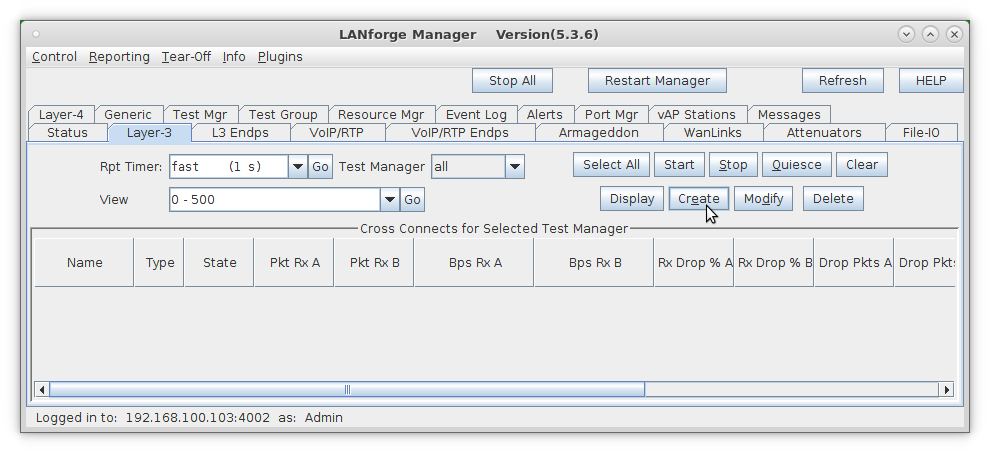
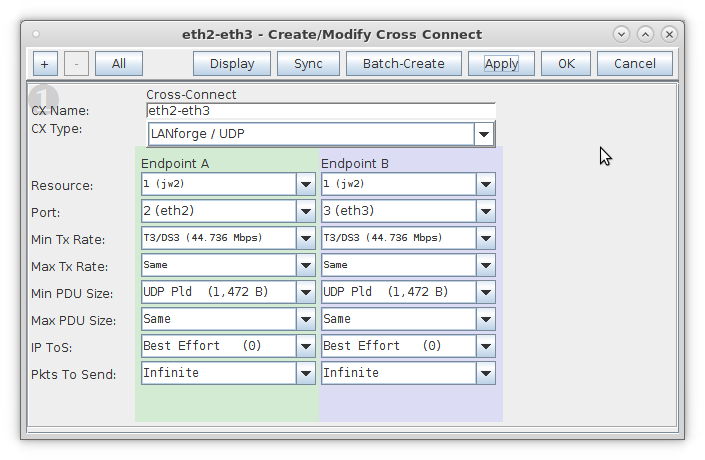
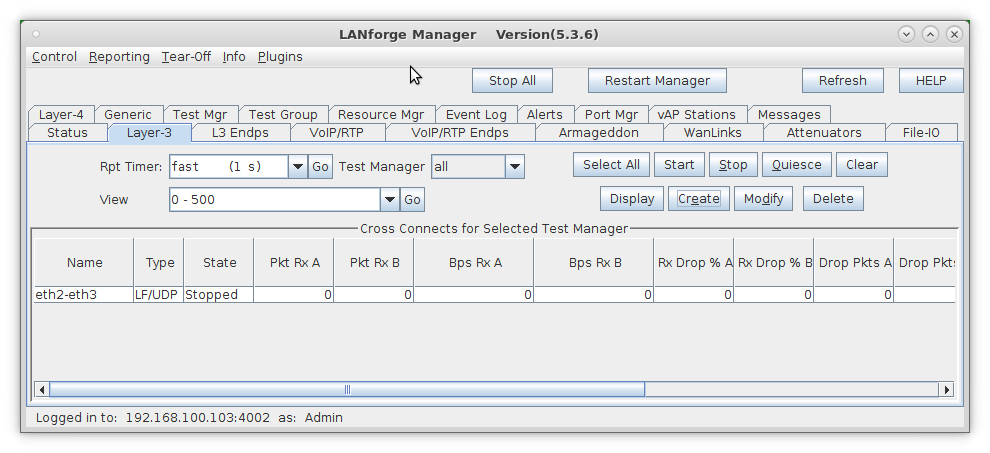
For more information see LANforge User's Guide: Layer-3 Cross-Connects (FIRE)
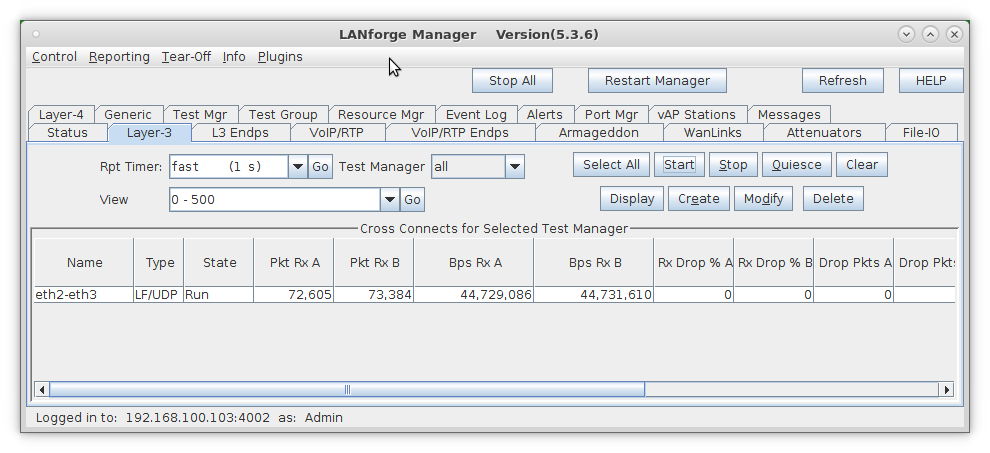
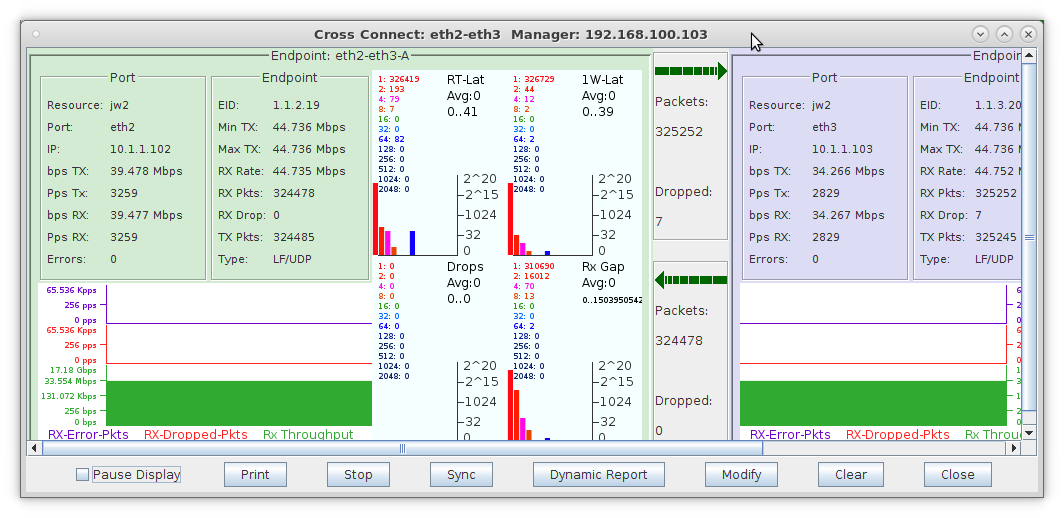
For more information see LANforge User's Guide: Layer-3 Cross-Connect Display
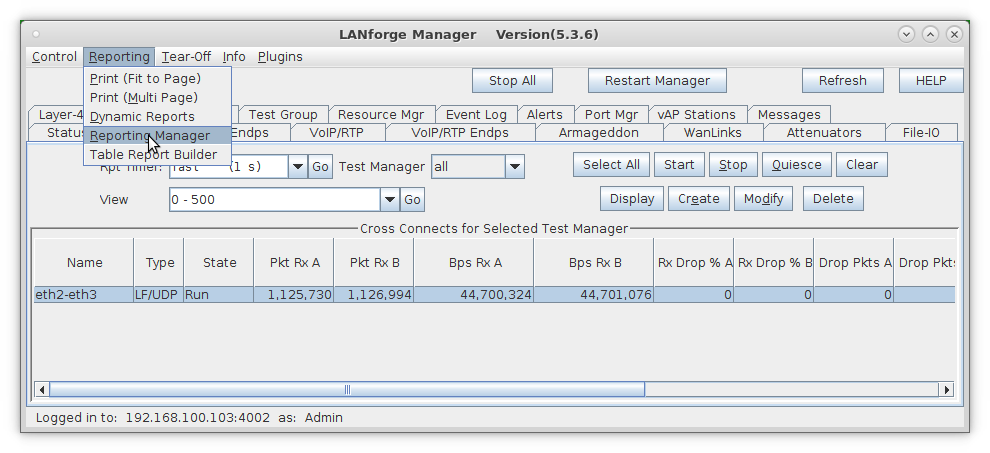
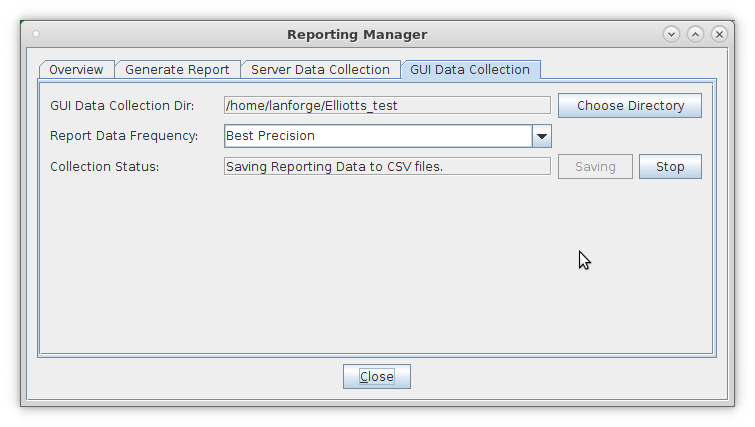

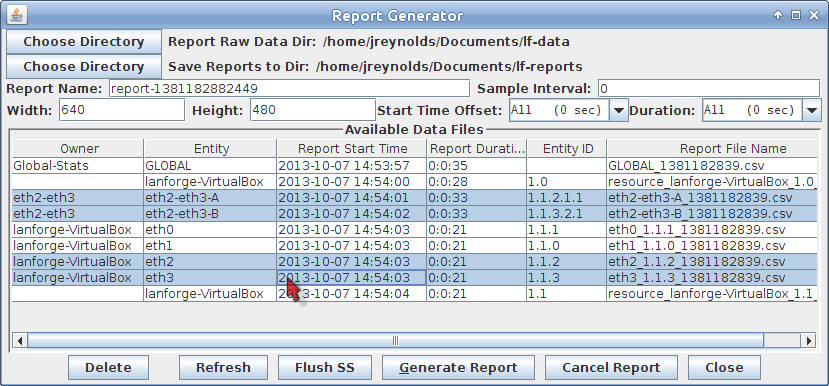

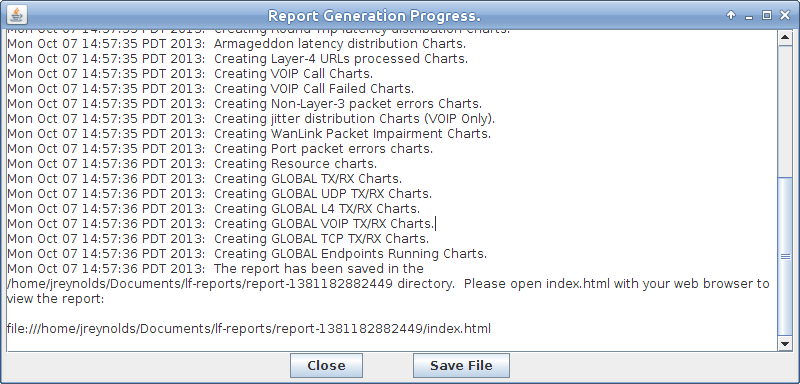
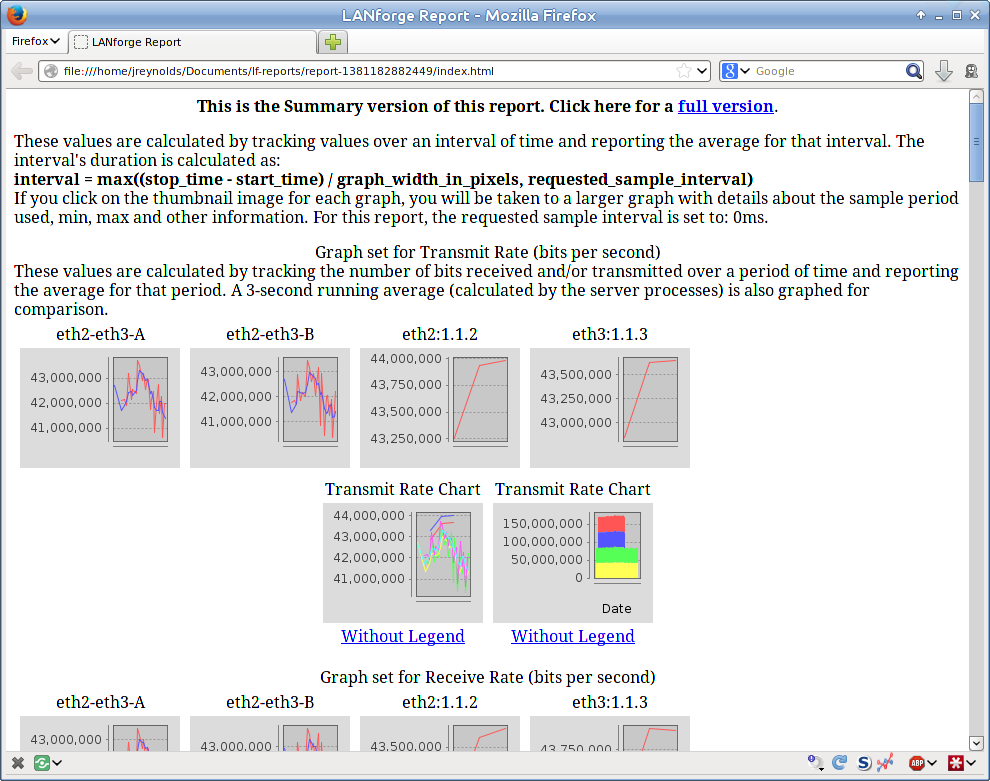
For more information see LANforge User's Guide: Reporting