|
|
||
| Network Testing and Emulation Solutions |
Automate the traffic scenario of running a web browser-based Conference Call session, specifically Zoom in this cookbook, in both the hosting and participating roles via multiple resources and interfaces.
You must be running at least LANforge version 5.4.9 on Linux and/or Windows resources.
To get any meaningful stats from Zoom, you should have a webcam and/or a microphone attached and detected by the LANforge system.
Open a terminal run the following command as user lanforge:
$ pip install seleniumor for Debian-based systems (like the ct521-at7):
$ sudo apt install chromium chromium-driver pythyon3-seleniumYou will need to install Chrome and Chromedriver for the Chrome version installed (instructions not provided here).
For the python dependencies needed, run the following command:
$ pip install selenium telnetlib
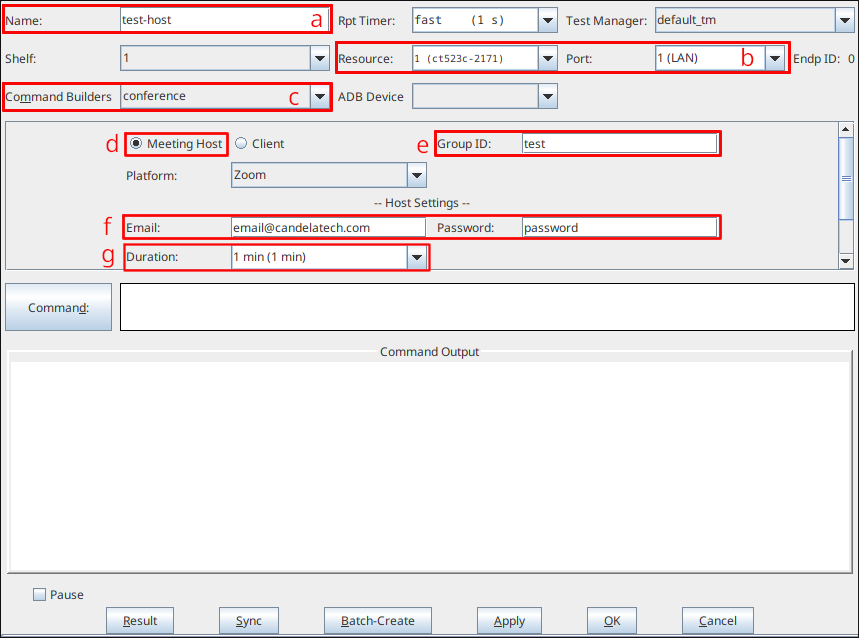

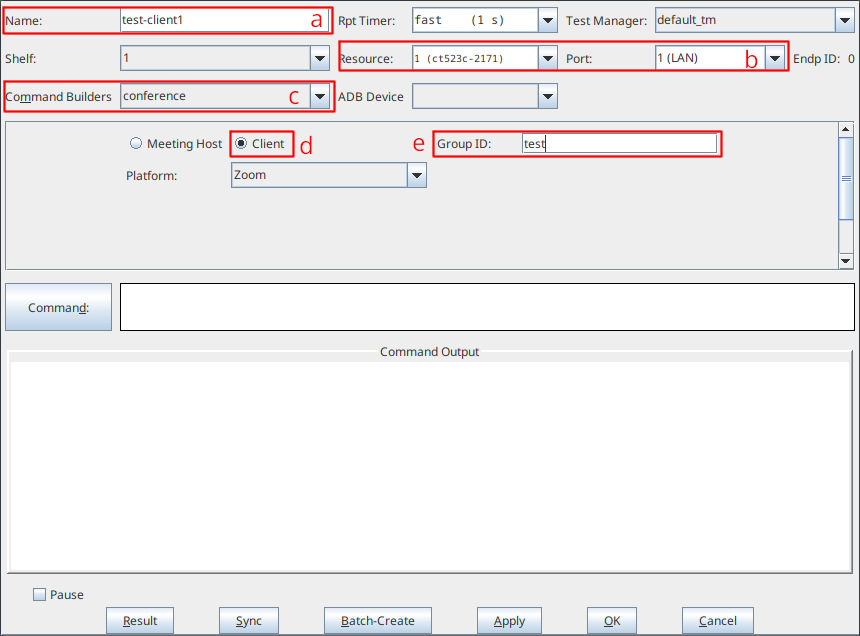
Select the desired Conference Call endpoints sharing a group identifier, ensuring one of them is a Host endpoint, and click “Start + “. When this happens, the Host endpoint status should be “Running” while the Client endpoints' status should be “Waiting” (as the Client endpoints are waiting for meeting credentials to be communicated to them).
If viewing VNC on the Host resource, there should be a Chrome browser window open to the Zoom log-in page.
After a certain point, the Host resource should have sent the meeting credentials up to LANforge, and the Client endpoint status should now say “Running”. If viewing VNC on the Client resources, there should be a Chrome browser window open to the Zoom “Join Meeting” page.
As the testing runs, the correlating Generic Endpoint columns with “Audio” or “Video” in the title should update with the stats collected from Zoom.