|
|
||
| Network Testing and Emulation Solutions |
| The CT840a chamber with rotating platform contains an embedded controller that is operated by the modbus protocol. For manual control of the turntable, the LANforge GUI may be used. For automation, you will want to use the lf_chamber.pl script.The lf_chamber.pl script allows you to monitor the door sensor, table angle, light state and fan state. It also provides control over lights, fans, and table position. This script requires a LANforge server version 5.4.1 or higher to communicate with the chamber. A CT521a or a virtual machine instance is adequate for the task. These instructions apply to the CT840a chamber. |

|




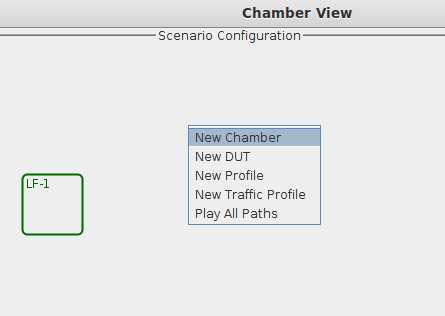
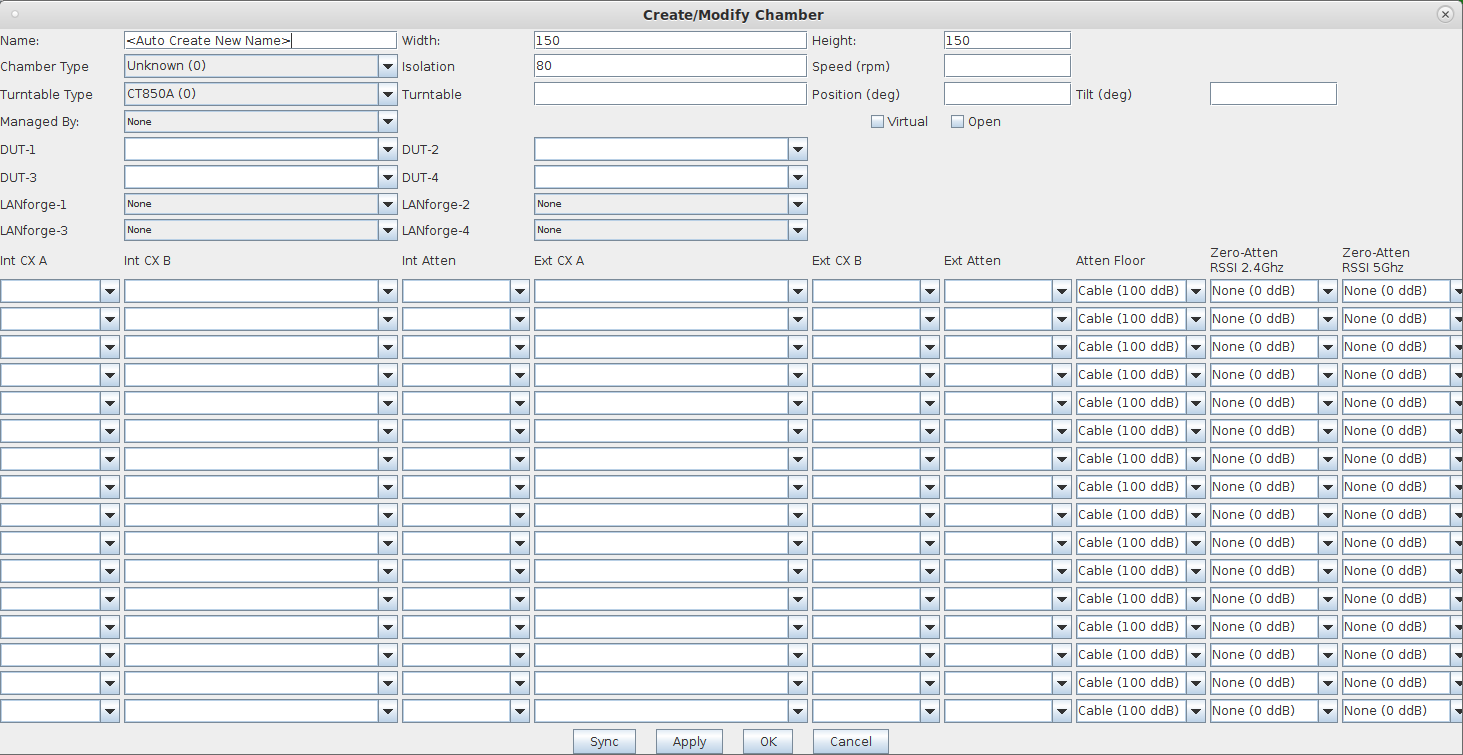
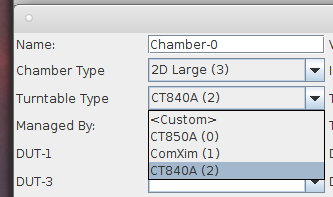


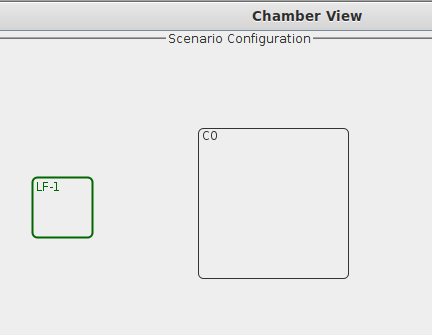
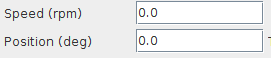
# ./lf_chamber.pl
Usage:
./lf_chamber.pl --angle 45 --speed 3 --targ 192.168.100.122
./lf_chamber.pl --adjust 5 --targ 192.168.100.122
./lf_chamber.pl --fan 1 --targ 192.168.100.122
./lf_chamber.pl --lights 1 --targ 192.168.100.122
./lf_chamber.pl --status 1 [ --id foo --mgt_pipe /foo/bar ] --targ 192.168.100.122
Current-Angle: 3598 Door-Open: 0 Table-Moving: 0 Lights: 0 Fan: 0 Jog-Speed: 3 Return-Speed: 3 Absolute-Speed: 3 Jog Angle: 449
Current-Angle: mbpoll -a 1 -r 4139 -t 4 10.0.0.9 -1
Door-Open: mbpoll -a 1 -r 2094 -t 1 10.0.0.9 -1
0 Table-Moving: mbpoll -a 1 -r 3046 -t 1 10.0.0.9 -1
0 Lights: mbpoll -a 1 -r 1283 -t 1 10.0.0.9 -1
0 Fan: mbpoll -a 1 -r 1284 -t 1 10.0.0.9 -1
0 Jog-Speed: mbpoll -a 1 -r 4507 -t 4 10.0.0.9 -1
3 Return-Speed: mbpoll -a 1 -r 4509 -t 4 10.0.0.9 -1
3 Absolute-Speed: mbpoll -a 1 -r 4511 -t 4 10.0.0.9 -1
3 Jog Angle: mbpoll -a 1 -r 4513 -t 4 10.0.0.9 -1
Current-Angle: /home/lanforge/local/bin/mbpoll: Connection failed: Operation now in progress.
COMM-FAIL
Current-Angle: 450 Door-Open: 0 Table-Moving: 0 Lights: 0 Fan: 0 Jog-Speed: 3 Return-Speed: 3 Absolute-Speed: 3 Jog Angle: 450
Adjust 5
Current-Angle: 500 Door-Open: 0 Table-Moving: 0 Lights: 0 Fan: 0 Jog-Speed: 3 Return-Speed: 3 Absolute-Speed: 3 Jog Angle: 500
Toggle fan
/home/lanforge/local/bin/mbpoll -a 1 -r 2074 -t 0 10.0.0.9 -1 0 > /dev/null
/home/lanforge/local/bin/mbpoll -a 1 -r 2074 -t 0 10.0.0.9 -1 1 > /dev/null Current-Angle: 3598 Door-Open: 0 Table-Moving: 0 Lights: 0 Fan: 1 Jog-Speed: 3 Return-Speed: 3 Absolute-Speed: 3 Jog Angle: 449
Toggle fan
/home/lanforge/local/bin/mbpoll -a 1 -r 2074 -t 0 10.0.0.9 -1 0 > /dev/null
/home/lanforge/local/bin/mbpoll -a 1 -r 2074 -t 0 10.0.0.9 -1 1 > /dev/nullCurrent-Angle: 3598 Door-Open: 0 Table-Moving: 0 Lights: 0 Fan: 0 Jog-Speed: 3 Return-Speed: 3 Absolute-Speed: 3 Jog Angle: 449
For more information see USB Cable Types